Comment résoudre le problème de la capture d'écran sur iPhone ? 8 façons!
Aug 15, 2025 • Publié par : Solution de Réparation de Téléphone •Des solutions éprouvées
La capture d'écran sur un iPhone est un moyen pratique de sauvegarder des informations importantes, d'immortaliser des moments ou de partager du contenu avec d'autres personnes. Cependant, il peut arriver que vous rencontriez un problème inattendu et que la fonction de capture d'écran de votre iPhone cesse de fonctionner. Cela peut être frustrant, surtout si vous utilisez les captures d'écran pour diverses tâches.
Si vous rencontrez actuellement un problème de capture d'écran sur votre iPhone, n'ayez crainte! Dans cet article, nous allons explorer sept moyens efficaces de diagnostiquer et de résoudre ce problème. Qu'il s'agisse d'un problème logiciel, d'un paramètre à ajuster ou d'un problème mineur, nous vous proposons des solutions faciles à suivre pour rétablir la fonctionnalité de capture d'écran. Nous allons nous pencher sur les méthodes de résolution des problèmes et vous permettre de capturer à nouveau ces précieuses captures d'écran en toute simplicité!
Partie 1 : Comment faire des captures d'écran sur l'iPhone ?
Il existe deux façons différentes de prendre une capture d'écran sur l'iPhone dans iOS 17, iOS 16 et iOS 15. Celle que vous allez apprendre dépend de votre modèle d'iPhone. De plus, il arrive parfois que des problèmes surviennent et que la capture d'écran de l'iPhone ne fonctionne pas correctement. Pour résoudre ces problèmes, voici cet article pour vous aider. Voyons comment procéder ?
iPhone X et au-delà
L'iPhone 14, l'iPhone 13, l'iPhone 12, l'iPhone 11, l'iPhone 11 Pro Max, l'iPhone XS ou l'iPhone XR sont inclus dans cette catégorie. Vous pouvez faire une capture d'écran sur ces iPhones en suivant quelques étapes facilement.
Étape 1: Appuyez sur le bouton d'alimentation/verrouillage (le bouton qui permet de réveiller l'iPhone) et maintenez-le enfoncé.
Étape 2: Le bouton volume haut de l'autre côté en même temps.

iPhone SE ou autre iPhone avec bouton d'accueil
Si vous possédez le nouvel iPhone SE ou un appareil iPhone doté d'un bouton d'accueil, maintenez le bouton d'accueil et, en même temps, le bouton veille/éveil pour prendre facilement une capture d'écran.

Partie 2 : Pourquoi mon iPhone ne prend-il pas de captures d'écran ?
Nous avons souvent entendu parler du problème suivant : ma capture d'écran sur l'iPhone XR ne fonctionne pas. Qu'est-ce que cela signifie ? Il arrive souvent que les choses ne fonctionnent pas comme nous l'avions prévu. Peut-être que l'option de capture d'écran de votre téléphone ne fonctionne pas parce que vous n'utilisez pas la bonne astuce. Ou un bouton est bloqué sur votre téléphone, et votre téléphone peut avoir un problème technique.
Votre téléphone portable peut également cesser de prendre des captures d'écran de manière inattendue. Ou encore, il semble impossible de mettre à jour l'iPhone ou l'iPad vers les nouveaux modèles iOS si cette option de capture d'écran ne fonctionne pas correctement. Peut-être étiez-vous sur le point de faire une capture d'écran, mais vous n'avez fait que verrouiller votre iPhone ou Siri. En fait, il ne s'agit là que d'un des nombreux problèmes iOS qui peuvent survenir sur n'importe quel iPhone. Il y a donc de nombreuses raisons à ce problème.
Partie 3 : Comment résoudre le problème des captures d'écran sur l'iPhone ?
Si la capture d'écran ne fonctionne pas sur votre iPhone, vérifiez l'application Photos de votre téléphone. Souvent, la fonction de capture d'écran fonctionne, mais vous n'avez aucune idée de l'endroit où ces captures d'écran sont sauvegardées. Ouvrez l'application Images sur votre iPhone et accédez à la page Galeries. Sélectionnez les photos récentes ou les captures d'écran pour les afficher. Si vous rencontrez d'autres problèmes, veuillez lire et suivre les étapes suivantes. Je m'attends à ce que vous trouviez une solution à votre problème.
2.1 Mettre à jour d'iOS vers la dernière version
Si votre application iPhone est ancienne, elle peut également causer des problèmes inattendus tels que des captures d'écran qui ne s'exécutent pas. Si votre application iPhone est ancienne, elle peut également causer des problèmes inattendus tels que des captures d'écran qui ne s'exécutent pas. Pour cela, vous devez suivre les étapes suivantes.
Étape 1: Ouvrez l'application "Paramètres" de l'écran d'accueil.
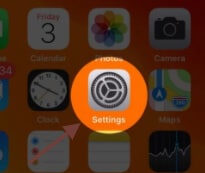
Étape 2: Appuyez sur "Réglages généraux".
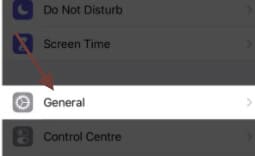
Étape 3: Appuyez ensuite sur "Mettre à jour le logiciel".

2.2 Appuyer simultanément sur les boutons Accueil et Marche/Arrêt et les maintenir enfoncés.
De l'iPhone XR ne fonctionne pas, il se peut que vous ne l'utilisiez pas de la bonne manière. Par exemple, lorsque vous essayez de faire une capture d'écran, l'iPhone peut être verrouillé et Siri peut être activé au lieu de faire une capture d'écran. Appuyez simultanément sur les touches Marche/Arrêt et Accueil, mais veillez à ce que le bouton Marche/Arrêt soit enfoncé une seconde avant le bouton Accueil, ce qui constitue une différence mineure dans iOS 10.
2.3 Redémarrer l'iPhone
Certains bugs erratiques d'iOS, comme la capture d'écran sur l'iPhone XR qui ne fonctionne pas, peuvent être corrigés facilement en redémarrant l'iPhone. Suivez les instructions de votre système, puis vérifiez si les captures d'écran fonctionnent à nouveau. Si ce n'est pas le cas, comme expliqué ci-dessous, vous devez trouver une autre solution.
iPhone X/XS/XR et iPhone 11 ou iPhone plus récent :
Cliquez sur le bouton latéral situé sur le côté droit de votre iPhone, puis appuyez simultanément sur les touches de volume avant que le curseur ne s'affiche. Faites glisser l'icône et éteignez l'iPhone de gauche à droite. Pour rallumer l'iPhone, maintenez le bouton latéral enfoncé jusqu'à ce que le logo Apple apparaisse à l'écran.

iPhone 6/7/8 ou iPhone plus ancien :
Si la capture d'écran de l'iPhone 6 ne fonctionne pas, vous pouvez résoudre le problème en redémarrant le téléphone. Cliquez sur le bouton latéral ou le bouton supérieur et maintenez-le enfoncé jusqu'à ce que le curseur apparaisse. Faites glisser le bouton et éteignez l'iPhone de gauche à droite. Pour rallumer l'iPhone, appuyez sur le bouton latéral et maintenez-le enfoncé jusqu'à ce que le logo Apple apparaisse à l'écran.
2.4 Utiliser Assistive Touch
La fonctionnalité "Assistive Touch" de l'iPhone permet aux personnes à mobilité réduite d'utiliser facilement les pincements, les tapotements, les glissements et différentes commandes. Assistive Touch est également utile si les approches conventionnelles rendent les captures d'écran difficiles. Suivez les étapes suivantes :
Étape 1: Allez dans Paramètres de l'application et sélectionnez Général.

Étape 2: Tapez sur l'onglet "Accessibilité".

Étape 3: Appuyez sur le bouton "Assistive Touch" et activez-le. Un bouton virtuel apparaît alors sur votre téléphone. Ce petit bouton peut s'avérer pratique et facile à utiliser sur l'iPhone. De plus, il vous permettra de faire des captures d'écran sans les boutons Accueil et Marche ou Veille/Éveil.
Vous pouvez également aller dans Paramètres > faire défiler vers le bas pour trouver "Accessibilité" > cliquer sur "Toucher" pour activer "AssistiveTouch".
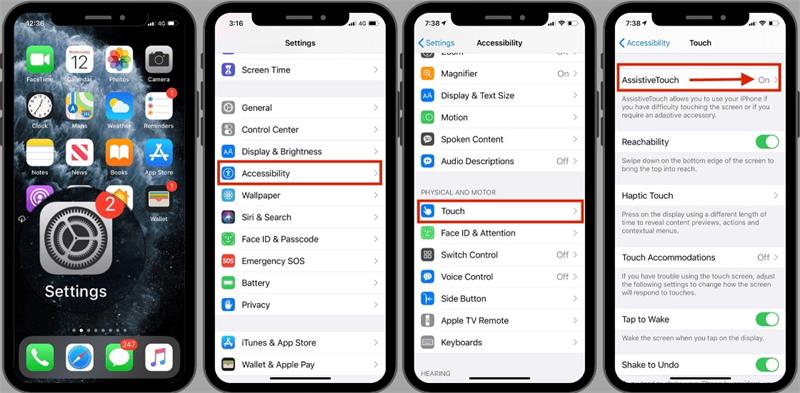
Étape 4: Tapez sur ce bouton virtuel, puis sur l'appareil.

Étape 5: Tapez maintenant sur plus d'options.
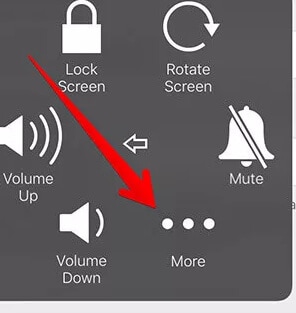
Étape 6: Appuyez ensuite sur l'option de capture d'écran.
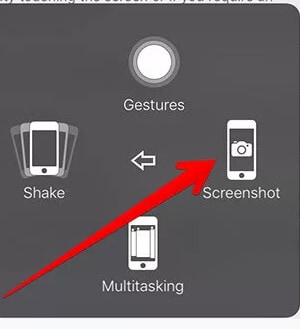
Cette solution peut être utilisée pour tous les modèles d'iPhone et a été acceptée par de nombreuses personnes. Elle permet de réparer rapidement et efficacement la capture d'écran de l'iPhone qui ne fonctionne pas.
Remarque : the Assistive Touch button will not show in the shot if you take a screenshot using this process. Le bouton Assistive Touch n'apparaîtra pas sur la photo si vous effectuez une capture d'écran à l'aide de cette procédure. Cette fonction est destinée aux utilisateurs qui ont des difficultés à toucher l'écran, mais aussi à ceux qui ont des difficultés avec les touches de leur téléphone.
2.5 Utiliser 3D Touch
Cette fonction tactile 3D vous permet d'exécuter rapidement des tâches répétitives, mais l'astuce consiste à apprendre à l'utiliser pour répondre correctement à vos besoins. Vous pouvez configurer 3D Touch pour prendre des captures d'écran, mais Assistive Touch doit d'abord être activé, ce qui peut être fait en suivant les étapes indiquées plus haut.
Pour l'iPhone 6s et les iPhone plus anciens :
Étape 1: Accédez à l'application "Paramètres".
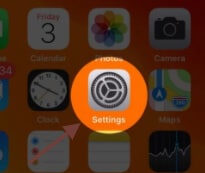
Étape 2: Appuyez sur l'onglet Général.

Étape 3: Sélectionnez "Accessibilité".

Étape 4: Choisissez "Assistive Touch"

Étape 5: Accédez au "menu de haut niveau personnalisé" et entrez.

Étape 6: Appuyez sur "3D Touch" et choisissez "Capture d'écran". Cliquez ensuite sur le bouton circulaire "Assistive Touch" et prenez la capture d'écran.
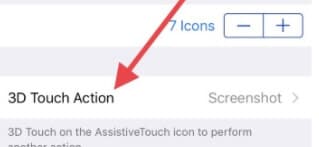
À noter : l'iPhone SE n'a pas d'option 3D Touch sur son téléphone.
Pour l'iPhone X/11 ou un iPhone plus récent :
Pour l'iPhone X/11 ou un iPhone plus récent, vous devez suivre les étapes suivantes.
Étape 1: Allez dans l'application "Paramètres".
Étape 2: Sélectionnez "Accessibilité".
Étape 3: Tapez sur "Touch"
Étape 4: Choisissez l'option "Assistive Touch".
Étape 5: Appuyez sur "3D Touch" et, dans la liste, choisissez "Capture d'écran".
2.6 Vérifier votre système iOS
Il est possible que la capture d'écran de l'iPhone X ne fonctionne pas en raison d'un dysfonctionnement du logiciel de votre appareil. Dans ces cas-là, Dr.Fone repair (iOS) est la seule chose que vous pouvez utiliser pour mettre à jour votre système. C'est un programme conçu pour corriger de nombreux problèmes des appareils iOS comme le logo Apple, l'écran noir, la boucle de démarrage, etc. Vous pouvez résoudre tous les problèmes sans perte de données en utilisant cette application. Elle prend en charge toutes les versions de l'iPhone. Actuellement, elle fonctionne également pour d'autres produits iOS tels que l'iPad et l'iPod touch.
Pour savoir comment résoudre vos problèmes non liés à l'iPhone à l'aide de Dr.Fone - Réparation du système (iOS), ajoutez l'application à votre appareil et suivez les étapes suivantes.

Dr.Fone - Réparation du système
Répare l'erreur système iOS pour réparer la capture d'écran de l'iPhone qui ne fonctionne pas sans perte de données.
- Répare la capture d'écran de l'iPhone qui ne fonctionne pas en quelques clics.
- Corrige les divers problèmes du système iOS : blocage en mode de récupération, logo Apple blanc, écran iphone noir, boucle au démarrage, etc.
- Tout le monde peut réparer les erreurs système à la maison. Aucune compétence technique n'est requise.
- Fonctionne pour tous les modèles d'iPhone, d'iPad et d'iPod touch.
- Entièrement compatible avec la dernière version d'iOS.

Étape 1: Exécutez Dr. Fone - Repair (iOS) et connectez votre appareil à votre ordinateur via un câble numérique. Sélectionnez ensuite "Réparation du système" dans l'interface principale du programme et cliquez sur "iPhone" > "Réparation iOS".

Étape 2: Choisissez "Réparation standard" pour réparer la capture d'écran de l'iPhone 13 qui ne fonctionne pas sans perte de données. Ensuite, mettez votre iPhone en mode de récupération. Une fois l'iPhone en mode de récupération, l'application peut identifier le type de l'appareil. Vous devez choisir une version de votre appareil et appuyer sur "Télécharger" ici.

Étape 3: L'application va maintenant mettre à jour le firmware approprié pour restaurer votre appareil iOS.

Étape 4: Après avoir installé le firmware, appuyez sur le bouton "Réparer maintenant". Votre programme d'ordinateur sera réparé dans quelques minutes.

2.7 Restaurer les réglages d'usine de l'iPhone
Lorsque les méthodes ci-dessus ont été essayées et que rien ne fonctionne, la dernière option de votre mobile est de réinitialiser les paramètres d'usine. Cette méthode permet toujours de résoudre les problèmes techniques, mais elle risque d'effacer les enregistrements de votre appareil.
Procédez comme suit pour rétablir les paramètres d'origine de votre iPhone :
Étape 1: Appuyez sur l'option Paramètres.
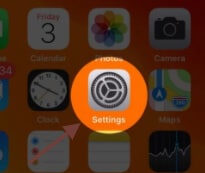
Étape 2: Sélectionnez l'option Général.
Étape 3: Faites défiler vers le bas et touchez Réinitialiser (ou touchez Transférer ou Réinitialiser l'iPhone).

Étape 4: Supprimez tout le contenu et tous les paramètres de la réinitialisation.

Étape 5: Saisissez le code d'accès défini sur votre téléphone si nécessaire.
Étape 6: Un message d'avertissement s'affiche alors pour vous demander de supprimer tous les fichiers audio, les autres médias, les données et les paramètres. Pour continuer, appuyez sur Supprimer.
À noter : Appuyez sur Annuler si vous ne souhaitez pas rétablir l'état d'usine par défaut de votre téléphone.
Étape 7: Il faut quelques minutes pour tout effacer de l'iPhone. Lorsque la procédure est terminée, le redémarrage de l'iPhone a été réinitialisé aux paramètres de travail et l'iPhone a été réinitialisé.
À noter : L'étape la plus importante lorsque vous réinitialisez votre iPhone en usine est de sauvegarder les informations de l'iPhone. The most critical move when you reset your iPhone in the factory is to back up the iPhone info.
2.8 Contacter l'assistance Apple
Si vous avez essayé tout ce qui précède et que vous ne parvenez toujours pas à résoudre le problème ou à corriger l'option d'instantanés sur votre iPhone, rendez-vous à l'Apple Store pour résoudre le problème.
Partie 4 : FAQ sur la capture d'écran iPhone qui ne fonctionne pas
-
Comment faire une capture d'écran en appuyant sur le dos de mon iPhone ?
Vous pouvez utiliser la fonction "Back Tap" introduite dans iOS 14 ou une version ultérieure. Activez-la dans les paramètres "Accessibilité", choisissez "Toucher", puis appuyez sur le dos de votre iPhone (double ou triple appui) pour effectuer une capture d'écran instantanée.
-
Pourquoi mon iPhone ne prend-il que des captures d'écran noires ou vides ?
Des captures d'écran noires ou vides peuvent se produire si certaines applications limitent la capture d'écran ou si l'espace de stockage de l'appareil est plein. Des problèmes matériels ou des logiciels incompatibles peuvent également être à l'origine de ces captures.
-
Puis-je faire des captures d'écran lorsque j'utilise certaines applications ou certains jeux ?
Certaines applications et certains jeux peuvent désactiver la fonction de capture d'écran pour des raisons de droits d'auteur ou de confidentialité. Dans ce cas, vous ne pourrez pas faire de captures d'écran en utilisant ces applications spécifiques.
-
Dois-je activer des paramètres spécifiques pour que les captures d'écran fonctionnent ?
En général, il n'est pas nécessaire d'activer des paramètres spécifiques pour que les captures d'écran fonctionnent. Toutefois, vous pouvez vérifier les paramètres "Général" et "Confidentialité" de votre appareil pour vous assurer qu'aucune restriction n'affecte la fonctionnalité de capture d'écran.
N'oubliez pas qu'avant de tenter une quelconque correction, il est conseillé de sauvegarder votre appareil afin d'éviter toute perte de données. Les FAQ ci-dessus fournissent des informations précieuses sur les questions les plus courantes concernant les problèmes de capture d'écran sur l'iPhone et peuvent vous aider à diagnostiquer et à résoudre le problème de manière efficace.
Conclusion
De nombreuses personnes ne travaillent pas avec la capture d'écran de l'iPhone/iPad. Mais pour de nombreuses personnes, le problème de la capture d'écran ne fonctionnant pas sur l'iPhone peut être très problématique. Nous vous proposons ici quelques solutions utiles pour résoudre ce problème ; nous espérons que ces solutions pourront vous aider. Une autre solution que vous pouvez utiliser est Dr.Fone sur votre ordinateur pour gérer vos captures d'écran, vos images et d'autres problèmes liés à l'iPhone. Dr. Fone est un programme bénéfique qui aide à réparer tous les problèmes iOS.

















Blandine Moreau
staff Éditeur
Generally rated4.5(105participated)