Comment résoudre le démarrage rapide de l'iPhone qui ne fonctionne pas ?
Aug 15, 2025 • Publié par : Solution de Réparation de Téléphone •Des solutions éprouvées
Le "démarrage rapide de l'iPhone" est une fonction pratique introduite par Apple qui vous permet de configurer un nouvel iPhone ou de transférer toutes les données d'un ancien iPhone vers un nouveau sans problème. Vous pouvez également restaurer la majorité de vos données et contenus à partir de votre sauvegarde iCloud sur votre nouveau téléphone. Cependant, dans certains cas, vous pouvez rencontrer des problèmes lorsque le démarrage rapide ne fonctionne pas comme prévu. Cela peut être frustrant, surtout lorsque vous essayez de migrer des données ou de configurer un nouvel appareil de manière efficace. Dans ce guide, vous saurez comment utiliser le démarrage rapide et nous vous fournirons également des solutions pratiques pour résoudre le problème du "démarrage rapide de l'iPhone qui ne fonctionne pas". En suivant ces étapes de résolution des problèmes, vous pourrez surmonter les difficultés liées au démarrage rapide et profiter d'une configuration de l'iPhone ou d'un processus de transfert de données en douceur et sans problème.
- Partie 1 : Qu'est-ce que le démarrage rapide ? Comment l'utiliser ?
- Partie 2 : Comment résoudre le problème de démarrage rapide de l'iPhone ?
- Assurez-vous que les deux iPhones prennent en charge le démarrage rapide
- Activez le Bluetooth et le WiFi sur vos iPhones
- Redémarrez vos deux iPhones
- Essayez le câble USB et changez le câble Lightning
- Utilisez l'alternative au démarrage rapide pour transférer les données vers le nouvel iPhone
- Vérifiez votre système iOS
- Contactez l'assistance Apple pour obtenir de l'aide
Partie 1 : Qu'est-ce que le démarrage rapide ? Comment l'utiliser ?
Quick Start est une fonctionnalité d'Apple destinée à aider les utilisateurs à migrer des données de leur ancien iPhone vers un nouvel iPhone. Il s'agit d'une option pratique. Cependant, la seule condition est que les deux appareils fonctionnent au moins sous iOS 11. Mais pour certaines personnes, il est difficile de comprendre comment cela fonctionne, et elles sont bloquées lorsque leur iPhone à démarrage rapide ne fonctionne pas correctement. Pour vous aider, voici un tutoriel rapide sur la façon dont vous pouvez utiliser cette option.
Étape 1: Turn on and put your new device near your iOS 11 device or later. "QuickStart" apparaîtra sur l'écran du mobile le plus récent.
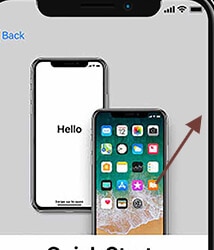

Étape 2: Saisissez l'identifiant Apple de votre dernier appareil lorsque le message "Configurer un nouvel iPhone" apparaît sur votre téléphone, puis appuyez sur Continuer.

À noter :
Assurez-vous que le Bluetooth est activé si vous ne voyez pas l'option de continuer sur votre appareil actuel.
Étape 3: Attendez que votre nouveau téléphone affiche une animation. Tenez l'appareil d'origine au-dessus du nouvel appareil, puis faites la mise au point de l'animation dans le viseur.

À noter :
Si vous ne pouvez pas utiliser l'appareil photo sur votre appareil actuel, appuyez sur Authentifier manuellement, puis suivez les étapes.
Étape 4: Saisissez le code d'accès de votre téléphone actuel sur votre nouvel appareil.

Étape 5: Appuyez sur le réseau Wi-Fi choisi sur le nouvel ordinateur, saisissez le mot de passe Wi-Fi et appuyez sur Joindre.
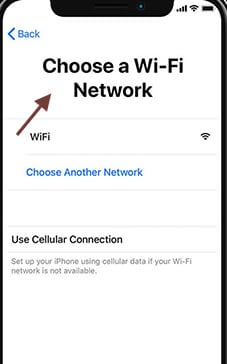
Étape 6: L'écran Données et confidentialité s'affiche lorsque vous "continuez".
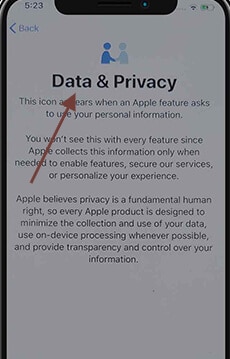
Étape 7: Suivez les instructions pour définir l'ID visage ou l'ID contact de l'appareil actuel.
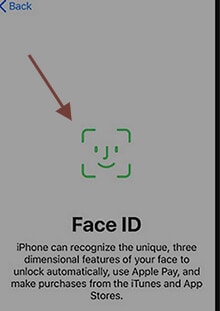
Étape 8: Comme demandé, saisissez le mot de passe de votre identifiant Apple sur votre nouveau téléphone. Vous devrez même insérer leurs codes d'accès si vous avez plus d'un téléphone.

Étape 9: Vous pouvez choisir de récupérer les applications et les données à partir de votre dernière sauvegarde iCloud ou de mettre à jour la sauvegarde de votre ordinateur actuel et de les restaurer. Vous pouvez également choisir de déplacer ou non les paramètres de confidentialité, Apple Pay et Siri, après avoir choisi une sauvegarde.

Étape 10: Vérifiez les conditions générales du dernier système et appuyez sur Arrangement.

À noter :
Maintenez votre nouvel appareil connecté au Wi-Fi et au chargeur pour permettre le téléchargement automatique des contenus tels que les images, la musique et les applications dans iCloud.
S'il manque du contenu sur votre nouvel appareil, vérifiez si le contenu doit être transféré à partir d'autres fournisseurs de cloud. (Verizon Cloud, Google, etc.) et utilisez l'application de partage de contenu de l'App Store.
Partie 2 : Comment résoudre le problème de démarrage rapide de l'iPhone ?
Un démarrage rapide est une fonction qui peut être utilisée sur un ancien système iOS pour configurer un nouveau système, généralement utilisé comme outil de conversion.
Que faire si le démarrage rapide iOS ne fonctionne pas ? La plupart des gens se plaignent que les gadgets se trouvent dans la bonne plage, mais qu'ils ne parviennent pas à les identifier. Alors pourquoi ce problème de démarrage rapide apparaît-il ? Le problème du démarrage rapide de l'iPhone ne fonctionne pas en raison de la faiblesse de la connexion. Il est également possible d'utiliser une version inférieure d'iOS. Comme nous l'avons dit, le démarrage rapide ne fonctionne qu'avec iOS 11 ou une version ultérieure.
À quels problèmes pouvez-vous être confronté ?
Tout d'abord, certaines personnes disent que les appareils sont à portée de main les uns à côté des autres, mais qu'ils ne se reconnaissent pas. Cela peut également signifier que le processus de mise à jour peut se poursuivre, mais que l'activation ne se fait pas correctement. Enfin, dans certains cas, le processus d'exécution ne se termine pas.
Cependant, il n'y a pas lieu de s'inquiéter si le démarrage rapide de l'iPhone ne fonctionne pas, y compris le dernier iPhone 14 avec iOS 16. Voici quelques pistes pour vous aider
2.1: Assurez-vous que les deux iPhone sont compatibles avec le démarrage rapide
Comme nous l'avons déjà montré, le démarrage rapide ne fonctionne que si les deux appareils fonctionnent sous iOS 11 ou une version plus récente. Si votre iPhone fonctionne sous iOS 10 ou plus, il est préférable de le mettre à jour vers la dernière version. Vous devez suivre les étapes suivantes.
Étape 1: Passez à la dernière version d'iOS. Accédez aux paramètres.

Étape 2: Tapez sur > Général > Mettre à jour le logiciel et appuyez sur "Télécharger et installer" pour obtenir la dernière version. Une fois que la dernière mise à jour d'iOS fonctionne sur les deux téléphones, le démarrage rapide devrait fonctionner.

2.2: Activez le Bluetooth et le WiFi sur vos iPhones
Si l'iPhone 11 ne démarre pas, recherchez rapidement le Bluetooth et le WiFi sur les deux appareils. Le Bluetooth et le WiFi devraient être autorisés sur les deux appareils pour transférer des données, mais un démarrage rapide iOS ne fonctionne pas sans cette fonctionnalité.
Vous devez suivre les étapes suivantes.
Étape 1: Appuyez sur 'Paramètres' sur les deux iPhones.
Étape 2: Appuyez ensuite sur 'Bluetooth'. Un interrupteur à bascule est ouvert ; activez-le. Appuyez sur "Wi-Fi" et activez-le.
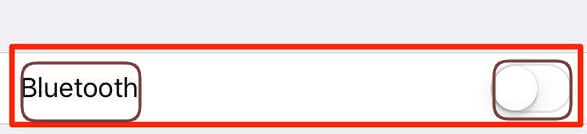
2.3: Redémarrez vos deux iPhones
Vous devez redémarrer tous les appareils si votre Bluetooth est activé, mais vous ne pouvez pas terminer le processus de démarrage de votre iPhone. Le redémarrage de l'iPhone peut aider à résoudre des problèmes logiciels mineurs tels que le dysfonctionnement du démarrage rapide de l'iPhone et améliorer les performances générales. Pour redémarrer votre iPhone, suivez les étapes suivantes :
Pour les iPhone dotés d'un bouton d'accueil (iPhone 8 et antérieurs) :
- Appuyez sur le bouton d'alimentation (ou latéral) situé sur le côté droit (ou en haut) de l'iPhone et maintenez-le enfoncé.
- Faites glisser de gauche à droite le bouton "glisser pour éteindre" qui apparaît à l'écran.
- Une fois l'iPhone complètement éteint, appuyez à nouveau sur le bouton d'alimentation (ou latéral) et maintenez-le enfoncé jusqu'à ce que le logo Apple apparaisse à l'écran. Cela indique que l'iPhone est en train de redémarrer.
Pour les iPhone sans bouton d'accueil (iPhone X et versions ultérieures) :
- Maintenez enfoncés simultanément le bouton latéral (situé sur le côté droit) et l'un des boutons de volume (volume haut ou bas).
- Maintenez les boutons enfoncés jusqu'à ce que vous voyiez le curseur "glisser pour éteindre" sur l'écran de votre téléphone.
- Faites glisser le curseur de gauche à droite pour éteindre votre iPhone.
- Une fois l'iPhone éteint, appuyez à nouveau sur le bouton latéral et maintenez-le enfoncé jusqu'à ce que le logo Apple apparaisse à l'écran, indiquant que l'iPhone est en train de redémarrer.
Si vous devez redémarrer un iPad ou un iPod, maintenez le bouton supérieur ou latéral enfoncé et déplacez le curseur comme sur un iPhone.
2.4: Essayez le câble USB et changez le câble Lightning
Si le nouvel iPhone ne fonctionne pas facilement et que la solution abordée précédemment n'a pas abouti, le problème peut se situer à un autre endroit ; nous n'avons pas encore vérifié. Si les appareils sont reliés par un câble USB, vous pouvez les rechercher. Deuxièmement, vérifiez s'il est correctement connecté à tous les ordinateurs. Si le démarrage rapide ne fonctionne toujours pas, ajustez le câble. Si vous avez accès à un autre câble, utilisez-le.
Comment configurer manuellement votre iPhoneVous pouvez également configurer manuellement votre iPhone. Je vous propose d'utiliser Dr. Fone, et les données de l'ancien appareil vers le nouveau peuvent être transférées avec Wondershare Dr.Fone. Cette méthode permet de transférer efficacement toutes les données importantes d'un appareil iOS à un autre et est très utile pour changer d'appareil.
2.5: Utilisez l'alternative au démarrage rapide pour transférer les données vers le nouvel iPhone
Si vous essayez de trouver un autre moyen de transférer les données de l'ancien iPhone vers le nouvel iPhone comme alternative de démarrage rapide, il existe un outil de transfert iPhone facile à utiliser qui est recommandé :
Dr.Fone - Transfert de téléphone : Transférez tout ce dont vous avez besoin entre les iPhones en un seul clic !
Comme son nom l'indique, Dr.Fone - Transfert de téléphone est un outil qui vous aide à transférer des données de manière sélective ou complète de l'ancien iPhone vers le nouveau. Les fonctionnalités de Dr.Fone - Transfert de téléphone :
- Transfert facile de photos, vidéos, contacts, messages et musique d'un iPhone vers un autre iPhone
- Transfert de données plus sûr qu'iTunes ou iCloud, sans risque de perte de données
- Transfert de toutes les données en un seul clic pour vous éviter des désagréments
Voici le guide détaillé pour vous aider à transférer des données, suivez les étapes ci-dessous :
Étape 1: Cliquez sur le bouton suivant pour télécharger le logiciel gratuitement> installez-le sur votre ordinateur (Win ou Mac) et ouvrez-le.

Étape 2: Ouvrez "Transfert de téléphone"> utilisez le câble USB pour connecter le téléphone à l'ordinateur, et attendez que les deux iPhones soient connectés.

Étape 3: Sélectionnez le fichier que vous souhaitez transférer > cliquez sur "Démarrer le transfert" pour lancer le processus de transfert, laissez les iPhones connectés jusqu'à ce que le processus soit terminé.

Étape 4: Attendez quelques minutes, toutes les données seront transférées vers l'iPhone cible.

2.6: Vérifiez votre système iOS
Enfin, si vous rencontrez des problèmes et que le démarrage rapide ne fonctionne pas, nous vous suggérons de réparer l'appareil iOS. C'est la seule option qui reste, car aucune des solutions ci-dessus n'a fonctionné. Vous pouvez choisir entre plusieurs options pour restaurer l'appareil, mais Dr.Fone est la meilleure. C'est un système parfait et facile à utiliser. Il possède de nombreuses fonctionnalités, mais le cadre iOS est l'une de ses spécialités. Il effectue également une tâche simple. En savoir plus sur Dr.Fone.
Ses principales caractéristiques sont les suivantes
- Vous pouvez utiliser cette application pour transférer des données entre des appareils mobiles, même si elle fonctionne sur plusieurs systèmes d'exploitation.
- La plupart des informations, y compris les adresses, les messages texte, les images, la musique et bien d'autres, peuvent être transférées.
- L'application est assez simple à utiliser et permet aux utilisateurs de transférer des données d'un simple clic d'un appareil à l'autre.
- Compatible avec les modèles iOS et Android OS, y compris le nouvel iOS 17 et Android 13.
Votre appareil iOS sera mis à niveau vers la dernière version d'iOS après avoir utilisé cette fonction. Et si vous avez jailbreaké votre appareil iOS, il sera mis à jour vers une version non jailbreakée. Si votre appareil iOS a déjà été déverrouillé, il sera reverrouillé.

Dr.Fone - Réparation du système
Répare les erreurs système pour résoudre le problème du démarrage rapide de l'iPhone. Pas besoin d'iTunes.
- Rétrograde iOS sans perte de données.
- Corrige les divers problèmes du système iOS : blocage en mode de récupération, logo Apple blanc, écran iphone noir, boucle au démarrage, etc.
- Corrige tous les problèmes du système iOS en quelques clics.
- Fonctionne pour tous les modèles d'iPhone, d'iPad et d'iPod touch.
- Entièrement compatible avec la dernière version d'iOS.

Pour réparer le système iOS, vous devez suivre les étapes suivantes :
Étape 1: Lancez le logiciel Dr.Fone sur votre ordinateur (Win ou Mac).
Étape 2: Sélectionnez ensuite "Réparation du système" dans le module principal et allez à "iPhone" > "Réparation iOS".

Étape 3: Reliez votre iPhone à votre appareil à l'aide d'un câble. Vous trouverez deux options principales lorsque Dr.Fone détectera votre appareil iOS : Réparation standard et Réparation avancée.

Étape 4: Mettez votre iPhone en mode récupération, l'outil détecte automatiquement et affiche les modèles de cadres iOS disponibles. Choisissez une version et commencez en appuyant sur "Télécharger".

Étape 5: Téléchargez maintenant le firmware iOS.

Étape 6: Après la mise à jour, l'outil commence à vérifier le firmware iOS téléchargé.

Étape 7: Cet écran sera bientôt disponible. Cliquez sur "Réparer maintenant" pour faire réparer votre système d'exploitation.

Étape 8: Dans quelques minutes, l'appareil iOS sera réparé avec succès.

Réparez le démarrage rapide de l'iPhone en un seul clic ! Essayez-le!
2.7 Contactez l'assistance Apple pour obtenir de l'aide
Si toutes les solutions ci-dessus ne fonctionnent pas, je vous suggère de contacter Apple pour obtenir de l'aide. Souvent, certains téléphones peuvent avoir un problème technique, et les techniciens d'Apple sont les plus qualifiés pour vous aider à trouver et à corriger ces problèmes.
Conclusion
La fonction QuickStart est en fin de compte efficace et vous fera gagner beaucoup de temps, mais son utilisation n'est pas toujours facile. Donc, si l'iPhone ne fonctionne pas correctement et que la fonction de démarrage rapide ne fonctionne pas, ne paniquez pas. Il s'agit très probablement d'un problème de connexion. Mais nous avons également décrit les différentes solutions dans l'article ci-dessus. N'hésitez pas à y jeter un coup d'œil. Ce problème est très facile à résoudre et ne prendra pas beaucoup de temps. Cependant, si les solutions habituelles ne fonctionnent pas, nous vous conseillons vivement d'utiliser Dr.Fone pour réparer le système iOS avec succès. Ainsi, tous les problèmes pourront être résolus.

















Blandine Moreau
staff Éditeur
Generally rated4.5(105participated)