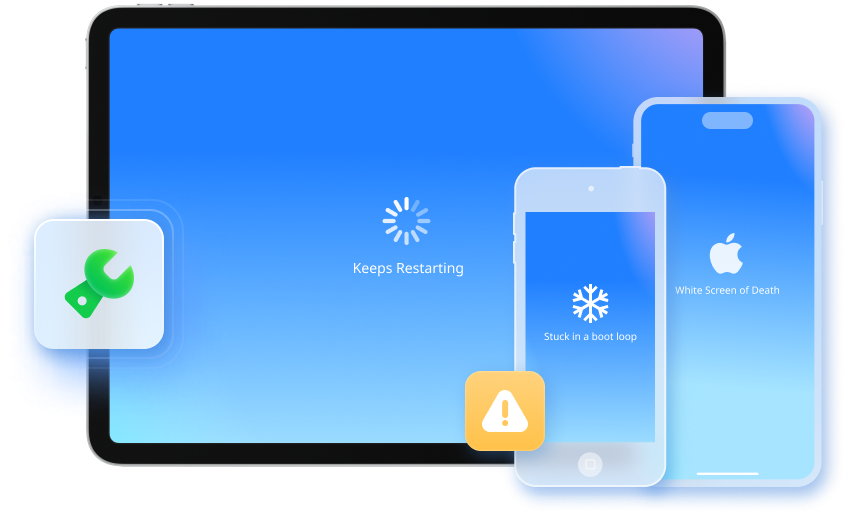
Les solutions ultimes pour Face ID qui ne fonctionne pas sur iPhone ou iPad
Jun 12, 2025 • Déposé à: Solution de Réparation de Téléphone •Des solutions éprouvées
Face ID est une véritable révolution pour de nombreuses personnes. Il permet de se connecter à son iPhone, à de nombreuses applications et services, et même de réaliser des achats en toute sécurité en un simple regard sur son téléphone. Cependant, il peut arriver que Face ID présente quelques défauts et ne fonctionne pas correctement, ce qui peut empêcher l'accès à certaines fonctionnalités.
Si vous rencontrez des difficultés pour configurer Face ID sur votre iPhone, si cette fonctionnalité de Face ID n'est pas disponible ou si elle fonctionne de manière sporadique et ne reconnaît plus votre visage, vous pouvez suivre les étapes de dépannage ci-dessous pour résoudre ce problème que Face ID ne fonctionne plus. Ces méthodes sont applicables à tous les modèles d'iPhone équipés de Face ID, y compris l'iPhone 11/12/13/14/15 et les versions ultérieures sous iOS 17.
- Partie 1 : Pourquoi Face ID ne fonctionne pas
- Partie 2 : 5 façons de réparer Face ID ne fonctionne pas sur l'iPhone
- Redémarrez votre iPhone
- Mettez à jour votre version d'iOS
- Réinitialisez votre Face ID
- Vérifiez les paramètres de Face ID
- Conseils bonus : Outil efficace pour réparer l'iPhone Face ID qui ne fonctionne pas
- Partie 3 : Conseils rapides pour réparer Face ID qui ne fonctionne pas
Partie 1 : Pourquoi Face ID ne fonctionne pas
1. Pourquoi Face ID ne fonctionne pas ou Face ID n'est pas disponible ?
Plusieurs raisons peuvent expliquer pourquoi Face ID ne fonctionne plus. Voici quelques-unes des causes possibles :- Problèmes Logiciels : Des bugs de logiciel ou des problèmes des mises à jour iOS/iPadOS 17 peuvent entraîner un dysfonctionnement de Face ID. Dans ce cas, il est recommandé de mettre à jour la dernière version iOS/iPadOS 17 ou rétrograder la version iOS 17 vers iOS 16 .
- Problèmes Matériels : Le capteur Face ID peut présenter des défauts ou être endommagé suite à un impact important, ce qui est d'impossible d'activer de Face ID sur votre iPhone ou iPad. Dans ce cas, le capteur devra peut-être être réparé ou remplacé.
- Changements Physiques : Si vous avez subi des changements significatifs dans votre apparence, tels que la croissance d'une barbe importante, le port de lunettes ou un changement de coiffure, cela peut avoir un impact sur la reconnaissance faciale. Il se peut que vous deviez réenregistrer votre visage dans les paramètres de Face ID.
- Conditions Environnementales : Des conditions d'éclairage inadéquates ou des obstacles obstruant votre visage peuvent empêcher Face ID de fonctionner correctement. Assurez-vous d'être dans un environnement bien éclairé et que rien n'obstrue votre visage lors de l'utilisation de Face ID.
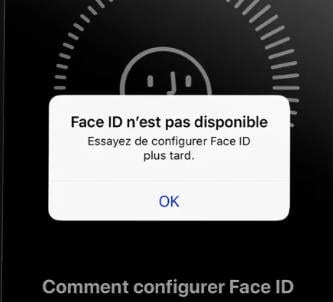
Partie 2 : 5 façons de réparer Face ID ne fonctionne plus sur l'iPhone
1. Redémarrer votre iPhone pour réactiver Face ID qui n'est pas disponible
Parfois, tout ce dont un gadget a besoin est un redémarrage - éteindre et rallumer un appareil peut rapidement réparer des problèmes logiciels apparemment délicats comme Face id non disponible. Si vous avez essayé la plupart des techniques de dépannage de cet article et que vous rencontrez toujours des difficultés, éteignez l'appareil, attendez une à deux minutes, puis rallumez-le.
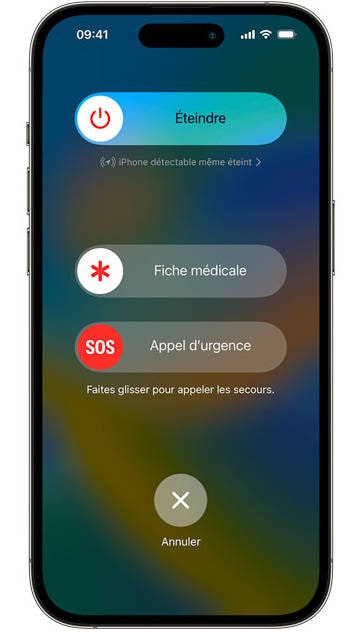
2. Mettez à jour votre version d'iOS pour réparer Face ID qui ne marche plus
Si vous avez activé Face ID, mais qu'il ne semble pas fonctionner correctement, il se peut que vous deviez mettre votre appareil à niveau. Vérifiez que votre iPhone utilise la version la plus récente d'iOS. Allez dans Réglages > Général > Mise à jour logicielle pour voir si une mise à jour est disponible. Appuyez sur "Télécharger et installer" pour mettre à jour l'appareil si une mise à jour est disponible. Si vous avez besoin d'aide pour mises à jour iOS/iPadOS 17, veuillez consulter la guide complète de dépannage des mises à jour iOS/iPadOS 17.
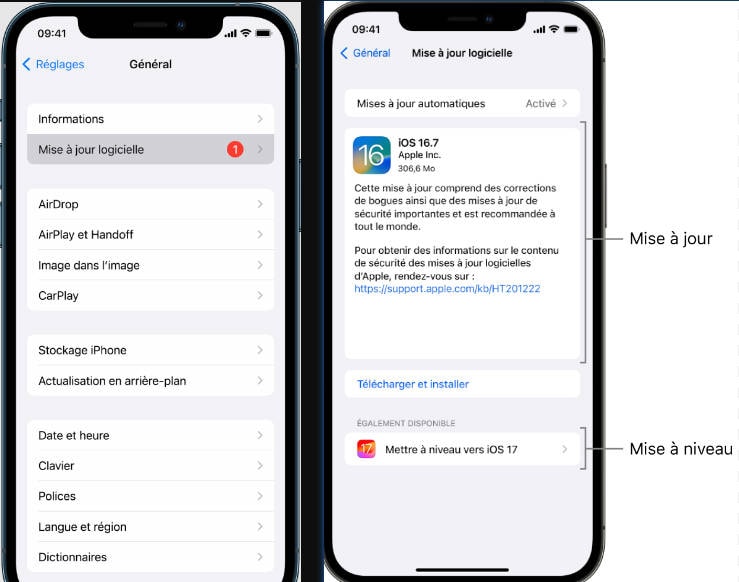
3. Réinitialiser votre Face ID pour réparer l'erreur d'impossible d'activer Face ID
Si vous avez recu une message d'erreur Impossible d'activer le Face ID sur iPhone, vous pouvez également essayer à réinitialiser complètement votre Face ID et le configurer à nouveau. La configuration de Face ID est plus facile qu'il n'en faut pour quelques minutes. Faites ce qui suit pour résoudre la question de Face ID non disponible:
- Lancez l'application Paramètres, puis sélectionnez Face ID & Passcode.
- Si on vous le demande, entrez votre code d'accès. Appuyez sur le bouton Réinitialiser Face ID.
- Suivez les étapes pour configurer Face ID pour la deuxième fois.
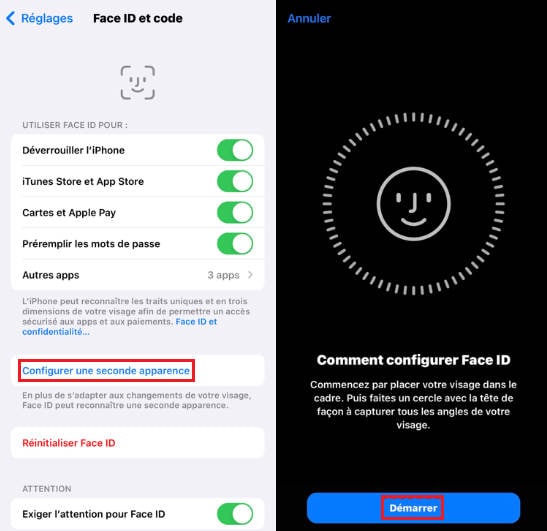
4. Essayer le mode DFU pour dépanner le problème Face ID n'est pas disponible
Une restauration DFU est la restauration la plus complète de l'iPhone et un dernier effort pour résoudre un problème logiciel persistant. Nous vous recommandons de sauvegarder votre iPhone avant d'effectuer une restauration DFU pour éviter de perdre vos contacts, images et autres données.
Voici un guide détaillé sur la façon d'accéder au mode DFU pour différents modèles d'iPhone
- Pour iPhone X et iPhone 8 ou 8Plus, ou plus récent : Appuyez et relâchez rapidement le bouton d'augmentation du volume. Appuyez et relâchez rapidement le bouton de réduction du volume. Ensuite, appuyez et maintenez le bouton latéral jusqu'à ce que l'écran du mode de récupération apparaisse.
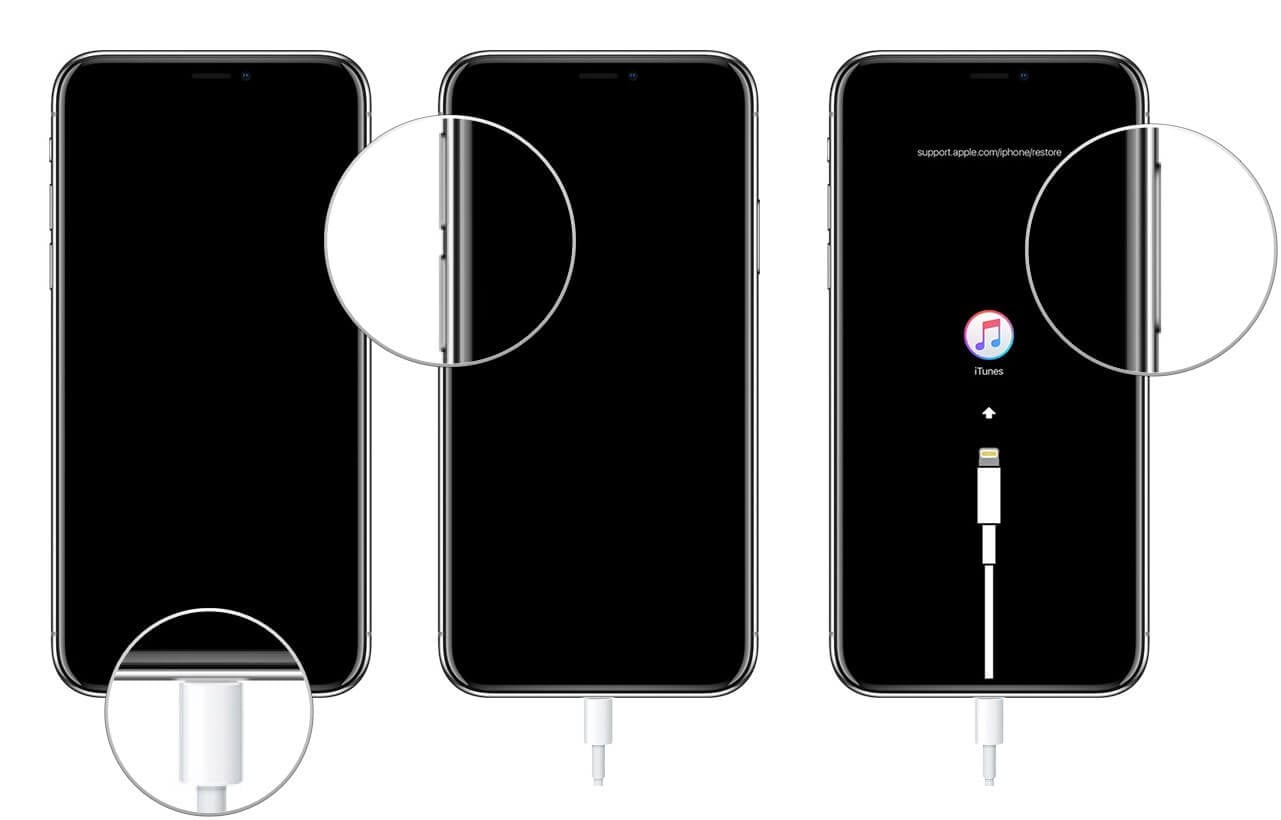
- Pour iPhone 7 / 7 Plus ou une version ultérieure : Appuyez et maintenez enfoncés les boutons latéraux et de réduction du volume jusqu'à ce que l'écran du mode de récupération s'affiche.
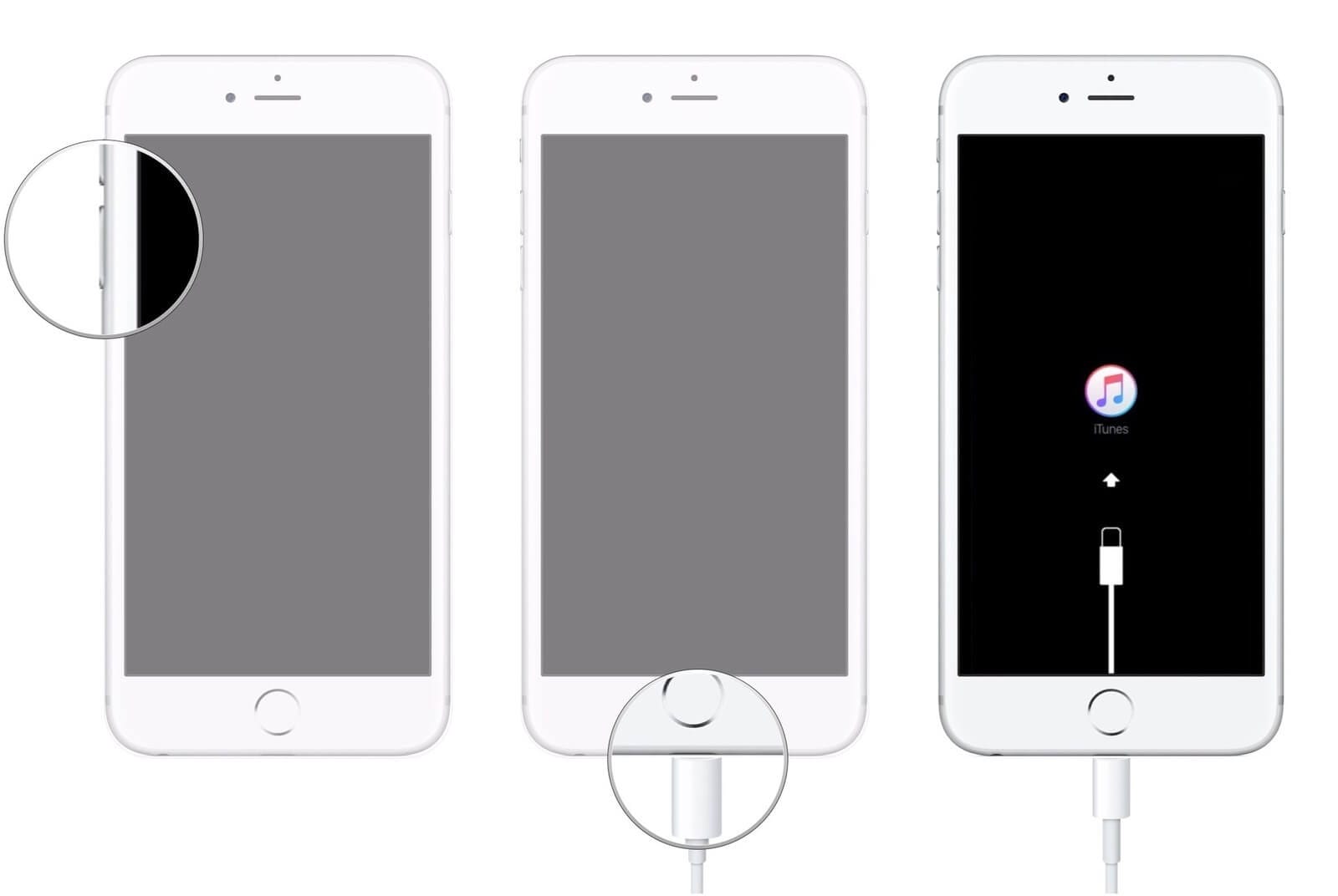
- Pour iPad ou iPhone 6 et versions antérieures avec un bouton d'accueil : Appuyez et maintenez enfoncés les boutons Accueil et supérieur (latéraux) jusqu'à ce que l'écran du mode de récupération apparaisse.
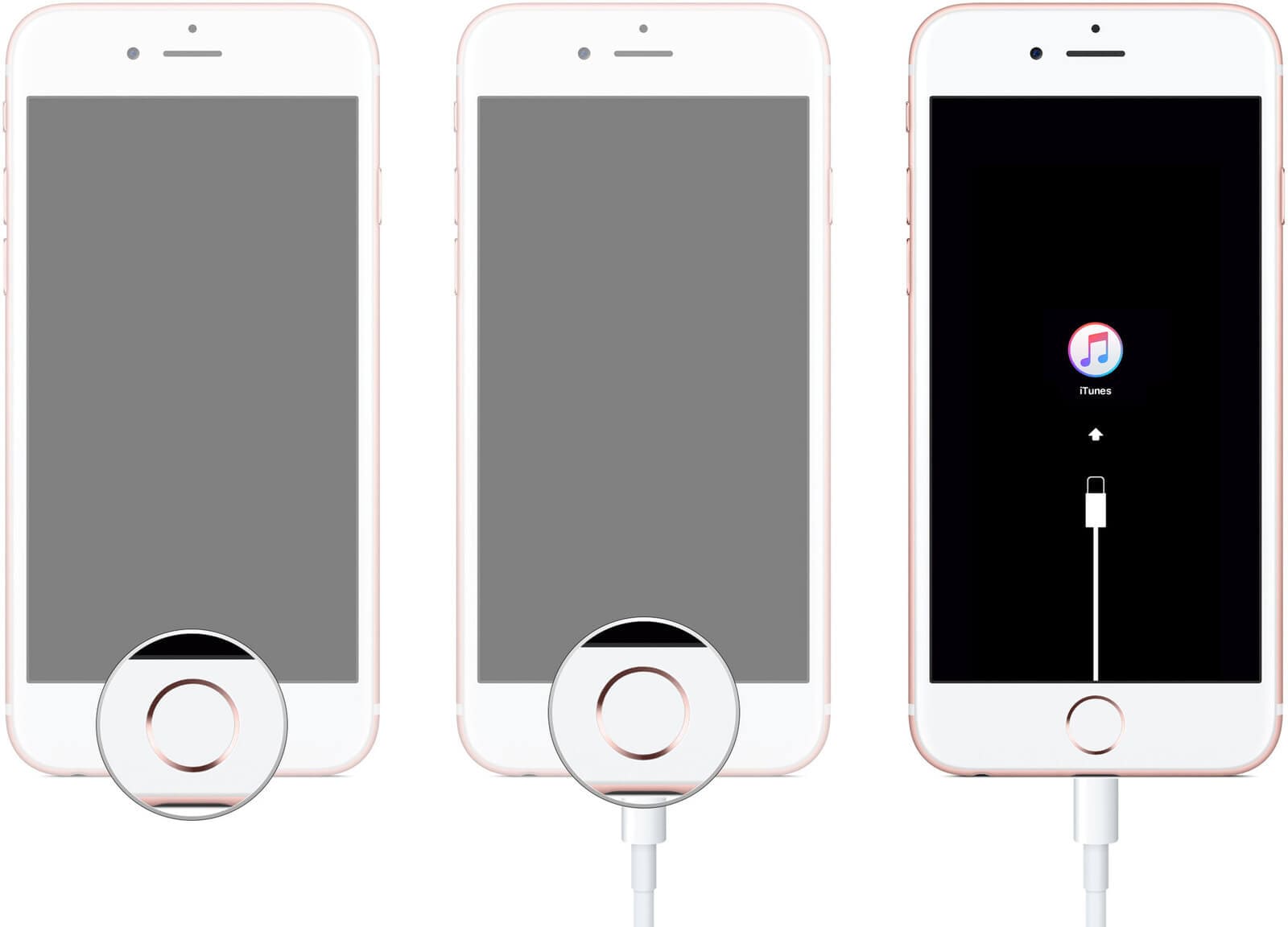
5. Conseils bonus : Outil efficace pour réparer l'iPhone Face ID qui ne fonctionne plus
Wondershare L'un des meilleurs est Dr.Fone - Réparation du système. Cet outil de récupération du système iOS peut rapidement résoudre le problème de l'iPhone Face ID qui ne fonctionne plus et d'autres probleme lié à iOS sans perdre les données de l'appareil ou d'autres capacités.

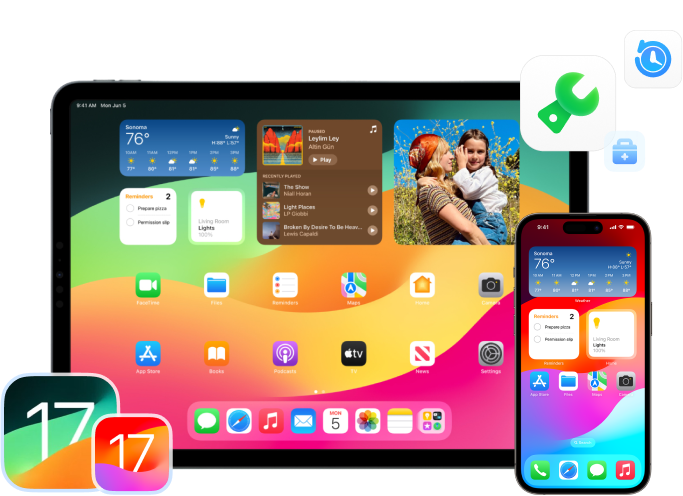
Dr.Fone - Réparation du système (iOS)
Résolvez vos problèmes lié iOS/iPadOS 17 en quelquels minutes
- Corrige la majorité des problèmes de système de l'iPhone/iPad/iPod Touch sans perte de données
- Réparez plus de 150 problèmes de système iOS tels que le logo Apple blanc, la boucle de démarrage, l'erreur 1110, etc
- Possibilité de facilement rétrograder ou de mettre à jour le système iOS
- Fonctionne pour tous les appareils iOS, y compris le dernier iOS 17 et la série iPhone 14
- Processus rapide, facile et simple. Ne nécessite aucune compétence
Les clients peuvent désormais restaurer leur iPhone, iPad ou iPod Touch à partir de l'écran blanc, du mode récupération, du logo Apple ou de l'écran noir, ainsi que traiter d'autres problèmes iOS, grâce à Dr.Fone-System Repair. Aucune donnée ne sera perdue pendant la correction des défauts du système iOS.
Les étapes pour réparer le problème que Face ID ne fonctionne plus sur iPhone ou iPad :
Étape 1: Lancez Dr. Fone une fois qu'il a été installé avec succès. Sur le site, sélectionnez "Réparation du système" dans le menu déroulant.

Étape 2 :Ensuite, vous devez préciser le type de smartphone que vous réparez. Choisissez "iOS" parce que les iPhones sont traités.

Étape 3 :Vous serez amené à un nouvel écran où vous devez choisir " Reparation d'iOS " pour réparer le Face ID n'est pas disponible sur votre iPhone/iPad

Étape 4 :Pour commencer la réparation d'iOS, choisissez "Réparation Standard" parmi les deux options proposées. Ce mode tentera de réparer l'iPhone Face ID qui ne fonctionne plus sur appareil iOS tout en protégeant toutes les données contre la perte.

Étape 5 : Vous devez démarrer votre appareil iOS en mode de récupération. Vous devez d'abord faire confiance à l'ordinateur pour effectuer ce processus pour entrer la mode de récupération.
Pour ce faire :
- Connectez l'appareil à l'ordinateur à l'aide d'un câble USB et saisissez le mot de passe pour l'écran de verrouillage.
- Appuyez sur l'option "Trust" qui apparaît dans la fenêtre pop-up.
- Une fois la couverture réussie, cliquez sur "Entrer dans le mode de récupération" pour continuer. Si votre appareil ne répond pas ou se comporte bizarrement, sélectionnez l'option Guide du mode de récupération"

Étape 6 :La fenêtre suivante affiche une liste des différents micrologiciels iOS qui peuvent être installés sur l'appareil iOS. Cliquez sur "Télécharger" pour lancer le processus d'installation de l'un d'entre eux.

Étape 7 :Le micrologiciel iOS commence à être téléchargé et s'affiche dans la barre de progression sur le PC.

Étape 8 :Après avoir téléchargé le firmware, la plateforme le valide avant de l'installer sur iOS pour éviter les difficultés.

Étape 9 :Après avoir vérifié le micrologiciel iOS, sélectionnez l'option "Réparer maintenant" pour lancer le processus de récupération du système iOS. Une barre de progression décrit la procédure de réparation sur l'écran suivant.
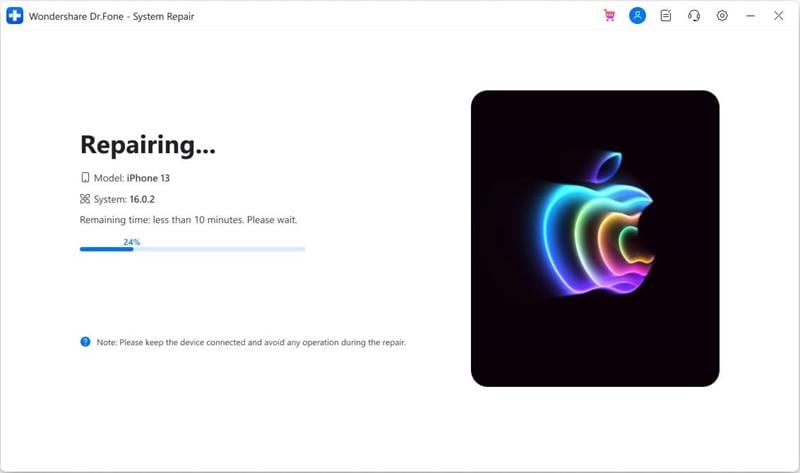
Étape 10 :Lorsque vous avez terminé, la fenêtre d'invite indique que le processus s'est déroulé avec succès, et puis la fonctionnalité de Face ID fonctionne bien sur votre iPhone.

Partie 3 : Conseils rapides pour configurer Face ID qui ne fonctionne pas
1. Nettoyer votre caméra TrueDepth
Des contacts fréquents avec le visage, des poches sales et d'autres actions peuvent avoir contaminé la région Face ID de l'écran, empêchant les capteurs de lire votre visage. Considérez combien il serait difficile (parfois impossible) de voir un objet devant vous si vos lunettes deviennent troubles.
Nettoyez la zone autour de la caméra TrueDepth et des capteurs (la partie supérieure de l'écran où se trouve le haut-parleur) avec une solution de nettoyage pour écran ou un chiffon, et voyez si vous pouvez déverrouiller votre smartphone avec votre visage ou effectuer une autre action nécessitant Face ID.
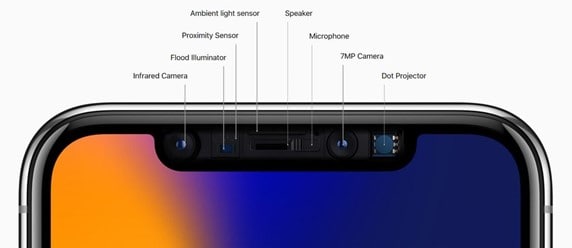
2. Assurez-vous que votre visage est propre
Si votre visage, votre nez ou votre bouche sont couverts, les capteurs Face ID ne peuvent pas vous reconnaître. Bien que la plupart des types de lunettes de soleil soient pris en charge, il est préférable de les retirer brièvement, car certains types de lunettes de soleil peuvent masquer la lumière infrarouge des capteurs Face ID. Assurez-vous également que votre visage est propre et que vous ne portez pas de maquillage pour être reconnu.
3. Tenez votre iPhone correctement
Êtes-vous sûr que votre iPhone est en mode portrait ? Il est essentiel de s'assurer que votre visage est orienté vers la caméra TrueDepth et que votre iPhone est en mode portrait. La portée de la caméra en profondeur réelle est la même que pour prendre des selfies ou passer des appels facetime.
Lorsque vous utilisez l'identification faciale, votre iPhone doit se trouver à portée de bras de votre visage. Si vous êtes dehors en plein jour avec votre iPhone, assurez-vous que le soleil n'est pas directement derrière vous pour éviter le problème de le face id qui ne fonctionne pas.
4. Vérifiez les paramètres de Face ID
Face ID ne fonctionnera que s'il est correctement configuré. Par conséquent, vous devez d'abord vérifier les paramètres de Face ID pour vous assurer que vous pouvez configurer Face ID et qu'il est correctement configuré. Allez dans Paramètres > Face ID & Passcode et saisissez votre code d'accès lorsque vous êtes invité à vérifier les paramètres de Face ID.
Vous verrez peut-être "Set up Face ID". Cela implique que vous devez peut-être configurer Face ID correctement ou qu'il a été effacé par quelqu'un d'autre. Appuyez sur "Set Up Face ID" pour commencer. Si Face ID est déjà activé, allez dans "Utiliser Face ID pour" et assurez-vous que "Déverrouillage de l'iPhone" est activé et tout ce que vous voulez utiliser.
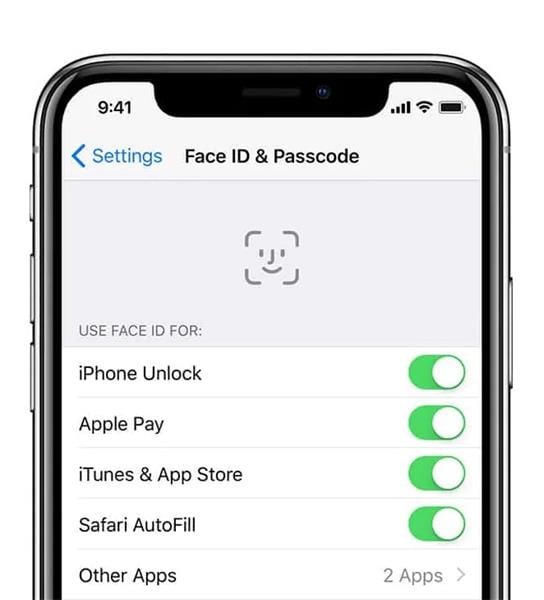
5. Comment fonctionne Face ID ?
Les capteurs Face ID sont logés dans une encoche en haut de l'écran sur les iPhones et autres combinés compatibles. Cette catégorie comprend les capteurs suivants :- Illumination infrarouge Caméra :Cette caméra capture des images en interprétant les points affichés sur l'écran.
- Illuminateur de flux :Cette lumière infrarouge supplémentaire permet au dispositif de fonctionner même dans l'obscurité totale.
- Projecteur de points :Plus de 30 000 points invisibles seront projetés sur votre visage par le projecteur de points. Les points forment une image en 3D de l'anatomie de votre visage. Le résultat est la création d'une "carte de visage unique".
| Face ID | |
| Modèles d'iPhone pris en charge | · iPhone X · iPhone XR · iPhone XS & XS Max · iPhone 11 · iPhone 11 Pro & 11 Pro Max · iPhone 12 & 12 Mini · iPhone 12 & 12 Pro Max · iPhone 13 & 13 Mini · iPhone 13 Pro & 13 Pro Max · iPhone 14 & 14 Plus · iPhone 14 Pro & 14 Pro Max |
| Caractéristiques | - déverrouille en toute sécurité votre iPhone ou iPad Pro d'un seul coup d'œil. - autoriser des achats sur l'iTunes Store, l'App Store et la Book Store, ainsi que des paiements avec Apple Pay et d'autres services. |
Conclusion
La reconnaissance faciale est une fonction fantastique, surtout pour quelqu'un qui utilise fréquemment son téléphone pendant la journée. De plus, même si le iPhone face id ne fonctionne pas, vous pouvez toujours déverrouiller votre iPhone avec votre téléphone. Vous pouvez utiliser Wondershare Dr.Fone - Réparation du système pour résoudre tout problème logiciel lié à Face ID depuis le confort de votre maison.

















Blandine Moreau
Éditeur
Généralement noté4.5(105participants)