Safari se bloque sur l'iPad/iPhone ? Voici la raison et les solutions !
Oct 09, 2024 • Déposé à: Réparer les Problèmes Appareils Mobiles •Des solutions éprouvées
Les navigateurs sont un élément essentiel de la navigation sur le Web, quel que soit l'appareil utilisé. Des ordinateurs de bureau aux smartphones, il existe de nombreux navigateurs web qui offrent des services efficaces pour surfer sur Internet. Les utilisateurs d'iPhone sont bien connus pour Safari, une fonction de navigation web intégrée qui est assez avancée et très pratique.
Nous avons vu de nombreux utilisateurs d'iPhone se plaindre du plantage de l'application Safari. Pour répondre à cette question, cet article vous donnera les raisons pour lesquelles Safari se plante sur l'iPad n outre, les solutions appropriées et leurs guides détaillés seront également pris en considération puisque Safari continue de planter sur l'iPad et l'iPhone.
- Partie 1: Pourquoi Safari se plante-t-il constamment sur l'iPad/iPhone ?
- Partie 2 : 12 solutions pour résoudre le problème de plantage de Safari sur l'iPad/iPhone
- Solution 1 : Quittez de force l'application Safari
- Solution 2 : Redémarrez de force l'iPad/iPhone
- Solution 3 : Mettez à jour l'application Safari
- Solution 4 : Fermez tous les onglets de votre Safari
- Solution 5 : Effacez l'historique et les données de Safari
- Solution 6 : Désactiver les fonctionnalités expérimentales
- Solution 7 : Désactivation des suggestions de moteurs de recherche
- Solution 8 : Désactivation de l'option de remplissage automatique
- Solution 9 : Désactiver temporairement JavaScript
- Solution 10 : Envisagez de désactiver la synchronisation de Safari et d'iCloud
- Solution 11 : Réparation des erreurs système iOS avec l'outil de réparation système
- Solution 12 : Restaurer votre iPad ou iPhone avec iTunes ou Finder
Partie 1: Pourquoi Safari se plante-t-il constamment sur l'iPad/iPhone ?
Safari est couramment utilisé par des millions d'utilisateurs à travers le monde pour une navigation cohérente. Cependant, de nombreux problèmes entraînent son plantage sur l'iPad ou l'iPhone. En examinant de plus près les problèmes existants, nous découvrons des fonctionnalités inutiles dans l'application Safari. Cela peut potentiellement augmenter la charge sur l'appareil et entraver la procédure globale.
D'autre part, les réseaux incohérents, les multiples onglets ouverts et les systèmes d'exploitation obsolètes peuvent constituer une raison majeure du plantage de Safari sur l'iPhone ou l'iPad. Pour résoudre ce problème, vous devez passer par plusieurs solutions, comme indiqué ci-dessous.
Partie 2 : 12 solutions pour résoudre le problème de plantage de Safari sur l'iPad/iPhone
Dans cette partie, nous allons vous fournir les solutions essentielles qui peuvent être utilisées pour résoudre le problème du blocage de Safari sur l'iPhone et l'iPad. Consultez ces solutions pour découvrir les techniques permettant de travailler sur votre navigateur web sans aucun problème.
Solution 1 : Quittez de force l'application Safari/h3>
La première solution efficace que vous pouvez appliquer à votre application Safari défectueuse consiste à la quitter de force sur votre iPad et votre iPhone. Cela peut potentiellement vous éviter de passer par de longues étapes pour résoudre votre application Safari en panne. Pour comprendre le processus, suivez le guide étape par étape fourni ci-dessous :
Étape 1: Si vous possédez un iPad ou un iPhone avec un bouton " Home ", vous devez appuyer deux fois sur ce bouton pour ouvrir toutes les applications ouvertes sur votre appareil. À l'inverse, si vous avez un iPad ou un iPhone sans bouton d'accueil, vous devez glisser vers le haut depuis le bas de l'écran pour accéder au menu.
Étape 2: Trouvez l'application Safari dans la liste et faites glisser la carte des applications vers le haut pour la quitter de force. Reouvrez l'application à partir du menu "Accueil" et vous constaterez qu'elle fonctionne parfaitement.
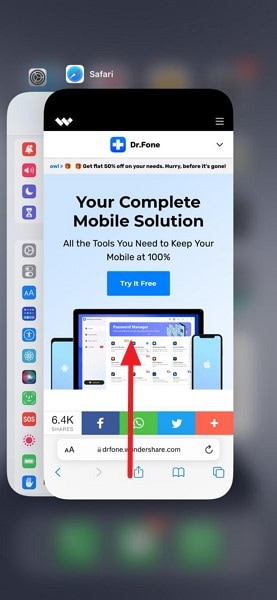
Solution 2 : Redémarrage forcé de l'iPad/iPhone
Le redémarrage forcé peut être une solution appropriée pour le plantage de Safari sur votre iPhone ou iPad. Ce processus force le redémarrage de l'appareil complet. Cependant, il n'endommage ni n'efface aucune donnée sur l'appareil. Le processus pour les iPads et les iPhones varie selon les différents modèles, comme indiqué ci-dessous :
Pour l'iPad avec Face ID
Étape 1: Appuyez sur le bouton " Volume haut", puis sur le bouton " Volume bas".
Étape 2: Appuyez sur le bouton 'Power' jusqu'à ce que le logo Apple apparaisse à l'écran. L'iPad redémarre automatiquement.

Pour l'iPad sans Face ID
Étape 1: Appuyez et maintenez enfoncés simultanément les boutons 'Power' et 'Home' sur l'iPad.
Étape 2: Maintenez les boutons jusqu'à ce que le logo Apple apparaisse à l'écran. Laissez le bouton une fois que vous voyez le logo sur l'écran.

Pour l'iPhone 8, 8 Plus ou les modèles ultérieurs
Étape 1: Appuyez sur le bouton "Volume haut" et le bouton "Volume bas", respectivement.
Étape 2: Maintenez le bouton "Power" de votre iPhone jusqu'à ce que le logo Apple apparaisse.

Pour les modèles iPhone 7/7 Plus
Étape 1: Maintenez enfoncés les boutons 'Power' et 'Volume bas' de votre appareil.
Étape 2: Laissez les boutons une fois que le logo Apple apparaît.

Pour l'iPhone 6,6S ou 6 Plus ou les modèles antérieurs
Étape 1: Appuyez simultanément sur les boutons "Power" et "Home" de l'appareil et maintenez-les enfoncés.
Étape 2: Lorsque le logo apparaît à l'écran, l'appareil a été redémarré de force.

Solution 3: Mettez à jour l'application Safari
Safari est un navigateur web intégré disponible sur l'iPhone/iPad. Comme il ne représente aucune application tierce, il ne peut pas être mis à jour via des plateformes telles que l'App Store. S'il y a des bogues ou des problèmes dans votre application Safari, ils sont résolus en mettant à jour la dernière version d'iOS. Apple publie les bogues et les correctifs pour son navigateur web en même temps que la mise à jour d'iOS. Pour effectuer cette opération, vous devez suivre les étapes indiquées ci-dessous :
Étape 1: Ouvrez l'application "Réglages" sur votre iPad ou iPhone pour accéder aux réglages de l'appareil. Naviguez pour trouver l'option "Général" dans la liste et passez à la fenêtre suivante.

Étape 2: Cliquez maintenant sur l'option "Mise à jour du logiciel". Votre appareil iOS va vérifier si des mises à jour existantes doivent être installées. Si c'est le cas, cliquez sur l'option "Télécharger et installer" pour continuer.

Solution 4: Fermez tous les onglets de votre Safari
Le problème de plantage de Safari sur iPad et iPhone peut être directement lié aux onglets ouverts dans l'application. Si de nombreux onglets sont ouverts dans le navigateur, ils peuvent utiliser trop de mémoire sur votre iPhone/iPad, ce qui peut faire planter ou geler l'application Safari. Pour fermer tous les onglets, vous devez :
Étape 1: L'application Safari étant ouverte sur l'ensemble de l'appareil iOS, tapez et maintenez enfoncée l'icône affichée sous la forme de deux icônes carrées en bas à droite de l'écran.

Étape 2: Un menu s'affiche à l'écran. Sélectionnez l'option "Fermer tous les onglets X" pour exécuter l'opération.

Solution 5 : Effacer l'historique et les données de Safari
S'il devient difficile de résoudre le problème de plantage de l'application Safari sur votre iPhone ou iPad, vous devriez envisager d'effacer tout l'historique et les données de l'application. Cela permettra d'éliminer toute la charge inutile qui se trouve sur la plateforme. Pour ce faire, vous devez suivre les étapes indiquées ci-dessous :
Étape 1: Accédez à l'application "Réglages" sur votre iPad ou iPhone et allez dans l'option "Safari" présente dans la fenêtre.

Étape 2: Faites défiler la page et cliquez sur l'option " Effacer l'historique et les données du site Web " sur l'écran suivant. Confirmez l'action en appuyant sur "Effacer l'historique et les données" à l'invite qui s'affiche à l'écran.

Solution 6 : Désactiver les fonctions expérimentales
L'application Safari est assez étendue, même s'il s'agit d'un outil intégré. Apple a conçu de multiples fonctionnalités impliquant l'application utilisée pour améliorer l'expérience de l'utilisateur. Si vous êtes un développeur et que vous souhaitez déboguer les expériences Web dans votre application, Apple propose une option spéciale " Fonctions expérimentales " dans Safari. Étant donné qu'elle est expérimentale, la fonction peut être assez problématique et peut même causer certains problèmes dans le navigateur web, entraînant le plantage de Safari sur l'iPad ou iPhone. Pour résoudre ce problème, vous devez:
Étape 1: Ouvrez " Paramètres " sur votre appareil et faites défiler vers le bas pour trouver l'option " Safari " dans la liste des applications.

Étape 2: Dans la fenêtre suivante, vous devez faire défiler l'écran jusqu'en bas et cliquer sur le bouton " Avancé ".

Étape 3: Ouvrez "Fonctions expérimentales" sur l'écran suivant et découvrez toutes les fonctions qui sont activées pour l'application Safari. Fermez les fonctionnalités l'une après l'autre et vérifiez si Safari cesse de planter sur votre iPad ou iPhone.

Solution 7 : Désactivation des suggestions de moteurs de recherche
Safari offre de multiples possibilités de recherche. Il propose également la fonction Suggestions de moteurs de recherche, qui évalue vos habitudes d'utilisation et fournit des suggestions appropriées à l'utilisateur lorsqu'il tape dans le moteur de recherche. Cela peut être un problème pour votre Safari qui se bloque sur l'iPhone/iPad. Pour résoudre ce problème, suivez simplement les étapes décrites ci-dessous :
Étape 1: Allez dans les "Réglages" de votre iPhone ou iPad et naviguez ci-dessous pour trouver l'option "Safar" dans le menu.

Étape 2: Localisez l'option "Search Engine Suggestions" et désactivez le curseur pour désactiver la fonction.

Solution 8 : Désactiver l'option Autofill
Les utilisateurs disposent d'une fonction de remplissage automatique dans Safari qui leur évite de saisir des informations personnelles. Si Safari se bloque constamment sur l'iPad ou iPhone, ou l'iPhone, vous pouvez envisager de désactiver l'option de remplissage automatique dans l'application. Si Safari ne parvient pas à charger des informations pour une raison particulière, il peut se bloquer brusquement. Pour vous sauver de ce problème, vous devez :
Étape 1: Lancez "Réglages" sur votre iPad/iPhone et faites défiler vers le bas pour trouver l'option "Safari".

Étape 2: Allez dans la section "Général" des paramètres de Safari et appuyez sur le bouton "Autofill". Sur l'écran suivant, désactivez la bascule des deux options qui apparaissent à l'écran.

Solution 9 : Désactiver temporairement JavaScript
Les sites Web utilisent normalement JavaScript pour fournir différentes fonctionnalités à leurs utilisateurs. En cas de problème dans le code, cela peut potentiellement devenir une raison de plantage. Si votre application Safari se bloque pour certains sites Web uniquement, vous pouvez désactiver temporairement les paramètres en suivant les étapes suivantes :
Étape 1: Ouvrez votre iPhone/iPad et allez dans les " Paramètres ". Recherchez l'option " Safari " dans la liste et appuyez dessus pour ouvrir une nouvelle fenêtre. Faites défiler vers le bas pour trouver le bouton des paramètres "avancés".

Étape 2: Vous pouvez trouver l'option "JavaScript" sur l'écran suivant. Désactivez le bouton à bascule pour désactiver la fonction.

Solution 10 : Envisagez de désactiver la synchronisation de Safari et d'iCloud
Les données stockées dans Safari sont enregistrées dans iCloud en tant que sauvegarde. Ceci est couvert par la synchronisation automatique des plateformes. Cependant, si cette synchronisation est interrompue, l'application Safari peut se bloquer et se planter inutilement. Pour y remédier, vous pouvez désactiver cette fonction pour éviter le plantage de Safari sur l'iPad/iPhone.
Étape 1: Vous devez naviguer dans les "Réglages" de votre iPad ou iPhone et appuyer sur le nom de votre profil.

Étape 2: Sur l'écran suivant, faites défiler la page pour ouvrir les paramètres "iCloud" de votre iPhone/iPad. Désactivez le bouton de l'application "Safari" que vous voyez ci-dessous. Cela désactive la synchronisation de Safari avec iCloud.

Solution 11 : Réparez les erreurs du système iOS avec l'outil de réparation du système.

Dr.Fone - System Repair
Réparez les erreurs du système iOS sans perte de données.
- Réparez votre iOS à la normale, sans perte de données du tout.
- Réparez divers problèmes de système iOS bloqués en mode récupération, logo Apple blanc, écran noir, démarrage en boucle, etc.
- Retrograder iOS sans iTunes du tout.
- Fonctionne pour tous les modèles d'iPhone, iPad et iPod touch.
- Entièrement compatible avec la dernière version d'iOS 15.

Si aucune des solutions proposées ci-dessus ne vous offre une solution rapide au problème de plantage de Safari sur l'iPhone ou iPad issue, ou l'iPad, vous devez envisager d'utiliser des outils tiers pour résoudre en profondeur les problèmes de l'appareil. Dr.Fone - System Repair (iOS) est connu pour résoudre les problèmes iOS sans aucun problème. Cet outil de réparation du système iOS propose deux modes de réparation : "Mode standard" et "Mode avancé".
D'une manière générale, le "Mode Standard" peut résoudre tous les problèmes normaux de votre iPhone/iPad sans supprimer vos données, mais si votre iPhone/iPad est toujours confronté à des problèmes graves après la fin du processus de réparation, vous devriez opter pour le "Mode Avancé" de cet outil. Le "Mode avancé" résoudra votre problème, mais il supprimera toutes les données de votre appareil.
La plateforme offre des interfaces les plus simples, avec différents modes à sélectionner lors de la réparation de votre appareil iOS. Pour comprendre le processus de réparation de l'application Safari, suivez le guide pas à pas fourni :
Étape 1: Lancer l'outil et ouvrir la réparation du système
Vous devez télécharger et installer Dr. Fone sur votre bureau. Lancez-le et sélectionnez "System Repair" dans l'interface principale. Connectez votre iPad ou iPhone avec un câble Lightning.

Étape 2: Sélectionner le mode et définir la version de l'appareil
Une fois que Dr. Fone a détecté l'appareil, vous trouverez deux options différentes : "Mode standard" et "Mode avancé". Sélectionnez la première option et procédez à la détection du modèle de l'appareil iOS. L'outil le détecte automatiquement ; toutefois, s'il ne le fait pas correctement, vous pouvez utiliser les menus disponibles à cet effet. Maintenant, sélectionnez la version du système et cliquez sur "Démarrer" pour lancer le téléchargement du micrologiciel.

Étape 3: Télécharger et vérifier le micrologiciel
Dr.Fone - System Repair (iOS) commence à chercher le microprogramme iOS à télécharger. Cela prend un certain temps. Cependant, une fois que c'est fait, l'outil vérifie le microprogramme téléchargé et continue.

Étape 4: Réparer l'appareil
Une fois le microprogramme vérifié, cliquez sur "Réparer maintenant" pour lancer la réparation. L'appareil sera réparé et retrouvera sa forme après quelques minutes.

Solution 12: Restaurez votre iPad ou iPhone avec iTunes ou Finder
Étant donné qu'il n'existe pas de solution particulière pour votre application Safari, vous devez utiliser iTunes ou Finder à cette fin. Au cours de ce processus, vous devrez restaurer votre iPhone ou iPad à son état initial. Toutefois, assurez-vous d'avoir défini une sauvegarde de vos données avant d'envisager les étapes suivantes :
Étape 1: Ouvrez Finder ou iTunes sur votre appareil, en tenant compte de la version disponible. Connectez l'iPad ou l'iPhone à l'ordinateur et voyez si son icône apparaît sur le panneau gauche de l'écran. Cliquez sur l'icône et regardez le menu à l'écran.
Étape 2: Sélectionnez l'option "Cet ordinateur" dans la section Sauvegardes. Cliquez ensuite sur "Sauvegarder maintenant" pour enregistrer la sauvegarde dans iTunes ou le Finder. Si vous souhaitez crypter votre sauvegarde, vous pouvez le faire en utilisant les options disponibles.

Étape 3: Une fois l'appareil sauvegardé, vous devez trouver l'option "Restaurer l'iPhone" dans la même fenêtre. Une invite apparaît pour confirmer le processus. Cliquez sur "Restaurer" pour exécuter le processus de restauration. Une fois que l'appareil s'est configuré, vous pouvez utiliser les données de sauvegarde pour restaurer le contenu de l'appareil.

Conclusion
Vous êtes fatgués des plantages de Safari sur l'iPad ou iPhone? Avec les solutions fournies ci-dessus, vous pouvez trouver une solution claire et durable à cette erreur. Suivez les guides détaillés et les procédures étape par étape pour vous informer sur le problème dominant qui crée de nombreux problèmes pour ses utilisateurs.
Problèmes iPhone
- iPhone bloqué
- 2. iPhone bloqué sur l'écran de chargement
- 2. iPhone bloqué sur SOS d'urgence
- 3. iPhone bloqué sur la configuration de l'ID Apple
- 4. iPhone bloqué sur la roue tournante
- 5. iPhone bloqué en mode de récupération
- 6. iPhone bloqué en mode de restauration
- 7. iPhone bloqué sur le logo Apple
- 8. iPhone clignotant sur le logo Apple
- iPhone gelé
- 1. iPhone qui gèle constamment
- 6. iPhone gelé pendant la mise à jour d'iOS 15
- 7. iPhone gelé pendant la mise à jour d'iOS 16
- iPhone ne s'allume pas/s'éteint pas
- 1. iPhone qui redémarre constamment
- 2. iPhone qui s'éteint constamment
- 3. iPhone qui ne s'éteint pas
- 4. iPhone qui ne s'allume pas
- Problèmes d'écran iPhone
- 3. Écran noir de la mort iPhone
- 4. Écran blanc de la mort iPhone
- 6. Écran qui clignote sur iPhone
- 7. Écran iPhone qui ne tourne pas
- 8. Écran tactile iPhone qui ne fonctionne pas
- 10. Écran iPhone en noir et blanc
- 11. Problème de point jaune iPhone
- Problèmes de services iPhone
- 2. Safari qui plante sur iPhone
- 3. Point d'accès iPhone qui ne s'affiche pas sur PC
- 4. Point d'accès iPhone qui ne fonctionne pas
- 5. Bluetooth iPhone qui ne fonctionne pas
- 6. Localisation iPhone incorrecte
- 8. Cartes iPhone qui ne fonctionnent pas
- 9. Google Maps qui ne fonctionne pas
- 11. AirDrop iPhone qui ne fonctionne pas
- Problèmes de fonctionnement iPhone
- 1. Haut-parleur iPhone qui ne fonctionne pas
- 2. FaceTime iPhone qui ne fonctionne pas
- 3. FaceTime en attente d'activation
- 4. Face ID ne fonctionne pas sur iPhone
- 5. Problèmes de réception iPhone
- 7. Démarrage rapide iPhone qui ne fonctionne pas
- 9. Capture d'écran iPhone qui ne fonctionne pas
- 13. Effets iMessage iPhone qui ne fonctionnent pas
- 14. Problème de détection de liquide iPhone
- Autres problèmes iPhone
- 1. Erreur 1100 inconnue d'iTunes
- 3. Erreur 4013 iPhone
- 4. Caméra frontale iPhone qui ne fonctionne pas
- 5. Erreur 11 d'iTunes
- 6. Ne pas déranger dans les paramètres de l'iPhone
- 7. Capteur de proximité de l'iPhone par vous-même
- 9. Accessoire qui ne peut pas être pris en charge
- 10. Résoudre les problèmes de GPS sur l'iPhone
- 11. Mode d'économie d'énergie sur l'iPhone
- ● Gérer, Transférer et Récupérer des données
- ● Déverrouiller l'écran, verrouillage d'activation, contourner FRP
- ● Résoudre la plupart des problèmes iOS et Android
- Essai Gratuit Essai Gratuit Essai Gratuit Essai Gratuit


















Blandine Moreau
Éditeur
Généralement noté4.5(105participants)