Comment résoudre le problème de Google Maps qui ne fonctionne pas sur iPhone ?
Jun 12, 2025 • Déposé à: Solution de Réparation de Téléphone •Des solutions éprouvées
Google Maps est un outil web offrant des connaissances précises sur les zones géographiques et les sites dans le monde. Google Maps fournit des vues satellites et aériennes de plusieurs zones en plus des cartes d'itinéraire standard. Google Maps délivre des indications complètes sur la destination avec des vues satellites en 2D et 3D et fournit des mises à jour régulières des transports publics.
Google Maps a changé et s'est amélioré au fil des années sur iOS. Par exemple, Siri dispose désormais d'une excellente intégration avec Google Maps. Cependant, il ne fonctionne pas de manière aussi fiable que les applications originales d'Apple en tant que produit Google. Si vous utilisez fréquemment Google Maps sur votre iPhone, il se peut que vous ayez un problème tel que google maps qui ne fonctionne pas sur votre iPhone.
Vous obtiendrez des informations de cet article liées à plusieurs problèmes de google map comme s'il ne répond pas, ou se plante, ou s'il ne montre pas l'état actuel ou les mouvements au sein de Map, ou il est incapable d'accéder à votre serveur, affichage de la distance dans plusieurs Unités (Km, Miles), etc. Ici, je vais vous montrer quelques étapes si la carte ne fonctionne pas. Maintenant, jetons un coup d'œil.
- Méthode 1 : Mettez à jour votre application Google Maps
- Méthode 2 : Vérifiez votre connexion Wi-Fi ou cellulaire
- Méthode 3 : Calibrer Google Maps
- Méthode 4 : Assurez-vous que les services de localisation sont activés
- Méthode 5 : activer le rafraîchissement des applications en arrière-plan pour Google Maps sur iPhone
- Méthode 6 : Activer l'option Utiliser cet iPhone comme ma localisation
- Méthode 7 : Réinitialiser la localisation et la confidentialité
- Méthode 8 : désinstaller et réinstaller l'appli Maps
- Méthode 9 : Redémarrer l'iPhone
- Méthode 10 : Réinitialiser les paramètres réseau
- Méthode 11 : Vérifiez votre système iOS
Méthode 1 : mettre à jour votre app Google Maps
Une appli obsolète peut causer des problèmes de performance, ou des cartes apple maps qui ne fonctionnent pas principalement parce que vous n'avez pas mis à jour l'appareil depuis longtemps. Assurez-vous que la nouvelle mise à jour de Google Maps se trouve sur votre iPhone. La mise à jour de Google Maps sur un iPhone peut être effectuée très facilement.
Vous devrez suivre les étapes suivantes.
Étape 1: Ouvrez l'App Store de votre iPhone.
Étape 2:Tapez sur le bouton Profil dans le coin supérieur droit de votre écran.
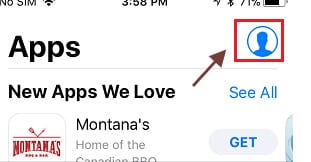
Étape 3: Si une option de mise à jour est disponible, Google Maps se trouve dans la liste des " Modifications disponibles ".
Étape 4: Pour télécharger et installer la mise à jour, appuyez sur l'option de mise à jour à côté de Google Maps.
Méthode 2 : vérifiez votre connexion Wi-Fi ou cellulaire
Il peut être important de vérifier l'état du réseau de votre appareil iOS si google map ne fonctionne pas sur votre iPhone. Il peut s'agir du réseau de votre fournisseur de services sans fil ou de votre réseau Wi-Fi de la maison. Si vous n'avez pas assez de signal mobile, envisagez de vous connecter à une source en appuyant sur l'icône Wi-Fi et en choisissant un réseau ou en éteignant et en allumant le Wi-Fi pour voir s'il se connecte automatiquement.
Vérification de l'état du réseau cellulaire
Vous suivrez ces étapes pour vérifier l'état du réseau.
Étape 1: Regardez en haut de l'écran de votre appareil iOS. La qualité du signal de votre liaison sans fil actuelle est visible.

Étape 2: Vérifier les paramètres cellulaires.
Étape 3: Vos paramètres cellulaires peuvent être atteints à partir d'ici. Assurez-vous que votre service sans fil est activé, ou si vous voyagez depuis votre domicile, assurez-vous que l'itinérance est disponible à l'intérieur de l'option de sélection des données cellulaires.
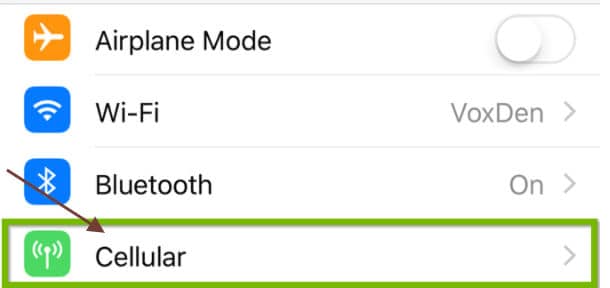
Vérification du statut Wi-Fi
Pour vérifier l'état du Wi-Fi, vous allez suivre les étapes suivantes.
Étape 1: Recherchez et ouvrez Paramètres à partir de l'écran principal de votre appareil.

Étape 2: Recherchez maintenant l'option Wi-Fi après avoir ouvert les paramètres. Cette zone affiche le dernier état du Wi-Fi sur la droite :
- Désactivé : Il indique que maintenant la connexion Wi-Fi est désactivée.
- Non lié: Le Wi-Fi est activé, mais votre iPhone n'est pas connecté à votre réseau pour le moment.
- Nom du réseau Wi-Fi: Le Wi-Fi est activé, et le nom du réseau affiché est en fait le réseau par lequel votre iPhone est connecté.

Étape 3:Vous pouvez également appuyer sur la zone Wi-Fi pour vérifier que l'interrupteur Wi-Fi est activé. L'interrupteur devrait être vert, et le réseau sur lequel vous êtes effectivement lié sera affiché avec une coche sur la gauche.

Point à souligner : si vous savez que vous êtes hors de portée, téléchargez Google Maps hors ligne à l'avance afin d'utiliser la carte sans signal sur votre écran.
Méthode 3 : Calibrer Google Maps
Si toujours google maps ne fonctionne pas correctement sur l'iPhone, vous pouvez apprendre à calibrer Google Maps sur l'iPhone. Vous devrez suivre les instructions suivantes pour que Google Maps sur votre iPhone soit opérationnel.
Étape 1: Tout d'abord, ouvrez les paramètres de votre iPhone.

Étape 2:Tapez sur Confidentialité et faites défiler vers le bas. C'est en bas de la troisième catégorie de réglages.

Étape 3:Tapez sur "services de localisation". Cela se trouve en haut du paramètre.

Étape 4: Activez l'option " Services de localisation ". Si l'interrupteur est " allumé ", sa couleur doit être verte et assurez-vous qu'il ne doit pas être éteint.

Étape 5:Tapez sur les services système. C'est à la fin de la page.

Étape 6: Allumer l'interrupteur " Calibrage de la boussole " ; si la touche a déjà été réglée sur marche, l'iPhone sera automatiquement calibré.

Étape 7: Ouvrez le programme de la boussole. Il s'agit d'un symbole noir, généralement sur l'écran d'accueil, avec une boussole blanche et une flèche rouge. Si vous utilisez les mesures précédentes pour calibrer la boussole, vous pouvez maintenant voir la direction actuelle.

Étape 8: Inclinez l'écran autour du cercle pour appuyer sur la boule rouge. Suivez les instructions à l'écran pour faire tourner l'iPhone afin que la balle fasse le tour du cercle. Lorsque la balle atteint son point, la boussole est calibrée.

Méthode 4 : Assurez-vous que les services de localisation sont activés
Activez les services de localisation sur votre iPhone. Assurez-vous que Google Map a accès à votre téléphone. Suivez ces instructions si ce n'est pas activé.
Étape 1 : Ouvrez votre onglet de réglage et trouvez les paramètres de confidentialité.
Étape 2:Tapez sur les services de localisation.
Étape 3:Vous devez vous assurer que ce bouton est activé. S'il n'est pas allumé, alors allumez-le.Étape 4:Défilez vers le bas dans votre liste d'applications avant d'atteindre Google Maps, puis tapez dessus.
Étape 5:Sur la page suivante, choisissez soit l'option " Pendant l'utilisation de l'application ", soit l'option " Toujours ".
Méthode 5 : activer le rafraîchissement de l'application en arrière-plan pour Google Maps sur iPhone
Savez-vous qu'en autorisant Google Maps à rafraîchir ses données peut améliorer ses performances globales ?
Vous devez suivre les étapes suivantes pour activer ce service.
Étape 1: Tout d'abord, allez dans Paramètres → Général.
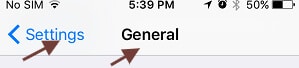
Étape 2: Ensuite, cliquez sur le bouton Rafraîchir l'application en arrière-plan.

Note : Si votre rafraîchissement d'apps en arrière-plan est grisé, c'est qu'il est en mode de faible consommation. Vous devez le recharger.
Étape 3:Sur l'écran suivant, déplacez le basculeur sur la position ON à côté de Google Maps.

Méthode 6 : Activer l'utilisation de cet iPhone comme ma localisation
Google Maps peut parfois être un grand problème car Google Maps est lié à un autre appareil, l'iPhone. Pour résoudre ce problème, vous devrez choisir l'option de ma localisation. Si vous voulez activer l'utilisation de cet iPhone comme ma localisation, alors suivez ces étapes.
Étape 1: Ouvrez les paramètres de votre identifiant Apple et appuyez sur.

Étape 2:Tapez sur Trouver MON sur l'écran suivant.

Étape 3:Tapez sur l'option Utiliser cet iPhone comme ma localisation sur l'écran suivant.

Cette solution vous aidera à vous connecter à un autre identifiant ou appareil Apple par l'application Google Maps sur votre iPhone.
Méthode 7 : réinitialiser la localisation et la confidentialité
Parfois, si google map cesse de fonctionner, vous devez réinitialiser la localisation ou le paramètre privé. Si vous voulez réinitialiser le paramètre d'emplacement et de confidentialité, vous devrez suivre cette étape.
Allez dans l'onglet paramètre et appuyez sur l'onglet paramètre général et réinitialisation.

Méthode 8 : désinstaller et réinstaller l'app Maps
Parfois, si cela ne fonctionne pas, il suffit d'essayer de désinstaller et réinstaller votre appli Maps. Pour ce processus, vous suivrez les étapes suivantes.
Étape 1: Ouvrez Google Play Store sur votre iPhone.
Etape 2: Cliquez sur la barre de recherche.
Etape 3:Recherchez Google Maps. Étape 4:Taper sur désinstaller l'onglet. Étape 5:Tapez sur okÉtape 6:Tapez sur mettre à jour
Méthode 9 : redémarrer l'iPhone
Si votre google map ne fonctionne pas sur votre iPhone, essayez de redémarrer votre iPhone. Pour ce processus, il suffit de cliquer sur le bouton d'accueil veille/réveil en une seule fois avant d'afficher la diapositive sur votre iPhone pour ouvrir l'appareil. Appuyez vers le bas sur le volume + bouton d'accueil de l'iPhone Plus. Votre iPhone va redémarrer.
Méthode 10. Réinitialiser les paramètres réseau
Veillez à vous souvenir du mot de passe de votre réseau Wi-Fi et suivez les étapes suivantes pour réinitialiser les réglages réseau de votre iPhone.
Étape 1:Allez dans Réglages ; Général ; Restaurer ; tapez sur Option de réinitialisation de la configuration réseau.
Étape 2 : Saisissez votre mot de passe de l'écran de verrouillage si nécessaire.
Étape 3:Tapez sur l'option Restaurer les paramètres du réseau.
Connectez votre iPhone au réseau et voyez si Google Maps fonctionne bien sur votre appareil maintenant.Méthode 11 : vérifier votre système iOS
Dr.Fone - Réparation du système a rendu plus facile que jamais pour les utilisateurs de retirer l'iPhone et l'iPod touch du blanc, du logo Apple, du noir et d'autres problèmes iOS. Il ne provoquera pas de perte de données pendant la réparation des problèmes du système iOS.
Réparation du système iOS en mode avancé
Vous n'arrivez pas à réparer en mode normal votre iPhone ? Eh bien, les problèmes de votre système iOS doivent être sérieux. Dans ce cas, il faut choisir le mode avancé. N'oubliez pas que ce mode peut supprimer les données de votre appareil et sauvegardez vos données iOS avant de procéder.

Dr.Fone - Réparation du système
La solution de mise à jour d'iOS la plus simple. Pas besoin d'iTunes.
- Mise à jour d'iOS sans perte de données.
- Répare tous les problèmes du système iOS en quelques clics.
- Fonctionne pour tous les modèles d'iPhone, d'iPad et d'iPod touch.
- Complètement compatible avec le dernier iOS 14.

Étape 1:Installez Dr. Fone sur votre ordinateur.
Étape 2:Cliquez avec le bouton droit de la souris sur la deuxième option "Mode avancé". Assurez-vous que vous avez toujours connecté votre iPhone à votre ordinateur.

Étape 3: Pour télécharger le micrologiciel, choisissez un micrologiciel iOS et appuyez sur " Démarrer " Pour mettre à jour le micrologiciel de manière plus flexible, appuyez sur " Télécharger " puis cliquez sur " Sélectionner " une fois qu'il a été téléchargé sur votre PC.

Étape 4:Après avoir installé et testé le micrologiciel iOS, cliquez sur " Réparer maintenant " pour obtenir la restauration de votre iPhone en mode avancé.

Étape 5:Le mode avancé exécute une procédure de fixation approfondie sur votre iPhone.
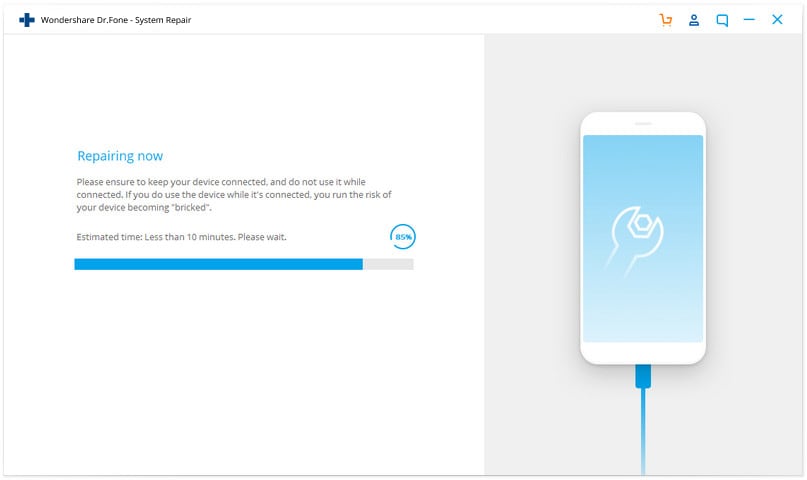
Étape 6:Lorsque le processus de réparation de l'appareil iOS est terminé, vous pouvez voir si votre iPhone touch fonctionne correctement.

Conclusion
Google Maps est principalement un outil de navigation populaire sur le web créé par Google, permettant à ses utilisateurs d'accéder à des cartes routières et aux conditions de circulation. Les problèmes liés à Google Maps peuvent provenir de différentes sources et peuvent apparaître à tout moment. Le problème exact auquel vous êtes confronté dépend de nombreuses variables, notamment du réseau sur lequel vous vous trouvez et de l'endroit où vous essayez d'utiliser le programme. Si tout ce qui est mentionné ci-dessus ne permet pas de résoudre le problème, vous pouvez vous rendre dans un Apple Store pour résoudre le problème. Le plus important est d'avoir un téléphone qui vous permet de naviguer partout.

















Blandine Moreau
Éditeur
Généralement noté4.5(105participants)