Que faire lorsque l'iPhone est bloqué sur le logo Apple Stockage complet
Sep 23, 2024 • Enregistré à: Réparer les Problèmes Appareils Mobiles • Solutions éprouvées
Avec votre iPhone 14, vous stockez différentes photos, enregistrements, messages, documents et autres données. Votre iPhone sera probablement surchargé à cause du stockage complet et ne pourra plus continuer. Cela entraîne des erreurs inhabituelles. En conséquence, vous pourriez commencer à vous plaindre que la mémoire de votre iPhone est pleine et bloquée sur le logo Apple après la mise à jour vers iOS 16.
De temps en temps, l'écran peut devenir noir. Le logo Apple peut rester bloqué sur l'écran pendant une période prolongée dans différentes circonstances. Quel que soit le problème que vous rencontrez, ce guide vous indiquera la meilleure façon de résoudre le problème "iPhone stuck on Apple logo storage full".
- Partie 1 : Pourquoi mon iPhone reste-t-il bloqué sur le logo Apple lorsque le stockage est complet ?
- Partie 2 : Les 2 meilleures façons de réparer un iPhone dont le stockage est plein et qui reste bloqué sur le logo Apple.
- Bonus Tips : Un outil efficace pour résoudre les problèmes de votre iPhone
- Partie 3. Comment nettoyer le rangement ? 5 astuces faciles
Partie 1 : Pourquoi mon iPhone reste-t-il bloqué sur le logo Apple lorsque le stockage est complet ?

Vous devez d'abord vérifier la quantité de données que vous stockez sur votre appareil. Avez-vous régulièrement supprimé les fichiers indésirables pour conserver un espace de stockage suffisant ? Si ce n'est pas le cas, votre iPhone a peut-être beaucoup de données qui ne lui permettent pas d'accélérer. Par la suite, il est difficile pour le système iOS de fonctionner comme d'habitude.
En général, lorsque la mémoire de votre iPhone est pleine, l'écran de l'appareil commence à être lent. À cause de cela, le logiciel ou le système d'exploitation de l'appareil peut commencer à avoir des problèmes.
Ces éléments s'accumuleront, rendant difficile la mise en place de nouvelles données, de nouveaux comptes, etc. sur l'iPhone. Il se peut que le problème ne soit pas résolu si vous choisissez d'effacer une partie des fichiers de votre appareil. Après un certain temps, la mémoire de votre iPhone reste bloquée sur le logo Apple.
Partie 2 : Les 2 meilleures façons de réparer un iPhone dont le stockage est plein et qui reste bloqué sur le logo Apple.
1. redémarrer de force l'iPhone
Les différents modèles d'iPhone nécessitent différentes méthodes pour les redémarrer de force. Ainsi, nous vous donnerons une idée générale des différentes méthodes pour votre modèle spécifique d'iPhone.
Pour iPhone 8 jusqu'à iPhone 14 :
- Appuyez sur le bouton "Volume (+)". Puis, relâchez-la rapidement.
- Appuyez sur le bouton "Volume (-) et relâchez-la rapidement.
- Enfin, appuyez sur le bouton "Side" et maintenez-le enfoncé, puis relâchez-le lorsque le logo Apple apparaît sur votre écran.
Pour iPhone 7 ou 7 Plus
Maintenez les boutons "Side" et "Volume Down". Puis, relâchez-les lorsque vous voyez le logo Apple sur l'écran.
Pour les 6 ans et plus
Appuyez sur les touches "Home" et "Sleep/Wake". Puis, relâchez-les lorsque vous voyez le logo Apple sur l'écran.
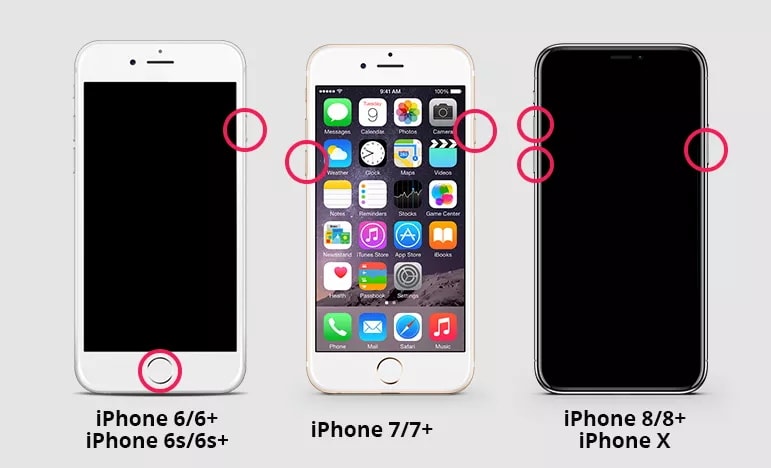
2. accéder au mode de récupération/DFU via iTunes
Si votre iPhone ne démarre pas parce qu'il n'a plus de mémoire, vous pouvez utiliser iTunes et restaurer votre appareil.
iTunes vous aide généralement à résoudre les problèmes de votre appareil, et tout ce que vous avez à faire est de placer votre iPhone en mode de récupération. Voici les étapes à suivre :
Étape 1. Veuillez mettre à jour iTunes sur votre PC à la dernière version et quittez le système ouvert sur votre système. Ensuite, connectez votre iPhone au PC et suivez l'aide ci-dessous pour placer votre appareil en mode de récupération. Puis, à ce moment-là, permettez-lui de se connecter à iTunes.
- Pour l'iPhone 6S et les versions antérieures, vous devez maintenir enfoncées les touches "Home" et "Top" (ou Side) jusqu'à ce que vous voyiez "Connecter à iTunes" sur votre écran.
- Maintenez simultanément les boutons 'Side' et Volume (-) de l'iPhone 7 jusqu'à ce que le message 'connect to iTunes' s'affiche à l'écran.
- Pour l'iPhone 8 jusqu'au modèle d'iPhone le plus récent, cliquez et relâchez la touche Volume fort et, ensuite, la touche Volume faible. Ensuite, appuyez sur le bouton "Side" jusqu'à ce que ce message apparaisse à l'écran.
Étape 2. Cliquez sur "Restaurer l'iPhone" après cela, et iTunes commence à réinstaller l'iOS et à faire fonctionner votre appareil comme d'habitude.

Note: Cela supprimera toutes les données mises de côté sur votre iPhone. Par conséquent, faites une sauvegarde de vos données avant d'utiliser cette méthode.
Étape 3. Lorsque le processus de restauration est terminé, vous devez configurer à nouveau votre appareil.
Bonus Tips : Un outil efficace pour résoudre les problèmes de votre iPhone
Dr. Fone - Réparation du système
Votre iPhone est bloqué sur le logo Apple, le stockage est plein après avoir essayé les deux méthodes ci-dessus ? Vous n'avez pas besoin de vous stresser car Wondershare Dr.Fone-System Repair peut être votre guide.
Cet outil est destiné à réparer les problèmes de stockage complet de l'iPhone, les problèmes d'iOS, l'écran noir, et plus encore. Dr. Fone-System Repair est une option solide pour résoudre les problèmes iOS. En outre, il peut s'avérer utile lorsque l'iPhone ne s'allume pas et que la mémoire de l'iPhone est pleine et bloquée sur le logo Apple.
L'avantage de l'utilisation de Dr. Fone-System Repair est qu'il peut résoudre ce problème sans perte de données. Cela rend l'outil unique, car la plupart des outils disponibles suppriment vos données tout en résolvant les problèmes. Pour utiliser Dr. Fone-System Repair pour réparer le stockage plein de l'iPhone, vous devez suivre les étapes ci-dessous :
Étape 1 : Pour résoudre ce problème, la meilleure option est de choisir "Réparation du système".

Étape 2 :Ensuite, passez à la partie iOS pour les problèmes d'iPhone.
Étape 3 :Vous passerez à une autre image, et l'option "iOS Fix" est l'entrée pour procéder.
Étape 4 : Vous pouvez voir l'écran de récupération lorsque vous cliquez sur "Réparer maintenant".
Étape 5 :En fonction du problème auquel vous êtes confronté, vous pouvez choisir "Réparation standard" pour poursuivre le processus sans perdre de données.

Étape 6 : Connectez l'iPhone à votre PC avec un câble USB. Le choix "Trust" apparaîtra, et veuillez appuyer sur ce bouton. Maintenant vous pouvez démarrer en mode de récupération

Étape 7 : Suivez ces instructions pour manipuler votre iPhone en mode de récupération selon votre modèle d'iPhone.

Étape 8 :Si tout va bien, Dr.Fone identifiera votre appareil en mode de récupération.
Étape 9 :System Repair vous proposera quelques firmwares iOS. "Télécharger" la version du micrologiciel dont vous avez besoin.

Étape 10 : Le téléchargement du firmware iOS va commencer.
Étape 11 : Dr.Fone vérifie le firmware après le téléchargement.
Étape 12 : Dans cette étape, Dr. Fone va réparer votre appareil automatiquement si vous cliquez sur "Réparer maintenant".

Étape 13 :Enfin, ce problème est complètement résolu. Et vous pouvez utiliser votre téléphone comme d'habitude.
Partie 3. Comment nettoyer le rangement ? 5 astuces faciles
Outre le fait que votre iPhone reste bloqué sur le logo Apple, les problèmes de stockage complet peuvent vous déconcerter. Ainsi, si vous êtes confronté à ce problème, vous devez prendre en compte les conseils ci-dessous pour libérer le stockage de votre iPhone :
Effacer les applications inutiles
Les applications inutiles sont celles que vous utilisez à peine et dont vous pouvez probablement vous passer. Vous pouvez les supprimer de l'écran Stockage de l'iPhone.
- Ouvrez Réglages > Touchez Général > Stockage de l'iPhone.
- Attendez que les applications s'empilent sous le tableau qui vous indique l'espace de stockage restant. Lorsqu'ils le feront, les demandes seront enregistrées de la plus grande à la plus petite en termes de taille.
- Sous le nom d'une application, consultez la rubrique Dernière utilisation pour savoir quelles applications vous avez utilisées pour la dernière fois il y a quelque temps.

- Les paramètres de "stockage de l'iPhone" sur l'iPhone, avec "Dernière utilisation" sous l'une des applications, indiquent la date de la dernière utilisation par le client.
- Si l'application n'a pas été utilisée depuis longtemps et qu'elle occupe une grande place, appuyez dessus pour voir sa taille et le volume de données qu'elle utilise sur votre iPhone.
- Tous choisissent d'effacer l'application et ses données ou de la décharger de l'iPhone pour une courte durée.

Note: Décharger l'application supprime l'application de votre appareil, mais ne supprime pas ses données. Ainsi, lorsque vous le réinstallerez plus tard, les données seront présentes et vous pourrez continuer à les utiliser. Il s'agit d'un choix judicieux si vous avez l'intention d'utiliser l'application une fois de plus à un autre moment.
En revanche, l'application d'effacement supprime l'application et ses données. C'est une bonne décision si les données de l'application sont beaucoup plus importantes que l'application elle-même.
Effacer le cache de l'application
L'utilisation d'un programme peut faire en sorte qu'il prenne plus d'espace sur votre appareil. Vous pouvez donc vider le magasin pour faire de la place à l'iPhone. Allez dans Paramètres > Application > Effacer l'historique et les données du site.
Suppression des anciens fichiers de sauvegarde
Y a-t-il d'anciens enregistrements de sauvegarde sur votre iPhone ? Ces documents prendront de l'espace de stockage. Il faut donc rechercher ces documents de sauvegarde et les effacer.
Mise à jour d'iOS
En conclusion, vous pouvez mettre à jour votre iPhone pour gagner de l'espace. Suivez ces étapes : Application Paramètres > Général > Mise à jour du logiciel > installer une mise à jour.
La ligne de fond
Comme nous l'avons vu plus haut, le stockage complet de votre iPhone bloqué sur le logo Apple peut devenir un problème. Heureusement, les étapes ci-dessus peuvent vous aider à résoudre le problème de votre iPhone. Cependant, vous pouvez compter sur Wondershare Dr.Fone-System Repair pour résoudre le problème sans perdre vos données. However, you can rely on Wondershare Dr.Fone-System Repair to solve the problem without losing your data.
Problèmes iPhone
- iPhone bloqué
- 2. iPhone bloqué sur l'écran de chargement
- 2. iPhone bloqué sur SOS d'urgence
- 3. iPhone bloqué sur la configuration de l'ID Apple
- 4. iPhone bloqué sur la roue tournante
- 5. iPhone bloqué en mode de récupération
- 6. iPhone bloqué en mode de restauration
- 7. iPhone bloqué sur le logo Apple
- 8. iPhone clignotant sur le logo Apple
- iPhone gelé
- 1. iPhone qui gèle constamment
- 3. Messages iPhone qui gèlent
- 4. iPhone gelé en 10 secondes
- 6. iPhone gelé pendant la mise à jour d'iOS 15
- 7. iPhone gelé pendant la mise à jour d'iOS 16
- iPhone ne s'allume pas/s'éteint pas
- 1. iPhone qui redémarre constamment
- 2. iPhone qui s'éteint constamment
- 3. iPhone qui ne s'éteint pas
- 4. iPhone qui ne s'allume pas
- Problèmes d'écran iPhone
- 3. Écran noir de la mort iPhone
- 4. Écran blanc de la mort iPhone
- 6. Écran qui clignote sur iPhone
- 7. Écran iPhone qui ne tourne pas
- 8. Écran tactile iPhone qui ne fonctionne pas
- 10. Écran iPhone en noir et blanc
- 11. Problème de point jaune iPhone
- Problèmes de services iPhone
- 2. Safari qui plante sur iPhone
- 3. Point d'accès iPhone qui ne s'affiche pas sur PC
- 4. Point d'accès iPhone qui ne fonctionne pas
- 5. Bluetooth iPhone qui ne fonctionne pas
- 6. Localisation iPhone incorrecte
- 8. Cartes iPhone qui ne fonctionnent pas
- 9. Google Maps qui ne fonctionne pas
- 11. AirDrop iPhone qui ne fonctionne pas
- Problèmes de fonctionnement iPhone
- 1. Haut-parleur iPhone qui ne fonctionne pas
- 2. FaceTime iPhone qui ne fonctionne pas
- 3. FaceTime en attente d'activation
- 4. Face ID ne fonctionne pas sur iPhone
- 5. Problèmes de réception iPhone
- 7. Démarrage rapide iPhone qui ne fonctionne pas
- 9. Capture d'écran iPhone qui ne fonctionne pas
- 13. Effets iMessage iPhone qui ne fonctionnent pas
- 14. Problème de détection de liquide iPhone
- Autres problèmes iPhone
- 1. Erreur 1100 inconnue d'iTunes
- 3. Erreur 4013 iPhone
- 4. Caméra frontale iPhone qui ne fonctionne pas
- 5. Erreur 11 d'iTunes
- 6. Ne pas déranger dans les paramètres de l'iPhone
- 7. Capteur de proximité de l'iPhone par vous-même
- 8. Remplacer le numériseur de l'iPhone
- 9. Accessoire qui ne peut pas être pris en charge
- 10. Résoudre les problèmes de GPS sur l'iPhone
- 11. Mode d'économie d'énergie sur l'iPhone
- ● Gérer, Transférer et Récupérer des données
- ● Déverrouiller l'écran, verrouillage d'activation, contourner FRP
- ● Résoudre la plupart des problèmes iOS et Android
- Essai Gratuit Essai Gratuit Essai Gratuit Essai Gratuit




Blandine Moreau
staff Editor
Note4.5(105participés)