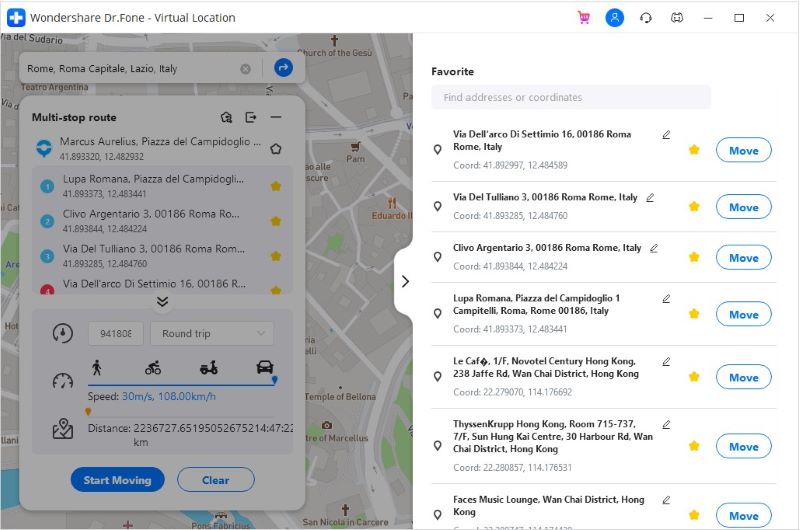Découvrez ici les guides les plus complets de dr.fone pour résoudre facilement les problèmes sur votre mobile. Diverses solutions iOS et Android sont disponibles sur les plates-formes Windows et Mac. Téléchargez et essayez-le maintenant.
Dr.Fone - Localisation virtuelle (iOS) : Comment faire
De nos jours, les applications et les jeux de localisation sont en plein essor et nous facilitent remarquablement la vie. Mais les problèmes apparaissent aussi. Imaginez ceci :
- Jean a téléchargé une application de rencontre qui recommande des correspondances en fonction de sa localisation. Et s'il en avait assez des recommandations et qu'il voulait explorer celles d'autres régions ?
- Maxime est fou des jeux de RA qui demandent de jouer en marchant dehors. Et s'il pleut ou s'il y a du vent dehors, s'il est tard ou si les routes ne sont pas sûres ?
De telles scènes ne sont pas rares. Jean doit-il faire de longs voyages dans d'autres régions ? Maxime doit-il jouer aux jeux sans se soucier des questions de sécurité, ou doit-il simplement abandonner les jeux qu'il aime ?
Bien sûr que non, nous avons des moyens beaucoup plus intelligents avec l'aide de Dr.Fone - Localisation virtuelle (iOS).
- Partie 1. Se téléporter partout dans le monde
- Partie 2. Simuler un mouvement le long d'un itinéraire (défini par 2 points)
- Partie 3. Simuler un mouvement le long d'un itinéraire (défini par des points multiples)
- Partie 4. Utiliser un joystick pour un contrôle GPS plus flexible
- Partie 5. Exporter et importer GPX pour enregistrer et partager l'itinéraire spécial
- Partie 6. Comment puis-je ajouter mon itinéraire en tant que favori ?
Partie 1. Se téléporter partout dans le monde
Tout d'abord, vous devez télécharger Dr.Fone - Localisation virtuelle (iOS). Ensuite, il faut installer et lancer le programme.

- Cliquez sur "Localisation virtuelle" parmi toutes les options, et faites connecter votre iPhone à votre ordinateur. Cliquez sur "Commencer".
- Dans la nouvelle fenêtre, vous pouvez trouver votre position actuelle sur la carte. Si l'emplacement n'est pas affiché avec précision, cliquez sur l'icône "Centrer sur" dans la partie inférieure droite pour afficher l'emplacement exact.
- Activez le "mode téléportation" en cliquant sur l'icône correspondante (la 3ème) en haut à droite. Entrez l'endroit où vous voulez vous téléporter dans le champ supérieur gauche, et cliquez sur "Aller". Prenons l'exemple de Rome en Italie.
- Le système comprend maintenant que l'endroit que vous désirez est Rome. Cliquez sur "Déplacer ici" dans la fenêtre contextuelle.
- Votre emplacement est maintenant à Rome. Si vous cliquez sur l'icône "Centrer sur" ou si vous vous localisez dans votre iPhone, l'emplacement est fixé à Rome, Italie. Et l'emplacement dans votre application géolocalisée est, bien sûr, le même endroit.




Localisation affiché dans le programme

Localisation affichée dans votre iPhone

Partie 2. Simuler un mouvement le long d'un itinéraire (défini par 2 points)
Ce programme de modification d'emplacement vous permet également de simuler le déplacement le long d'un itinéraire que vous avez spécifié entre 2 endroits. Voici comment faire :
- Passez au "mode promonade" en sélectionnant l'icône correspondante (la 1ère) en haut à droite.
- Sélectionnez un endroit, c'est-à-dire l'endroit où vous voulez aller, sur la carte. La fenêtre contextuelle apparaît alors et vous indique la distance à parcourir.
- Faites glisser le curseur dans la partie inférieure pour définir la vitesse à laquelle vous voulez marcher, utilisons la vitesse de vélo, par exemple. Cliquez ensuite sur "Déplacer ici".
- Dans la nouvelle boîte de dialogue, entrez un nombre pour définir combien de fois vous voulez faire l'aller-retour entre les deux endroits. Enfin, cliquez sur "Marcher" pour commencer à simuler le mouvement.


Vous pouvez maintenant voir que votre position se déplace sur la carte avec la vitesse du vélo.

Partie 3. Simuler un mouvement le long d'un itinéraire (défini par des points multiples)
Si vous voulez passer par plusieurs endroits le long d'un itinéraire sur la carte. Alors vous pouvez essayer le "mode route".
- Sélectionnez le "mode route" (le 2ème) en haut à droite. Vous pouvez alors sélectionner tous les endroits que vous voulez passer un par un.
- Maintenant, la boîte contextuelle montre la distance que vous allez parcourir sur la carte. Réglez la vitesse de déplacement en bas au milieu, et cliquez sur "Déplacer ici".
- Précisez combien de fois il faut faire des allers et retours, et cliquez sur "Marcher" pour lancer la simulation de mouvement.
Remarque : N'oubliez pas de les sélectionner en suivant un chemin précis pour éviter que le développeur du jeu ne pense que vous trichez.


Après cela, votre position se déplacera le long de l'itinéraire que vous avez spécifié à la vitesse souhaitée.

Partie 4. Utiliser un joystick pour un contrôle GPS plus flexible
Maintenant, Dr.Fone a intégré la fonction joystick au programme Localisation virtuelle pour épargner 90% de travail pour le contrôle GPS. En modes téléportation, à un arrêt et à plusieurs arrêts, vous pouvez toujours trouver le joystick dans la partie inférieure gauche.
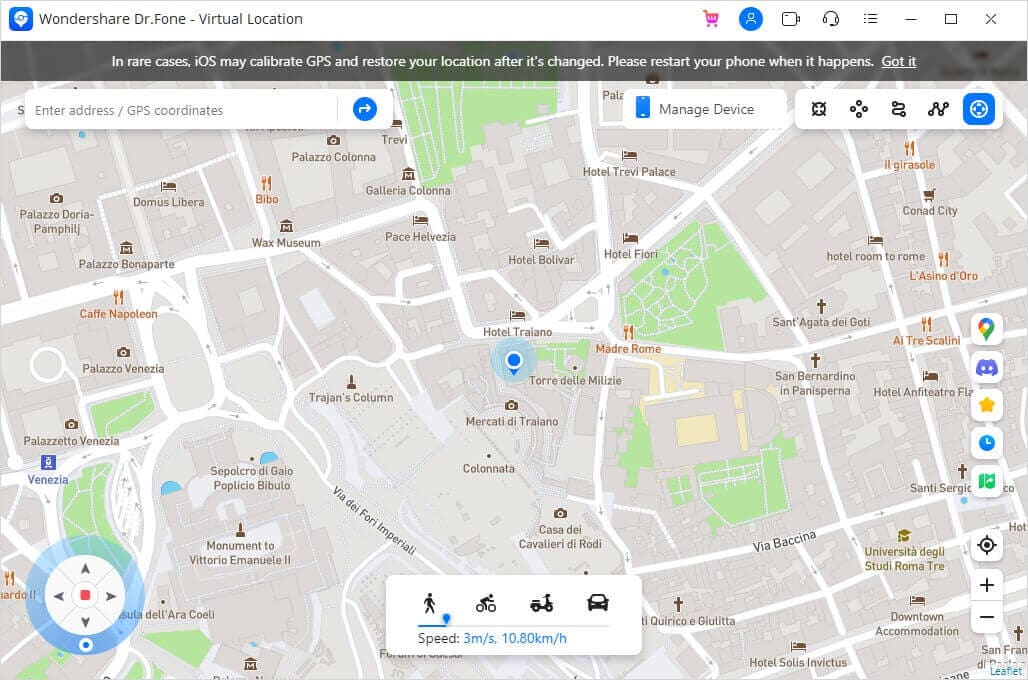
Le joystick, comme les modes à un ou plusieurs arrêts, vise à faciliter le mouvement GPS sur la carte. Mais quoi de mieux? La commande de joystick vous permet de vous déplacer sur la carte en changeant de direction en temps réel. Voici les 2 scènes principales où vous allez adorer le joystick.
- Mouvement automatique GPS : Cliquez sur le bouton Démarrer au milieu et le mouvement automatique démarre. Ensuite, vous pouvez modifier simplement les directions à votre guise en 1) cliquant sur les flèches gauche ou droite, 2) en faisant glisser le point autour du cercle, 3) en appuyant sur les touches A et D du clavier, ou 4) en appuyant sur les touches gauche et droite du clavier.
- Mouvement GPS manuel : Avancez en cliquant constamment sur la flèche vers le haut dans le programme, en appuyant longuement sur la touche W ou la touche ↑ du clavier. Inversez en cliquant constamment sur la flèche vers le bas ou en appuyant longuement sur la touche S ou la touche ↓ du clavier. Vous pouvez également, bien sûr, modifier la localisation en utilisant les 4 méthodes ci-dessus avant d'avancer ou de reculer.
Lorsque vous jouez à des jeux, vous pouvez rencontrer la chose rare et intéressante le long de la route que vous marchez; vous pouvez l'enregistrer au cas où vous voudriez le revoir ou le partager avec vos amis pour jouer ensemble le long de la route.
Partie 5. Exporter et importer GPX pour enregistrer et partager l'itinéraire spécial
1 : Cliquez sur le bouton d'exportation pour enregistrer le chemin en tant que fichier gpx
Drfone - Localisation virtuelle (iOS) fournit l'enregistrement de l'itinéraire personnalisé après avoir utilisé le mode à un arrêt ou le mode à arrêts multiples, sur le bouton contextuel, vous verrez le bouton Exporter sur l'icône verticale.
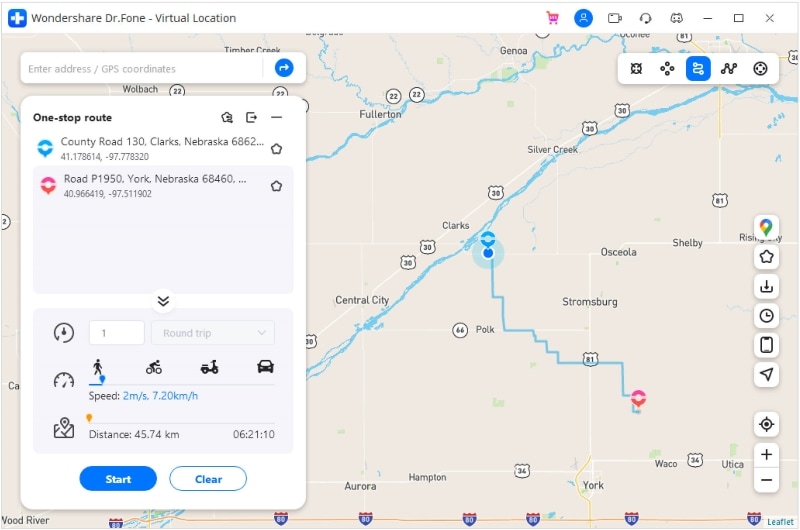
Conseils : Pourquoi ne puis-je pas voir le bouton d'exportation ?
Après avoir désactivé la fenêtre contextuelle, elle sera masquée dans la barre latérale droite. Il suffit de Cliquer sur le bouton sous forme d'œil et la boîte réapparaîtra.
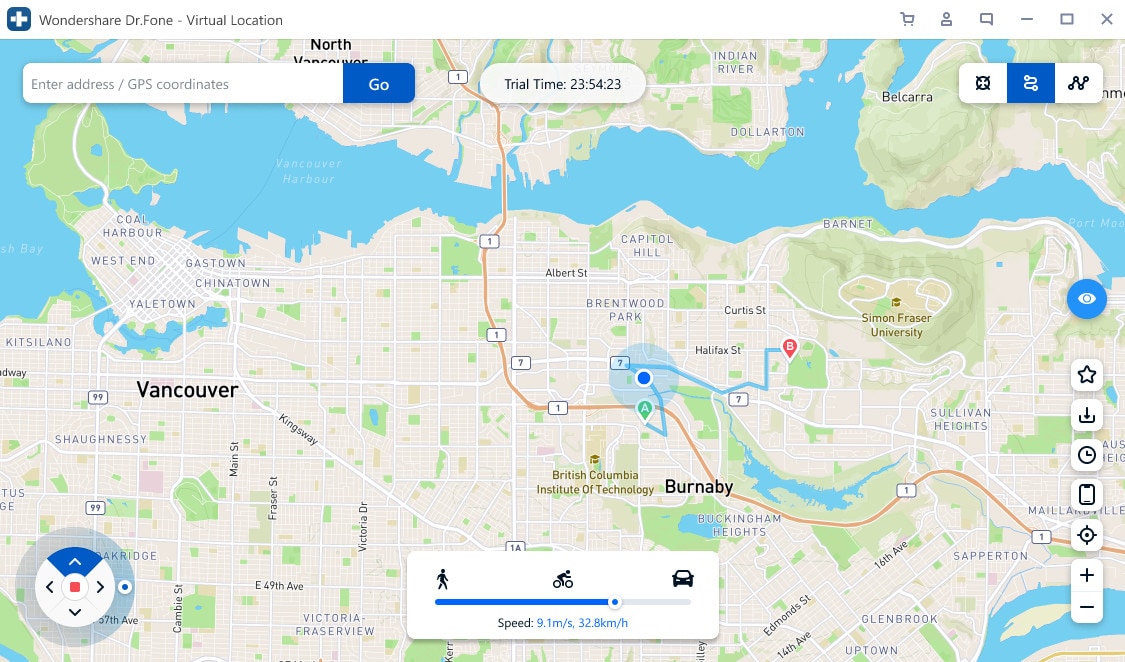
2 : Importer le fichier gpx partagé sur Drfone - Localisation virtuelle (iOS)
Once you get the gpx file from your friends or downloaded it from other website, you can import it from your computer. On the main screen, click the “Import” button on the bottom right under the “add-to-favorites” icon. Une fois que vous avez obtenu le fichier gpx de vos amis ou que vous l'avez téléchargé à partir d'un autre site Web, vous pouvez l'importer depuis votre ordinateur. Sur l'écran principal, cliquez sur le bouton Importer en bas à droite sous le bouton Ajouter aux favoris.
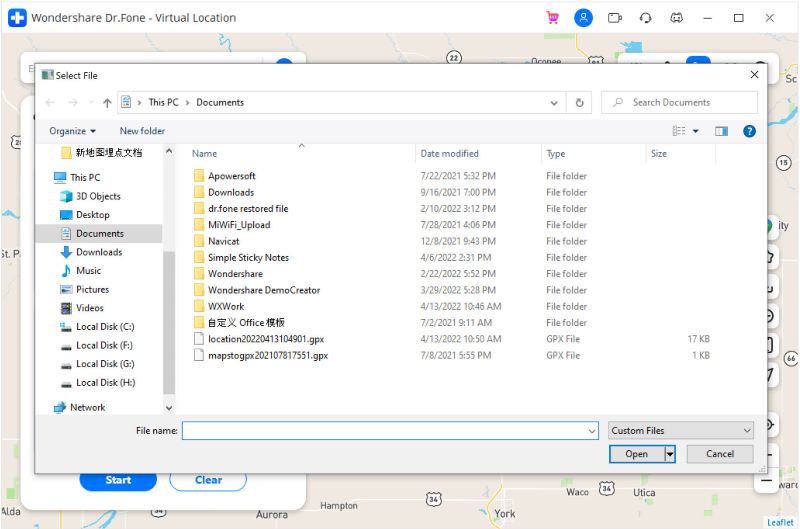
Il faut prendre du temps pour importer le fichier gpx, veuillez ne pas éteindre l'écran
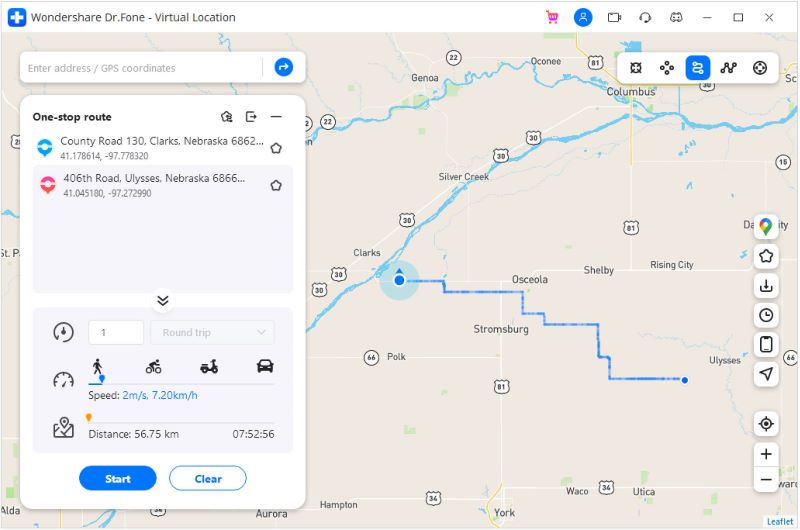
Partie 6 :Comment puis-je ajouter mon itinéraire en tant que favori?
L'enregistrement historique est limité pour enregistrer tout votre itinéraire. Si vous trouvez une route très précieuse et Dr.Fone - Localisation virtuelle vous permet de l'ajouter aux favoris. Vous pouvez donc l'ouvrir à tout moment!
1 : Ajoutez tous les endroits ou des itinéraires dans vos favoris
Dans l'écran de Localisation virtuelle, vous pouvez trouver l'icône à cinq étoiles dans la barre latérale droite et la nouvelle fenêtre après avoir utilisé les trois modes fournis. Cliquez simplement pour ajouter l'itinéraire à vos favoris.
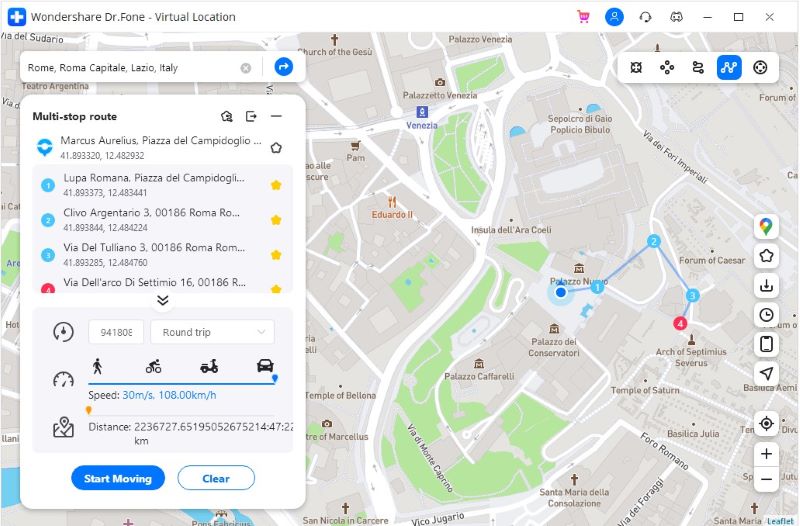
Une fois que vous l'avez ajouté aux favoris, il vous montrera Collection réussie et l'icône à cinq étoiles affichera une icône rouge et vous pouvez également entrer pour vérifier combien vous en avez ajouté.
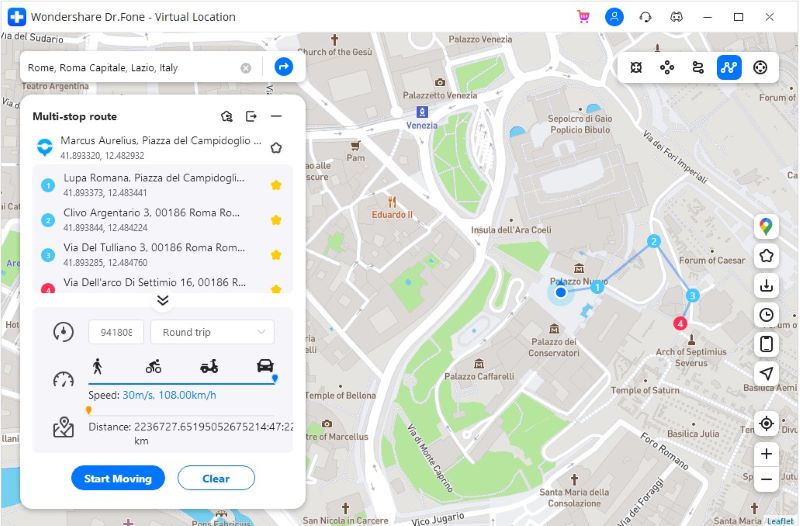
2 :Recherchez et trouvez à partir de vos favoris
Une fois que vous avez collecté l'itinéraire favori avec succès, vous pouvez cliquer sur l'icône à cinq étoiles pour vérifier combien vous en avez ajouté et annuler vos favoris selon vos besoins.
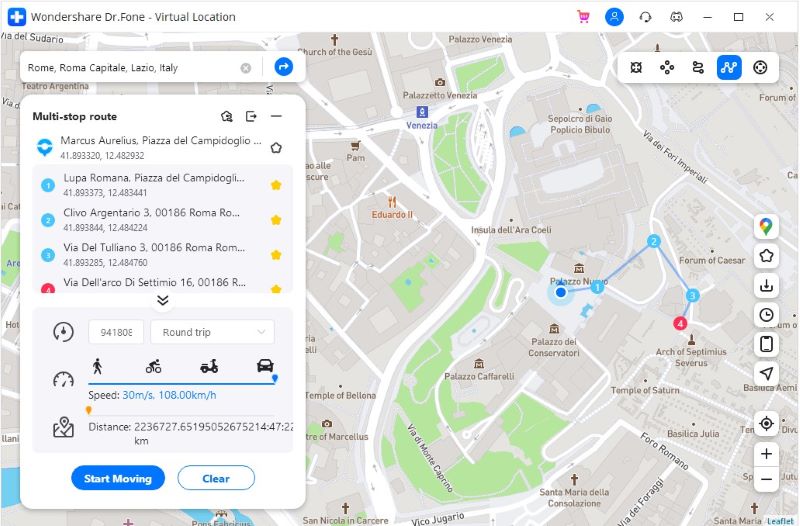
3 : Cliquez sur le bouton Déplacer, vous pouvez à nouveau suivre l'itinéraire favori.