Découvrez ici des guides étape par étape pour que MirrorGo reflète facilement l'écran de votre téléphone sur un PC et le contrôle en sens inverse. Enjoy a MirrorGo est désormais disponible sur les plateformes Windows. Téléchargez et essayez-le maintenant.
Wondershare MirrorGo :
- Partie 1. Comment contrôler Android depuis mon PC ?
- Partie 2. Comment projecter l'écran Android sur un ordinateur ?
- Partie 3. Comment transférer des fichiers à l'aide de MirrorGo entre le téléphone et le PC ?
- Partie 4. Comment enregistrer des écrans de téléphone sur l'ordinateur ?
- Partie 5. Comment prendre des captures d'écran sur le téléphone et les enregistrer sur un PC ?
- Partie 6. Comment puis-je utiliser la fonctionnalité « Partager le presse-papiers » ?
Vous recherchez des solutions pour présenter et afficher des données mobiles à un PC ? Êtes-vous occupé à travailler sur l'ordinateur toute la journée et vous manquez des messages/notifications au téléphone ? Wondershare MirrorGo offre une solution unique pour ces problèmes. Apprenez à l'utiliser pour travailler et mieux profiter de la vie privée.
Tuto vidéo : Comment mettre en miroir un téléphone Android sur un PC ?
Installez Wondershare MirrorGo sur votre ordinateur et lancez-le

Partie 1. Comment contrôler Android depuis mon PC ?
Étape 1. Connectez votre téléphone Android au PC
Connectez votre téléphone à l'ordinateur avec un câble d'éclairage. Sélectionnez « Transférer des fichiers » pour une connexion USB et continuez. Si vous l'avez sélectionné, allez sur Suivant.

Étape 2.1 Activez l'option Développeur et activez le débogage USB
Accédez à l'option Développeur en cliquant 7 fois sur le numéro de build. Activez le débogage USB sur votre appareil Android comme le montre l'image suivante.

Remarque : Si vous ne trouvez pas les étapes pour votre téléphone, appuyez sur pour voir les instructions pour les différentes marques de modèles.
Étape 2.2 Appuyez sur « OK » sur l'écran
Vérifiez votre téléphone et appuyez sur "OK". Cela permettra à l'ordinateur d'accéder à votre téléphone.

Étape 3. Commencez à contrôler le téléphone depuis votre PC
L'écran du téléphone sera projeté sur l'ordinateur après avoir activé le débogage USB. Vous pouvez maintenant contrôler le téléphone avec une souris et un clavier sur l'ordinateur. Par exemple, saisissez « téléphone Android 2021 » sur l'écran du téléphone avec le clavier de l'ordinateur.

Part 2. How to mirror Android to a computer?
MirrorGo vous permet d'afficher l'écran du téléphone sur un PC ou un ordinateur portable à grand écran. Tout d'abord, vous devez installer le logiciel sur l'ordinateur. En 2 étapes, vous pouvez mettre en miroir votre Android sur un ordinateur.
1. Connectez votre Android à l'ordinateur.
2. Activez le débogage USB sur Android et commencez à mettre en miroir.

Après avoir activé le débogage USB sur l'appareil, l'écran de votre téléphone sera mis en miroir sur l'ordinateur. Vous pouvez commencer à profiter d'un grand écran sans acheter de téléviseur.
Partie 3. Comment transférer des fichiers à l'aide de MirrorGo entre le téléphone et le PC ?
Lorsque vous utilisez MirrorGo pour transférer des fichiers, il n'est pas nécessaire d'installer un autre logiciel sur l'ordinateur. Vous pouvez faire glisser et déposer les fichiers entre un téléphone mobile et un PC. Regardez les étapes détaillées pour y parvenir :
Étape 1. Connectez votre téléphone au PC à l'aide d'un câble de données.
Étape 2. Activez le débogage USB sur l'appareil.
Étape 3. Cliquez sur l'option "Fichiers".
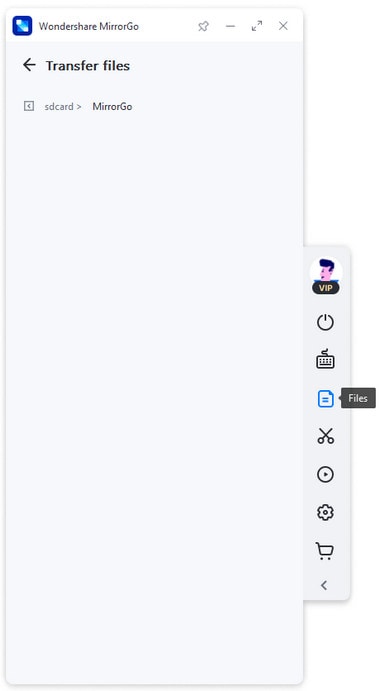
Étape 4. Faites glisser et déposez les fichiers que vous souhaitez transférer.
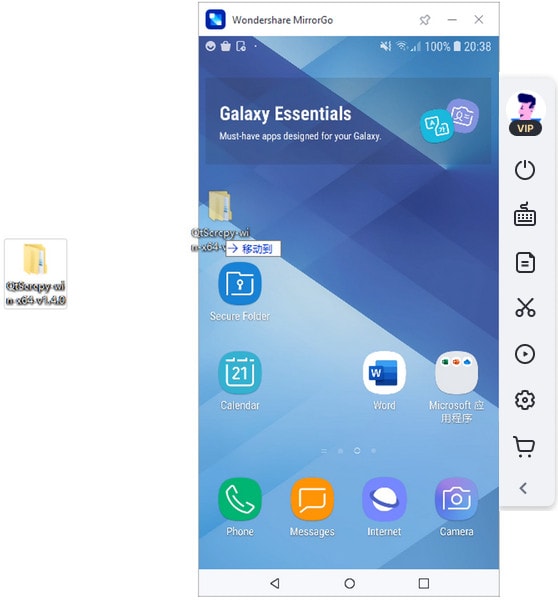
Partie 4. Comment enregistrer des écrans de téléphone sur l'ordinateur ?
La fonction d'enregistrement de MirrorGo peut enregistrer l'écran du téléphone après avoir mis en miroir l'écran du téléphone sur le PC. Les vidéos enregistrées seront stockées sur l'ordinateur.
- Choisissez l'option « Enregistrer » après avoir connecté votre Android avec MirrorGo sur PC.

- Utilisez le téléphone et enregistrez l'activité.
- Cliquez à nouveau sur l'option « Enregistrer » lorsque vous souhaitez arrêter l'enregistrement.
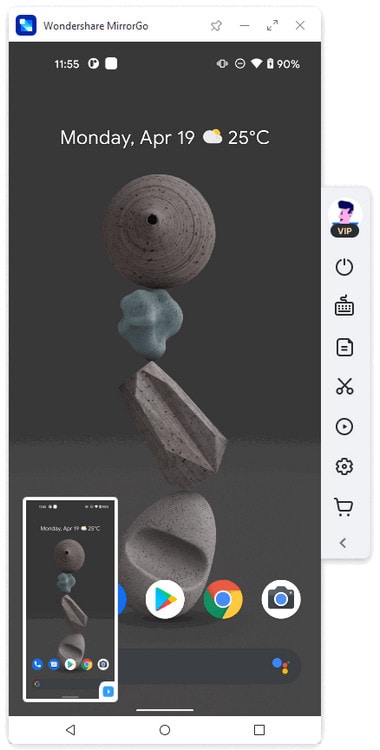
Après avoir arrêté l'enregistrement, la vidéo enregistrée sera sauvegardée sur votre ordinateur. Vous pouvez trouver ou modifier le chemin d'enregistrement dans les paramètres.
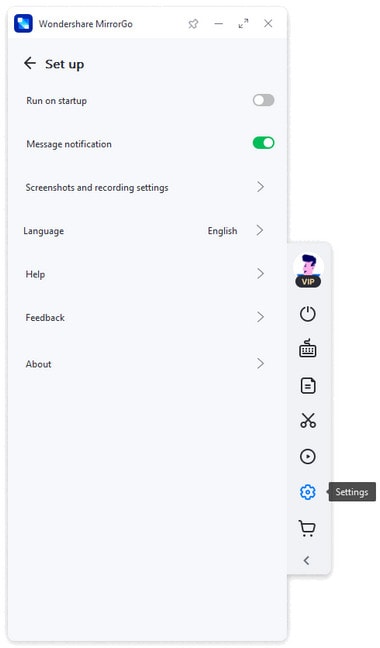
Partie 5. Comment prendre des captures d'écran sur le téléphone et les enregistrer sur un PC ?
Il est facile de prendre des captures d'écran mobiles à partir d'un PC avec MirrorGo. Vous pouvez choisir de l'enregistrer dans le clicpboard et de le coller là où vous en avez besoin. Ou enregistrez sur le disque dur de l'ordinateur. Regardez les instructions ci-dessous :
Avant d'utiliser cette fonctionnalité, vous vous demandez peut-être comment choisir le chemin de sauvegarde.
- Cliquez sur "Paramètres" et sélectionnez "Captures d'écran et paramètres d'enregistrement".
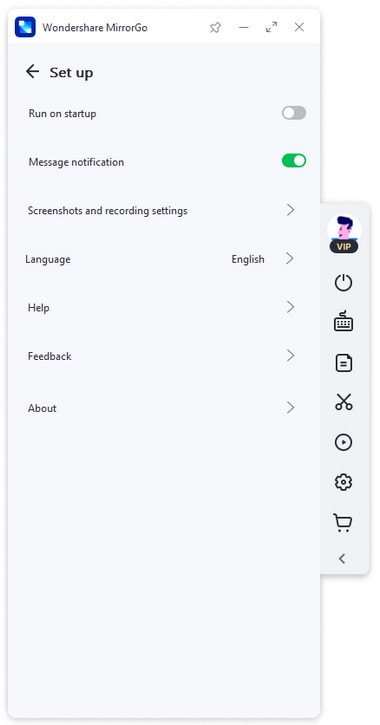
- Cliquez sur « Enregistrer dans » et choisissez « Fichiers » ou « Presse-papiers ». Lorsque vous choisissez "Fichiers", vous pouvez passer à "Enregistrer le chemin" pour effacer le lecteur sur l'ordinateur.
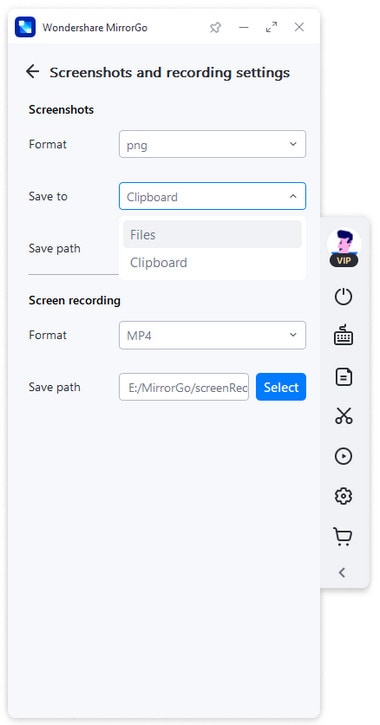
Vous pouvez maintenant consulter les instructions ci-dessous pour prendre des captures d'écran mobiles :
Étape 1. Cliquez sur « Capture d'écran » dans le panneau de gauche.
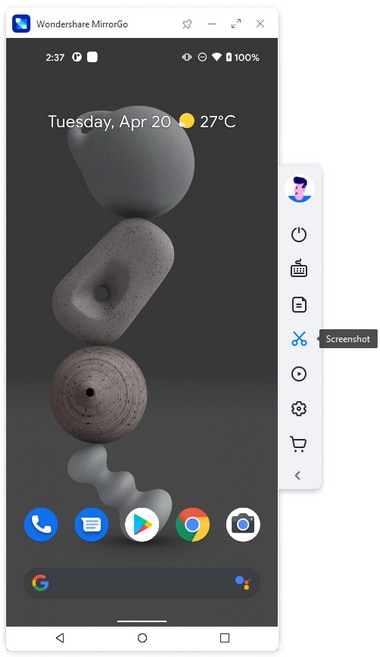
Étape 2.1 Collez la capture d'écran directement sur l'ordinateur, comme un document Word, si vous choisissez d'enregistrer les captures d'écran dans le presse-papiers.
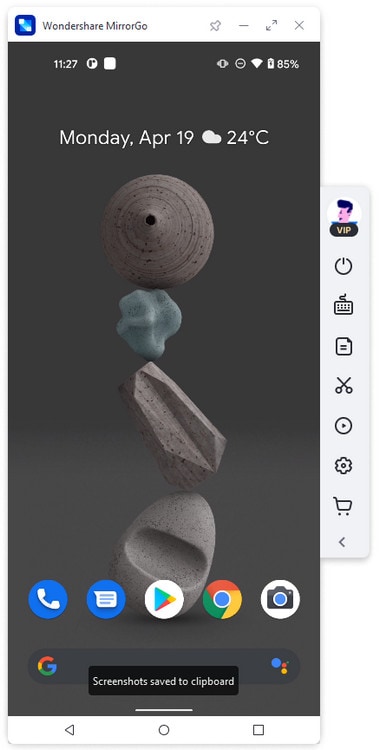 |
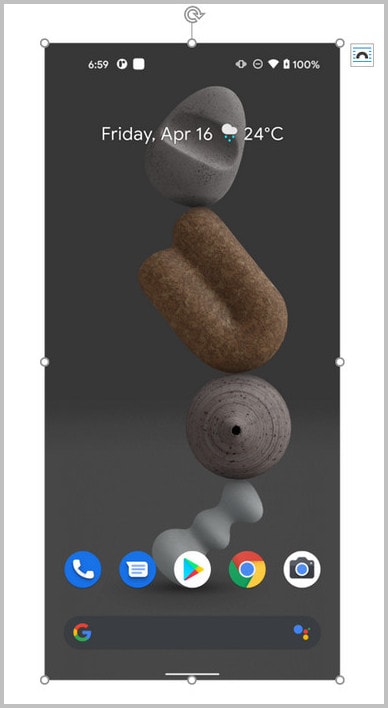 |
Étape 2.2 Si vous choisissez d'enregistrer dans Fichiers, la capture d'écran mobile a été enregistrée dans le chemin sélectionné sur le PC.
Partie 6. Comment puis-je utiliser la fonctionnalité « Partager le presse-papiers » ?
Avez-vous déjà eu besoin de copier des mots sur le PC ou vice versa ? Il faut des efforts pour réécrire le contenu ou transférer des fichiers. MirrorGo permet de partager le tableau de clic. Les utilisateurs peuvent facilement copier et coller du contenu entre le PC et le téléphone.
1. Connectez votre téléphone avec MirrorGo.
2. Contrôlez la souris et le clavier. Appuyez sur CTRL+C et CTRL+V pour copier et coller le contenu comme vous le souhaitez.













