Comment changer votre Apple ID sur iPad avec ou sans mot de passe
Oct 22, 2025 • Déposé à: Déverrouiller Appareil iOS et Android • Des solutions éprouvées
Apple ID est un identifiant unique utilisé pour se connecter à tous les services Apple, y compris iCloud, l'App Store, Apple Music, et plus encore. Vous pouvez suivre vos achats et gérer les paramètres de votre compte via votre Apple ID. Mais qu'en est-il si vous en avez besoin d'un nouveau pour des raisons de sécurité ou si vous déménagez ?
Quelle que soit la raison, apprendre comment changer votre Apple ID sur votre iPad est simple. Ce guide vous montrera les étapes à suivre et vous donnera quelques conseils à la fin.

- Partie 1 : Raisons pour lesquelles vous pourriez avoir besoin de changer votre Apple ID
- Partie 2 : Comment changer l'Apple ID sur iPad sans perdre de données ?
- Partie 3 : Que faire si vous ne pouvez pas changer votre Apple ID sur iPad ?
- Partie 4 : Utilisation de Wondershare Dr.Fone pour supprimer l'Apple ID sans mot de passe

Partie 1 : Raisons pour lesquelles vous pourriez avoir besoin de changer votre Apple ID
Vos appareils iOS contiennent la plupart de vos données numériques. Cela inclut votre liste de contacts, vos e-mails, vos informations financières et les mots de passe de vos réseaux sociaux. Toutes ces données sont précieuses - d'autres peuvent les utiliser pour commettre des vols d'identité, des fraudes et d'autres crimes.
Si vous estimez que votre Apple ID actuel n'est pas suffisamment sécurisé, il est judicieux de changer votre Apple ID sur votre iPad ou sur d'autres appareils. Mis à part cela, il existe quelques cas où vous pourriez vous retrouver à devoir modifier vos coordonnées :
Vous n'utilisez plus l'adresse e-mail ou le numéro de téléphone associé à votre Apple ID
La vie va vite, et parfois les coordonnées changent. Si l'adresse e-mail ou le numéro de téléphone lié à votre Apple ID devient obsolète, il est conseillé de le mettre à jour. De cette façon, vous ne manquerez pas les notifications importantes et vous n'aurez pas de difficulté à récupérer votre compte en cas de besoin.
Vous voulez simplifier votre vie en ligne
Si vous avez plusieurs adresses e-mail, vous voudrez peut-être les regrouper en une seule adresse e-mail. Cela peut faciliter la gestion et la mémorisation de vos comptes en ligne, y compris votre identifiant Apple.
Vous déménagez dans une région ou un pays différent.
Déménager à l'étranger ? Votre Apple ID peut nécessiter une mise à jour pour correspondre à votre nouvelle localisation. Il garantit l'accès à des applications et services spécifiques à la région. Pour ce faire, vous devez mettre en place un certain nombre d'éléments : ajouter un mode de paiement pour votre nouveau site, annuler vos abonnements et dépenser le crédit de votre store. En plus de cela, vous devrez également changer le pays ou la région de votre Apple ID.

Changer votre Apple ID peut être judicieux, en veillant à ce que votre vie numérique reste à jour, sécurisée et adaptée à vos besoins. Ce n'est pas compliqué, et tout est question de rendre votre expérience Apple plus adaptée à vos besoins. Alors, allez-y et apprenez comment changer votre Apple ID sur votre iPad dans les sections suivantes.
Partie 2 : Comment changer l'Apple ID sur iPad sans perdre de données ?
Si vous recevez une notification d'Apple concernant une activité suspecte sur votre compte, il est temps d'agir. Avant d'apprendre comment changer Apple ID sur un iPad – pour vous-même ou pour d'autres, voici quelques signes courants d'un Apple ID compromis :
- Une tentative de connexion à partir d'un appareil ou d'un emplacement que vous ne reconnaissez pas
- Un changement de mot de passe que vous ne connaissiez pas
- Messages ou achats non autorisés
- Un mot de passe qui ne fonctionne plus
- Détails de compte inconnus
Si vous soupçonnez un accès non autorisé à votre Apple ID, voici ce que vous pouvez faire.
Étapes pour changer votre Apple ID pour une adresse e-mail différente
Si vous craignez de perdre des données telles que vos achats et vos contacts, ne vous en faites pas. Vous pouvez mettre à jour votre compte Apple ID à tout moment sans perturber vos données. Voici un guide étape par étape sur comment changer l'adresse e-mail de votre Apple ID. Déconnectez-vous d'abord de tous les services et appareils Apple qui utilisent votre compte.
- Étape 1 : Visitez le site officiel du Apple ID et connectez-vous à votre compte avec vos identifiants.

- Étape 2 : Une fois connecté, sélectionnez Apple ID dans la section Connexion et Sécurité.

- Étape 3 : Dans la fenêtre contextuelle Apple ID, saisissez votre nouveau Apple ID dans le champ de texte Changer votre Apple ID.

- Étape 4 : Sélectionnez Changer l'Apple ID pour continuer.
- Étape 5 : Vérifiez votre e-mail pour obtenir un code de vérification envoyé par Apple afin de vous assurer que vous seul pouvez le changer pour une adresse e-mail tierce. Saisissez le code pour terminer la mise à jour.
Étape 6 : Connectez-vous aux services Apple tels qu'iCloud et Messages, en utilisant votre nouvel identifiant Apple pour continuer à partager avec d'autres personnes.
Étapes pour changer votre Apple ID pour un autre numéro de téléphone mobile
Voulez-vous utiliser votre numéro de téléphone portable comme nom d'utilisateur de votre Apple ID ? C'est possible, mais cela dépend de votre emplacement, de la manière dont vous avez créé votre compte et de la version d'iOS que vous utilisez.
Si vous êtes en Chine continentale ou en Inde et que vous utilisez iOS 11 ou une version ultérieure, vous pouvez créer un nouvel Apple ID avec votre numéro de téléphone portable comme nom d'utilisateur. Cependant, votre numéro de téléphone portable doit être (+86) ou (+91). Donc, si vous vous demandez, "Comment puis-je changer mon Apple ID sur mon iPad si c'est un numéro de téléphone portable ?", alors ce guide est pour vous :
- Étape 1 : Déconnectez-vous de tous les services et appareils Apple actuellement connectés avec votre Apple ID, sauf celui que vous utilisez pour changer votre Apple ID.
- Étape 2 : Sur votre iPad, allez dans Réglages > [votre nom de compte] > Connexion et Sécurité.
- Étape 3 : Appuyez sur Modifier à côté de E-mail et numéros de téléphone.

- Étape 4 : Allez à l'icône Supprimer à côté de votre numéro de téléphone portable et suivez les instructions données.
- Étape 5 : Entrez le code envoyé au numéro de téléphone mobile que vous avez ajouté en tant que nouveau Apple ID pour le vérifier.
- Étape 6 : Connectez-vous à tous les services Apple en utilisant votre nouvel Apple ID.
Même si vous ne pouvez pas changer votre Apple ID sur votre iPad pour un numéro de téléphone portable, vous pouvez toujours l'associer à un numéro de téléphone sur votre page de compte. Cela signifie que vous pouvez utiliser une adresse e-mail ou un numéro de téléphone portable différent pour vous connecter à votre Apple ID. Consultez les prochaines sections pour plus d'informations sur les solutions de contournement que vous pouvez essayer.
Partie 3 : Que faire si vous ne pouvez pas changer votre Apple ID sur iPad ?
Changer votre Apple ID sur un iPad est généralement facile. Cependant, il peut y avoir des échecs au cours du processus. Voici ce qu'il faut faire si vous vous trouvez dans l'incapacité de le faire et les raisons pour lesquelles cela peut se produire :
Réessayez plus tard
Si vous rencontrez des erreurs au cours du processus, attendez un peu et réessayez. Peut-être est-ce parce que vous avez changé votre Apple ID sur votre iPad pour une adresse e-mail iCloud dans les 30 jours.

Vérifiez si le Apple ID est déjà utilisé
Les Apple IDs sont uniques, et vous ne pouvez pas en avoir deux identiques. Si vous essayez de changer votre Apple ID pour un identifiant déjà utilisé, vous rencontrerez un obstacle. Assurez-vous que le nouvel identifiant Apple que vous souhaitez obtenir n'est pas déjà pris. Retirez-le du compte du membre de la famille s'ils l'utilisent.
Votre Apple ID est une adresse e-mail.
Si votre Apple ID actuel est une adresse e-mail, vous ne pourrez pas le changer directement en un numéro de téléphone portable. Au lieu de cela, vous pouvez ajouter une adresse e-mail ou un numéro de téléphone à votre compte à des fins de contact.
Si vous avez abordé ces problèmes et que vous ne parvenez toujours pas à changer votre Apple ID, ne vous inquiétez pas. Le service client d'Apple est disponible pour vous aider avec les problèmes liés à votre compte. Contactez-les pour obtenir des conseils et des solutions adaptés à votre situation.
Cependant, si vous ne pouvez pas changer votre Apple ID sur votre iPad car vous avez oublié ou n'avez pas accès au mot de passe, vous pouvez utiliser un outil tiers tel que Dr.Fone. Cet outil est facile à utiliser et peut vous aider à déverrouiller votre iPad et supprimer le Apple ID en quelques clics.
Partie 4 : Utilisation de Wondershare Dr.Fone pour supprimer l'Apple ID sans mot de passe
L'outil Dr.Fone Screen Unlock (iOS) est la solution idéale pour déverrouiller les appareils iOS sans code d'accès. Encore mieux ? Il est facile à utiliser pour les utilisateurs de tous niveaux techniques. Avec Dr.Fone, vous pouvez déverrouiller les écrans iOS protégés par des codes d'accès à 4 ou 6 chiffres, Face ID, Touch ID, et plus encore.
Mais ça ne s'arrête pas là ; Dr.Fone peut également aider à supprimer le verrouillage d'activation iCloud, déverrouiller Apple ID sans mot de passe, et bien plus encore. Cet outil puissant est un véritable sauveur pour les utilisateurs d'iOS, prenant en charge les dernières versions d'iPadOS 17, d'iOS 17 et d'iPhone 14.
Guide étape par étape pour supprimer le Apple ID sur iPad en utilisant Dr.Fone
Dr.Fone peut contourner la fonctionnalité Localiser mon iPhone pour supprimer votre Apple ID de votre iPad, iPhone ou iPod Touch. Suivez les étapes ci-dessous pour apprendre à utiliser cette fonctionnalité sur votre appareil iOS.
- Étape 1 : Téléchargez Wondershare Dr.Fone depuis leur site web et installez-le sur votre ordinateur.
- Étape 2 : Depuis la page d'accueil de l'application Boîte à outils, cliquez sur Déverrouillage de l'écran et sélectionnez iOS.

- Étape 3 : Sélectionnez Supprimer Apple ID parmi les outils de déverrouillage d'écran disponibles.
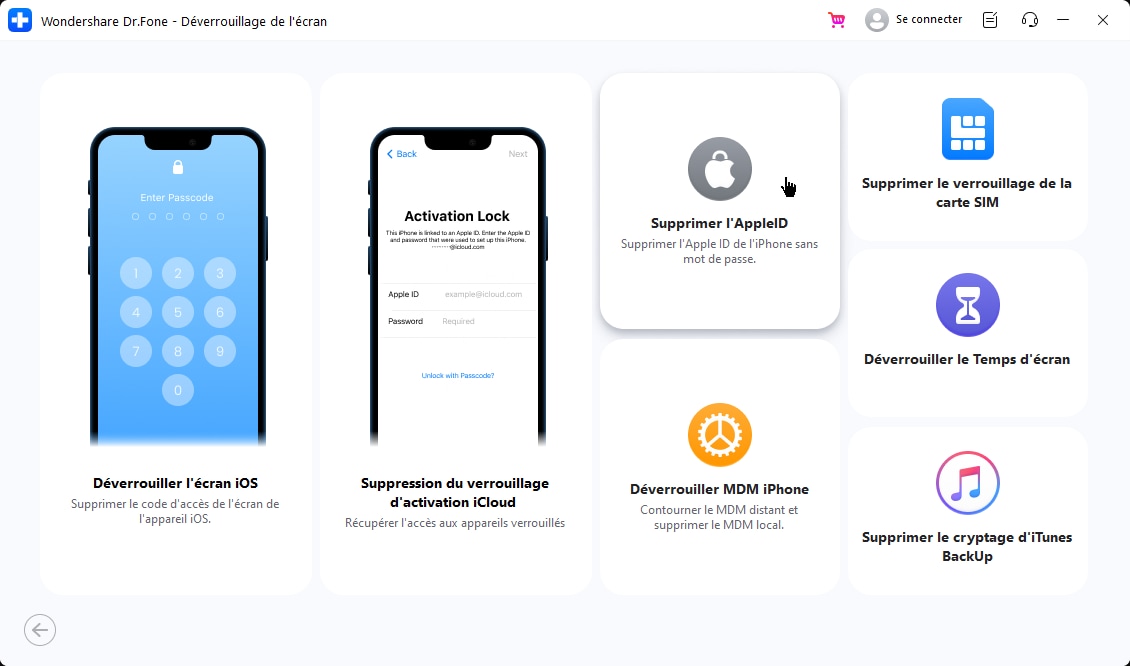
- Étape 4 : Connectez votre iPad ou tout autre appareil iOS à votre ordinateur, puis cliquez sur Déverrouiller Maintenant pour continuer.

- Étape 5 : Cliquez sur Oui pour confirmer que votre appareil est verrouillé par un code. Sinon, ça ne fonctionnera pas.

- Étape 6 : Activez l'authentification à deux facteurs sur votre iPad afin de déverrouiller votre Apple ID. Ensuite, cliquez sur Oui pour continuer.

- Étape 7 : Suivez les instructions à l'écran pour mettre votre iPad en Mode Recovery.
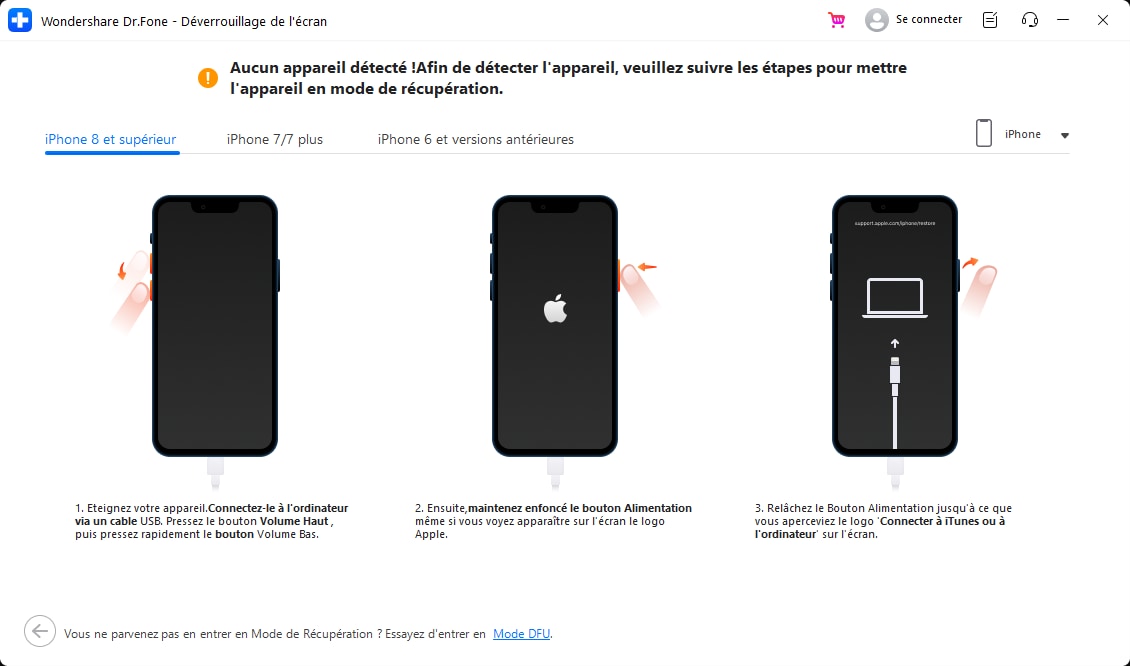
- Étape 8 : La prochaine fenêtre affichera les informations sur le Modèle de l'Appareil. Sélectionnez une option dans la liste déroulante Version du Système et cliquez sur Démarrer.

- Étape 9 : Le firmware de l'iOS commencera à se télécharger et vous pourrez suivre la progression sur l'écran suivant. Si la vitesse de téléchargement est lente, cliquez sur Copier pour obtenir le lien et le télécharger.

- Étape 10 : Vérifiez le Modèle de l'Appareil et la Version du système, puis cliquez sur Déverrouiller maintenant pour continuer.

- Étape 11 : À partir de la boîte de dialogue Avertissement, saisissez le code affiché dans le champ de texte, puis cliquez sur Déverrouiller.

- Étape 12 : Attendez et n'utilisez pas votre appareil pendant qu'il est connecté afin d'éviter qu'il ne soit >endommagé.

- Étape 13 : Une fois terminé, cliquez sur Terminé, puis vérifiez votre iPad. Si votre Apple ID n'est pas déverrouillé, vous devrez peut-être cliquer sur Réessayer pour redémarrer.

Meilleures pratiques pour sécuriser vos données iOS
Changer votre Apple ID sur votre iPad peut être un excellent moyen de protéger votre vie privée et votre sécurité. Cependant, il est important de prendre des mesures pour garantir que vos données iOS restent en sécurité pendant le processus. Voici quelques conseils pour vous aider à faire exactement cela :
- Sauvegardez vos fichiers
Avant de changer votre Apple ID sur votre iPad, créez une sauvegarde de vos données pour ne pas perdre de fichiers importants. Vous pouvez créer une sauvegarde en utilisant iCloud ou Dr.Fone.
Dr.Fone vous permet également de visualiser le contenu de votre sauvegarde avant de la restaurer, afin de vous assurer de récupérer exactement ce que vous voulez. De cette façon, vous pouvez restaurer vos données sur votre nouveau Apple ID si nécessaire.
- Vérification du mot de passe
Veuillez vérifier vos mots de passe actuels. Changez tous les mots de passe faibles ou compromis, y compris celui de votre Apple ID, et ne le partagez jamais avec personne.
- Évitez de partager un Apple ID
Il est préférable que chaque membre de la famille ait son propre Apple ID. Le partage d'un compte peut entraîner des problèmes avec les achats d'applications, la synchronisation des données et la confidentialité.
- Activer l'authentification à deux facteurs (2FA)
Si ce n'est pas déjà activé, activez l'authentification à deux facteurs pour une sécurité supplémentaire. C'est simple et très efficace.
Conclusion
Changer votre Apple ID sur votre iPad ou tout autre appareil iOS est un processus simple qui peut vous aider à protéger votre vie privée et vos informations. Avec les conseils ci-dessus, vous pouvez vous assurer que vos données iOS sont en sécurité lors du changement.
Et si vous avez besoin de supprimer votre Apple ID sans mot de passe, Dr.Fone est une bonne option. Dr.Fone est une puissante boîte à outils iOS qui peut vous aider avec diverses solutions pour téléphone. C'est facile à utiliser et peut vous aider à résoudre les problèmes mobiles en quelques minutes seulement.
Déverrouillage de l'iPhone
- Accéder à l'iPhone verrouillé
- 1. Réinitialiser l'iPhone verrouillé sans iTunes
- 3. Accéder à l'iPhone verrouillé
- 4. Réinitialiser l'iPhone verrouillé
- 5. Réinitialiser l'iPhone verrouillé
- 6. L'iPhone est désactivé
- 7. comment débloquer un iphone indisponible
- 8. Oublier le mot de passe des notes verrouillées
- 9. Déverrouiller le téléphone sans fil total
- 10. Avis sur le déverrouillage de doctorSIM
- Écran de verrouillage de l'iPhone
- 2. Déverrouiller un iPhone quand on a oublié le code
- 3. Déverrouiller l'iPhone oublié mot de passe
- 4. Écran de verrouillage de l'iPhone avec notifications
- 5. Supprimer le mot de passe de l'iPhone
- 6. Déverrouiller l'iPhone trouvé
- 8. Déverrouiller l'iPhone avec écran cassé
- 9. Déverrouiller l'iPhone avec iTunes
- 11. Déverrouiller l'iPhone en mode perdu
- 12. Déverrouiller l'iPhone désactivé sans iTunes
- 13. Déverrouiller l'iPhone sans mot de passe
- 15. Verrouiller les applications sur l'iPhone
- 16. Contourner le mot de passe de l'iPhone
- 17. Déverrouiller l'iPhone désactivé sans ordinateur
- 19. Déverrouiller l'iPhone 7/6 sans ordinateur
- 21. Réinitialiser le mot de passe de l'iPhone
- 22. L'iPhone a un mauvais ESN ou un IMEI sur la liste noire
- Supprimer le verrouillage iCloud
- 1. Supprimer iCloud de l'iPhone
- 2. Supprimer le verrouillage d'activation sans ID Apple
- 5. Vendre un iPhone verrouillé par iCloud
- 6. Déverrouiller l'iPhone verrouillé par iCloud
- Déverrouiller l'ID Apple
- 2. Obtenir l'ID Apple de quelqu'un sans mot de passe
- 3. Supprimer un ID Apple de l'iPhone
- 4. Supprimer l'ID Apple sans mot de passe
- 5. Réinitialiser les questions de sécurité de l'ID Apple
- 7. Créer un compte développeur Apple
- 8. Code de vérification de l'ID Apple
- 9. Changer l'ID Apple sur MacBook
- 10. Supprimer l'authentification à deux facteurs
- 11. Changer de pays dans l'App Store
- 12. Changer l'adresse e-mail de l'ID Apple
- 13. Créer un nouveau compte ID Apple
- 14. Changer l'ID Apple sur iPad
- 15. Changer le mot de passe de l'ID Apple
- 16. ID Apple non actif
- Supprimer le verrouillage de la carte SIM
- 3. Déverrouiller l'iPhone en ligne
- 8. Déverrouiller l'iPhone avec le code IMEI
- 12. Déverrouiller l'iPhone avec/sans carte SIM
- 16. Vérificateur d'IMEI pour iPhone
- 18. Téléphones Samsung de Verizon
- 19. Montre Apple et offres AT&T
- 21. Déverrouiller votre téléphone AT&T
- 22. Plans internationaux d'AT&T
- Déverrouiller l'iPhone MDM
- 2. Supprimer MDM de l'iPhone
- 3. Gestion à distance sur iPhone
- 5. MDM vs MAM
- 6. Meilleurs outils de contournement MDM
- 7. Gestion des appareils IoT
- 8. Gestion unifiée des terminaux
- 9. Logiciels de surveillance à distance
- 10. Gestion de la mobilité d'entreprise
- 11. Solutions MDM pour la gestion des appareils
- Déverrouiller le code de temps d'écran
- Déverrouiller la montre Apple
- ● Gérer/transférer/récupérer des données
- ● Déverrouiller l'écran/activer/verrouiller FRP
- ● Résoudre la plupart des problèmes iOS et Android
- Déverrouiller maintenant Déverrouiller maintenant Déverrouiller maintenant


















Blandine Moreau
staff Rédacteur