
Comment réparer la liste des appareils de confiance sur lesquels vous êtes connecté n'est pas disponible | 5 méthodes efficaces
Oct 22, 2025 • Déposé à: Déverrouiller Appareil iOS et Android • Des solutions éprouvées
L'écosystème Apple vous permet de relier vos différents appareils à l'aide du compte officiel afin de bénéficier de certains avantages. Il s'agit d'appareils de confiance qui vous permettent, par exemple, de recevoir des codes 2FA. Ainsi, rencontrer le message d’erreur " La liste des appareils de confiance n’est pas disponible " peut être frustrant pour de nombreux utilisateurs. Cette fonctionnalité est essentielle à la sécurité de votre écosystème numérique, car elle vous permet de contrôler les appareils autorisés à accéder à vos comptes.
Il est donc crucial de résoudre ce problème rapidement afin d’éviter tout accès non autorisé et de garantir la sécurité de votre compte. Ce guide vous présente cinq méthodes éprouvées pour corriger l’erreur " La liste des appareils de confiance n’est pas disponible ". Suivez-les pas à pas pour reprendre rapidement et efficacement le contrôle de vos appareils de confiance.
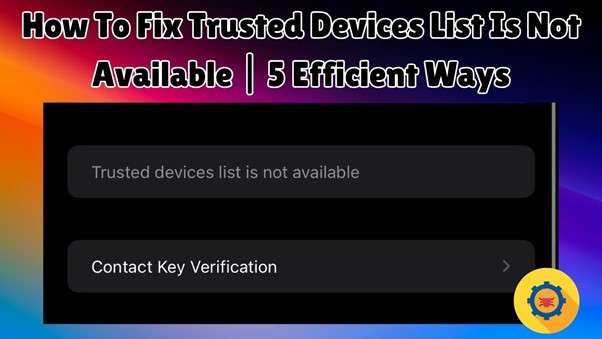
- Partie 1. Pourquoi la liste des appareils de confiance n'est-elle pas disponible ?
- Partie 2. Méthodes efficaces pour réparer la liste des appareils de confiance n'est pas disponible
- Partie 3. Comment déverrouiller et supprimer l'identifiant Apple si le bouton de déconnexion est grisé ?

- Astuce pro. Comment ajouter ou supprimer des appareils de confiance de votre iPhone
Partie 1. Pourquoi la liste des appareils de confiance n'est-elle pas disponible ?
Il est essentiel de trouver les raisons de ce problème pour trouver et mettre en œuvre une solution rapide et efficace. L'erreur est généralement due à de nombreux facteurs, ce qui peut perturber l'accès à cette fonction de sécurité vitale. Comprendre ces causes peut vous aider à éviter que cela ne se reproduise. Voici les principales raisons pour lesquelles la liste des appareils de confiance n’est pas disponible sur iPhone :
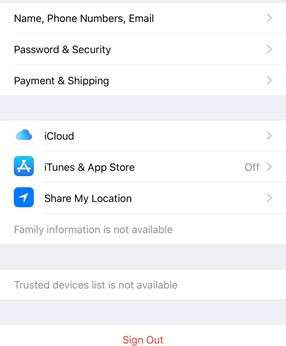
- Logiciel obsolète: Le système d'exploitation de votre appareil ou les applications associées ne sont pas à jour. Ces problèmes de compatibilité peuvent empêcher l'apparition de la liste des appareils de confiance.
- Mauvaise configuration des paramètres du compte: Des paramètres de sécurité ou de confidentialité incorrects dans votre compte peuvent en être la cause. Ces derniers peuvent restreindre l'accès à la liste des appareils de confiance sur votre appareil iOS.
- Problèmes temporaires: Les bogues du système, la corruption du cache ou la faiblesse de l'internet peuvent devenir un problème. Tous ces facteurs ont la capacité de bloquer temporairement cette fonctionnalité.
- Problèmes de synchronisation du compte: Votre compte officiel n'est pas correctement synchronisé entre les appareils liés. Dans ce cas, la liste des appareils de confiance peut ne pas se charger.
- Conflits de sécurité: L'utilisation d'outils ou d'applications de sécurité tiers peut parfois entraîner ce problème. Ceux-ci peuvent interférer avec les fonctions de sécurité de votre compte, y compris la liste des appareils de confiance.
Partie 2. Méthodes efficaces pour réparer la liste des appareils de confiance n'est pas disponible
Lorsque de tels problèmes surviennent, il est essentiel de prendre des mesures immédiates pour rétablir l'accès et maintenir la sécurité de votre compte. Il existe plusieurs méthodes efficaces pour résoudre ce problème, quelles qu'en soient les causes. De la mise à jour de votre système à la réinitialisation d'usine du téléphone, ces solutions vous aideront à reprendre le contrôle. Voici en détail les 5 meilleures solutions pour résoudre le problème de la liste des appareils de confiance non disponible sur iPad :
Méthode 1. Vérifier votre connexion Internet
Votre appareil doit communiquer avec les serveurs pour obtenir la liste des appareils de confiance et l'afficher. Par conséquent, vous pouvez ne pas obtenir cette liste si la connexion internet de votre téléphone est faible ou ne fonctionne pas. Garantir un accès solide et fiable au réseau est souvent la première étape pour résoudre ce problème. Que vous utilisiez le Wi-Fi ou les données mobiles, même des perturbations mineures peuvent être à l'origine de ce problème.
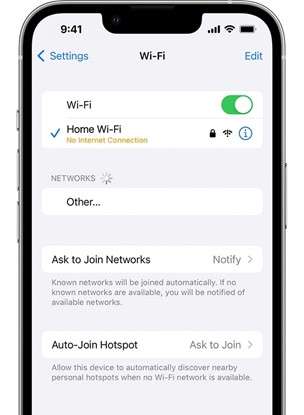
Vous pouvez choisir de passer aux données mobiles lorsque vous utilisez le Wi-Fi ou vice versa pour résoudre le problème. En outre, mettez votre routeur hors tension ou redémarrez votre appareil pour rafraîchir la connexion réseau. Ensuite, essayez à nouveau d’accéder à la liste pour voir si le problème des appareils de confiance Apple ID non disponibles est résolu.
Méthode 2. Redémarrage forcé de l'iPhone
Parfois, les problèmes temporaires ou les bogues de votre appareil mobile peuvent être à l'origine d'un dilemme actuel. Par conséquent, un redémarrage forcé peut aider à les éliminer et à rétablir les fonctions normales de l'appareil. Cette opération permet d'éliminer les bogues logiciels mineurs et d'actualiser les processus système de votre appareil. Suivez l'une des instructions suivantes pour forcer le redémarrage de votre téléphone :
- iPhone 8 et suivants: Appuyez et relâchez rapidement le bouton "Volume haut", puis le bouton "Volume bas". Enfin, maintenez enfoncé le bouton latéral jusqu’à ce que le logo Apple apparaisse.
- iPhone 7/7 Plus : Appuyez simultanément sur les boutons Volume bas et Veille/Réveil jusqu’à ce que le logo Apple s’affiche.
- iPhone 6s et modèles antérieurs : Maintenez enfoncés simultanément les boutons Accueil et Veille/Réveil jusqu’à ce que l’icône Apple devienne visible.
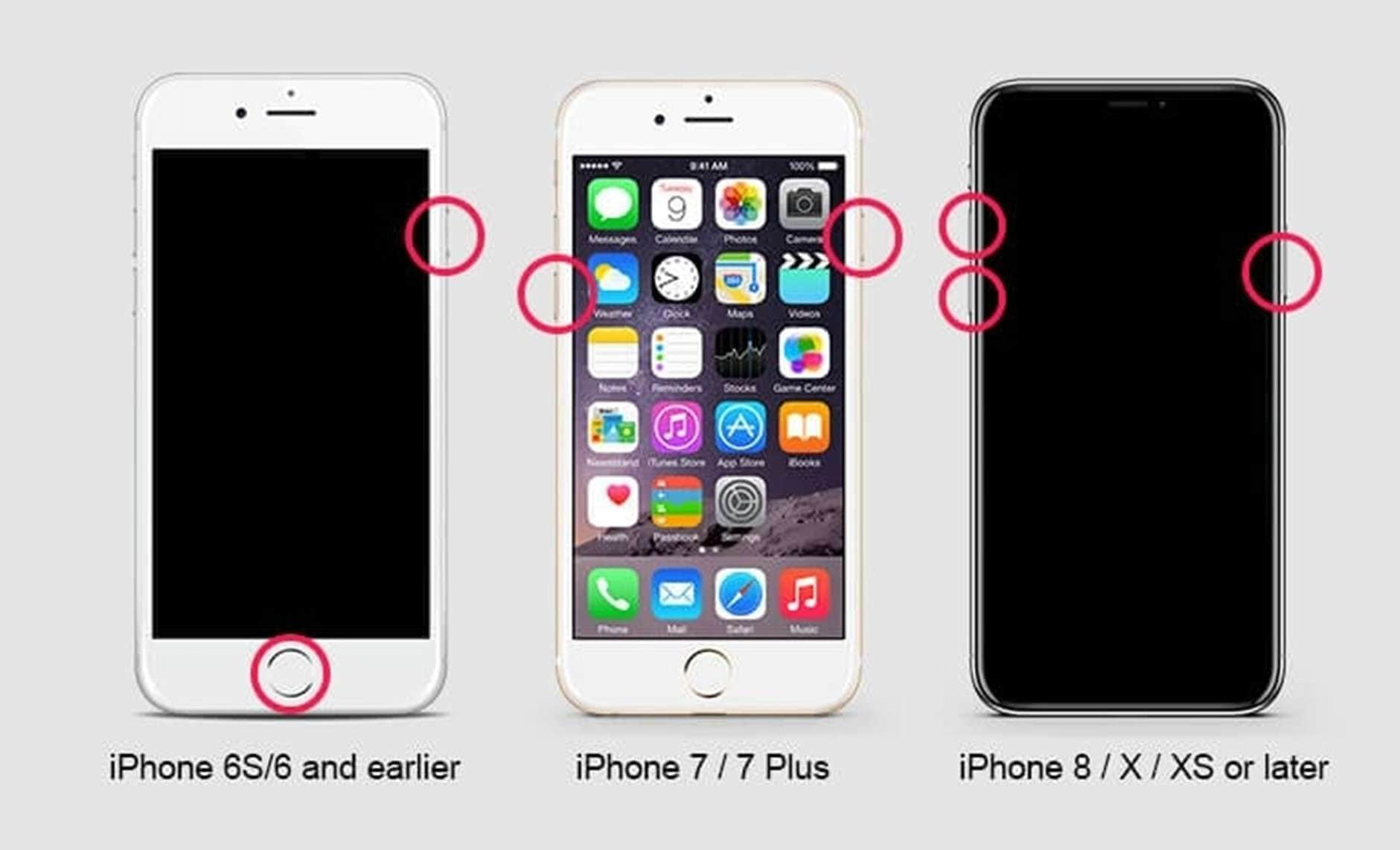
Méthode 3. Se déconnecter et se connecter avec Apple ID
Les problèmes liés au compte peuvent également entraîner l'erreur "La liste des appareils de confiance n'est pas disponible". Pour y remédier, il suffit de se déconnecter et de se reconnecter à son identifiant Apple sur son appareil iOS. Cette opération permet d'actualiser le lien entre votre compte et les serveurs et de résoudre les problèmes de synchronisation ou les données de session corrompues. La réauthentification des paramètres de compte et de sécurité à l'aide de ce guide garantit leur mise à jour complète :
Étape 1. Sur votre appareil iOS, déplacez-vous pour lancer l'application Réglages et touchez votre nom en haut de l'écran. Ensuite, défilez jusqu'en bas pour appuyer sur "Se déconnecter" et entrez le mot de passe de votre compte pour confirmation.
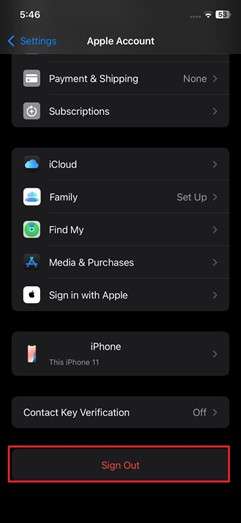
Étape 2. Après avoir saisi le mot de passe, appuyez sur le bouton "Désactiver" et sélectionnez les données dont vous souhaitez sauvegarder une copie sur votre téléphone. Appuyez ensuite sur "Se déconnecter" et recommencez l'opération pour vous déconnecter de votre compte à partir de l'iDevice.
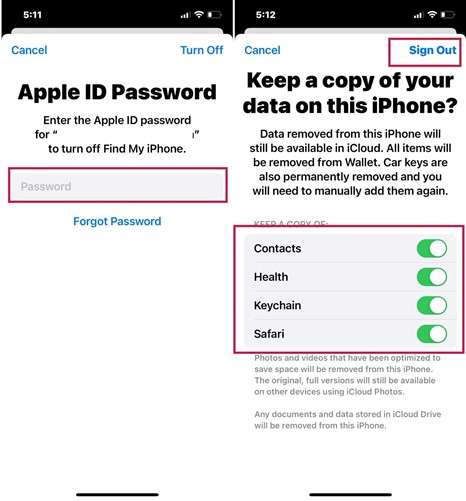
Étape 3. Ensuite, redémarrez votre téléphone et accédez à nouveau à l'application Réglages pour toucher l'option "Compte Apple". Ensuite, choisissez "Se connecter manuellement" et entrez vos identifiants Apple pour terminer le processus.
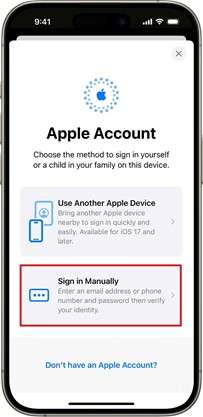
Méthode 4. Mettre à jour logicielle de votre iPhone
L'utilisation d'une version iOS obsolète pour votre téléphone portable est la recette d'une catastrophe annoncée. L'utilisation d'un ancien micrologiciel entraîne l'accumulation de données inutiles et de bogues système sur votre appareil. Ces éléments peuvent nuire gravement aux performances de votre téléphone, provoquant des problèmes tels que l’indisponibilité de la liste des appareils de confiance ou des erreurs sur iPhone. Mettre à jour le firmware de votre iDevice en suivant les instructions ci-dessous devrait permettre de résoudre ce problème :
Instructions : Accédez à l’onglet " Général " dans l’application Réglages de votre téléphone, puis appuyez sur " Mise à jour logicielle ". Cela permettra à votre appareil de vérifier si une nouvelle mise à jour du firmware est disponible. Si une mise à jour est proposée, appuyez sur " Mettre à jour maintenant " pour lancer le processus. Assurez-vous que votre téléphone est suffisamment chargé et connecté à un réseau stable avant de commencer.
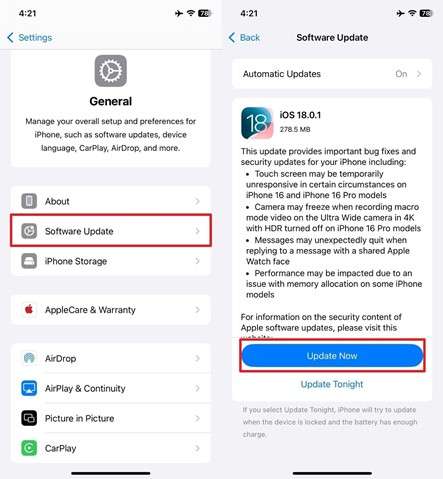
Méthode 5. Réinitialiser l'iPhone aux réglages d'usine
Si aucune solution n'a permis de résoudre le problème actuel, il est probable qu'un problème ou une défaillance complexe du système soit à l'origine du problème. Dans ce cas, la meilleure solution consiste à restaurer les paramètres par défaut de l'appareil. Cette étape permet de supprimer toutes les données, les paramètres et les éventuels problèmes logiciels.
Cependant, il est essentiel de sauvegarder vos données au préalable pour éviter de perdre des fichiers importants. Utilisez les étapes suivantes pour résoudre le problème de la liste des appareils de confiance non disponible sur iPad :
Étape 1. Lancez l’application Réglages sur votre appareil, accédez à l’onglet " Général ", puis faites défiler jusqu’en bas pour sélectionner " Transférer ou réinitialiser l’iPhone ". Ensuite, appuyez sur " Effacer contenu et réglages " et cliquez sur " Continuer " pour poursuivre.
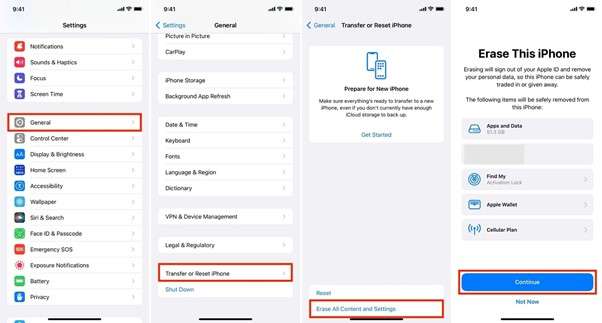
Étape 2. Ensuite, cliquez sur le bouton "Effacer l'iPhone" et entrez le mot de passe du téléphone ou du compte lorsque vous y êtes invité. Laissez l'appareil terminer l'opération de réinitialisation, qui peut prendre plusieurs minutes.
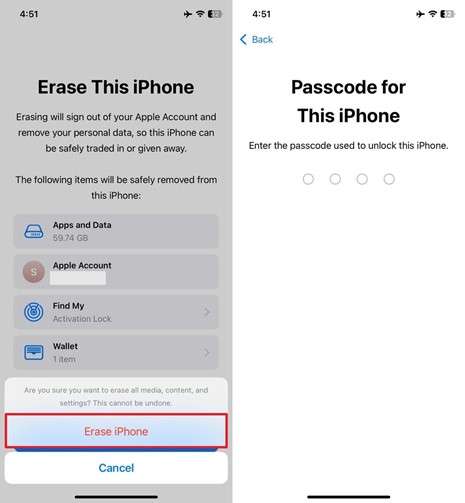
Partie 3. Comment déverrouiller et supprimer l'identifiant Apple si le bouton de déconnexion est grisé ?
Il arrive que vous ne puissiez pas le faire lorsque vous essayez de vous déconnecter de votre compte officiel. Dans ce cas, le bouton "Déconnexion" est généralement grisé et vous empêche de terminer la tâche. Ce problème est généralement dû à des restrictions, à des problèmes logiciels ou à des appareils de sécurité. Dans ce cas, le déverrouillage et la suppression de l'identifiant Apple peuvent être la solution la plus efficace.
Pour ce faire, utiliser Dr.Fone – Déverrouillage de l’écran (iOS) permet de rendre le processus à la fois simple et sécurisé. Cet outil polyvalent offre un moyen fiable de contourner différents types de verrous sur les appareils iOS, y compris l’identifiant Apple. Il simplifie l’ensemble de la procédure grâce à des instructions pas à pas. De plus, le programme garantit la sécurité de votre appareil tout au long de l’opération de déverrouillage.
Avec Dr.Fone, la gestion de votre identifiant Apple devient facile, même dans les situations complexes. Il prend en charge le déverrouillage de tous les types de verrouillage d’écran, y compris les codes, Face ID et Touch ID. L’outil permet également de contourner les restrictions MDM et autres limitations liées à iOS, sans perte de données. Il utilise en outre des algorithmes avancés pour assurer une réussite optimale dans la majorité des cas.

Dr.Fone - Déverrouillage de l'écran (iOS)
Déverrouillez l'écran de verrouillage de l'iPhone/iPad sans souci.
- Un processus simple et accessible.
- Supprimez facilement les codes de verrouillage, Face ID, Touch ID et l’identifiant Apple.
- Contournez les verrous d’activation iCloud sans mot de passe.
- Bypassez MDM et Temps d’écran sans perte de données.
- Entièrement compatible avec la dernière version d’iOS !

Manuel nécessaire pour supprimer l'identifiant Apple de votre appareil sans mot de passe
Ce logiciel garantit la protection de votre appareil pendant le processus sans causer de dommages. Compte tenu de ses capacités, il est idéal pour traiter la plupart des problèmes liés aux comptes en quelques minutes seulement. Vous pouvez suivre ces restrictions élaborées à partir de votre téléphone pour supprimer le compte Apple :
Étape 1. Choisissez l'option de suppression de l'AppleID dans l'outil
Lorsque vous lancez Dr.Fone - Déverrouillage de l'écran (iOS) sur votre ordinateur, approchez l'onglet "Boîte à outils" pour cliquer sur l'option "Déverrouillage de l'écran". Ensuite, sélectionnez "iOS" lorsqu'on vous demande le type d'appareil et appuyez sur le bouton "Supprimer l'Apple ID" pour continuer. Maintenant, utilisez un câble pour relier votre appareil iOS au système et cliquez sur l'option "Déverrouiller maintenant" pour commencer l'opération.

Étape 2. Répondre aux questions sur les fonctions de sécurité de votre appareil
Ensuite, le programme demandera si votre téléphone dispose d'un verrouillage d'écran et si l'authentification à deux facteurs est activée. Si ces options ne sont pas encore actives, activez-les et choisissez "Oui" à l'écran. Après cela, activez le mode de Récupération sur votre téléphone en suivant les instructions affichées à l'écran.

Étape 3. Obtenir le fichier système iOS approprié pour supprimer l'identifiant Apple ID
Ensuite, il vous sera demandé de choisir une version de micrologiciel pour votre téléphone portable après que l'outil ait détecté votre "modèle d'appareil". Ici, utilisez "Version du système" pour sélectionner le fichier et appuyez sur "Démarrer" pour commencer le téléchargement. Une fois que le fichier iOS est prêt, cliquez sur "Déverrouiller maintenant" et entrez le code fourni pour accepter l'avertissement. Enfin, appuyez sur "Déverrouiller" et attendez que le logiciel supprime l'ancien identifiant Apple de votre appareil.

Astuce pro. Comment ajouter ou supprimer des appareils de confiance de votre iPhone
La gestion des appareils de confiance est essentielle pour maintenir la sécurité et l'accès à votre compte. L'ajout ou la suppression de ces appareils vous permet de contrôler ceux qui sont liés à votre identifiant Apple. Lorsque vous souhaitez ajouter un nouvel appareil ou supprimer celui que vous n'utilisez plus, la procédure est simple et garantit la sécurité de votre compte. Vous trouverez ci-dessous les étapes à suivre pour gérer efficacement vos appareils de confiance directement à partir de votre téléphone :
Ajouter un appareil
Instructions. Pour ajouter un appareil de confiance, connectez-vous à votre identifiant Apple sur l’appareil souhaité. Cela l’enregistrera automatiquement comme appareil de confiance. Pour ce faire, accédez aux Réglages de l’appareil, puis appuyez sur " Compte Apple " en haut de l’écran.
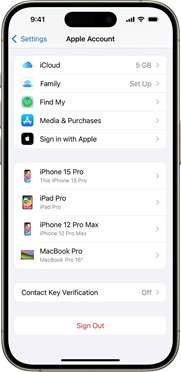
Retirer le dispositif
Instructions. Accédez aux paramètres "Apple ID" de votre téléphone et faites défiler vers le bas pour afficher la liste des appareils de confiance. Appuyez sur celui que vous souhaitez supprimer et choisissez "Supprimer du compte" pour le supprimer de la liste.
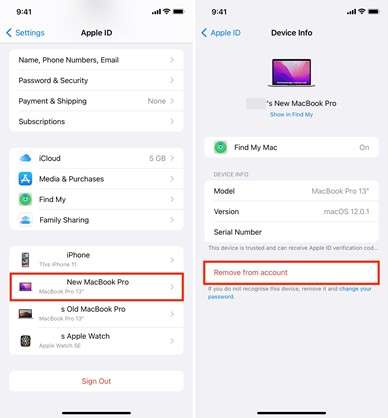
Conclusion
En résumé, résoudre le problème de " La liste des appareils de confiance n’est pas disponible " est essentiel pour maintenir la sécurité de votre identifiant Apple. En suivant les solutions efficaces présentées dans ce guide, vous pouvez corriger ce dysfonctionnement et retrouver un contrôle total. De plus, gérer vos appareils de confiance de manière proactive permet de garantir la protection continue de votre compte.
En cas de problème avec un identifiant Apple, Dr.Fone – Déverrouillage de l’écran (iOS) offre une solution fiable pour le supprimer. Cet outil puissant simplifie la résolution des problèmes liés au compte de manière rapide et sécurisée. Pour une expérience sans tracas, considérez-le comme votre allié idéal pour gérer efficacement vos appareils iOS.
4 624 541 personnes l'ont téléchargé
Déverrouillage de l'iPhone
- Accéder à l'iPhone verrouillé
- 1. Réinitialiser l'iPhone verrouillé sans iTunes
- 3. Accéder à l'iPhone verrouillé
- 4. Réinitialiser l'iPhone verrouillé
- 5. Réinitialiser l'iPhone verrouillé
- 6. L'iPhone est désactivé
- 7. comment débloquer un iphone indisponible
- 8. Oublier le mot de passe des notes verrouillées
- 9. Déverrouiller le téléphone sans fil total
- 10. Avis sur le déverrouillage de doctorSIM
- Écran de verrouillage de l'iPhone
- 2. Déverrouiller un iPhone quand on a oublié le code
- 3. Déverrouiller l'iPhone oublié mot de passe
- 4. Écran de verrouillage de l'iPhone avec notifications
- 5. Supprimer le mot de passe de l'iPhone
- 6. Déverrouiller l'iPhone trouvé
- 8. Déverrouiller l'iPhone avec écran cassé
- 9. Déverrouiller l'iPhone avec iTunes
- 11. Déverrouiller l'iPhone en mode perdu
- 12. Déverrouiller l'iPhone désactivé sans iTunes
- 13. Déverrouiller l'iPhone sans mot de passe
- 15. Verrouiller les applications sur l'iPhone
- 16. Contourner le mot de passe de l'iPhone
- 17. Déverrouiller l'iPhone désactivé sans ordinateur
- 19. Déverrouiller l'iPhone 7/6 sans ordinateur
- 21. Réinitialiser le mot de passe de l'iPhone
- 22. L'iPhone a un mauvais ESN ou un IMEI sur la liste noire
- Supprimer le verrouillage iCloud
- 1. Supprimer iCloud de l'iPhone
- 2. Supprimer le verrouillage d'activation sans ID Apple
- 5. Vendre un iPhone verrouillé par iCloud
- 6. Déverrouiller l'iPhone verrouillé par iCloud
- Déverrouiller l'ID Apple
- 2. Obtenir l'ID Apple de quelqu'un sans mot de passe
- 3. Supprimer un ID Apple de l'iPhone
- 4. Supprimer l'ID Apple sans mot de passe
- 5. Réinitialiser les questions de sécurité de l'ID Apple
- 7. Créer un compte développeur Apple
- 8. Code de vérification de l'ID Apple
- 9. Changer l'ID Apple sur MacBook
- 10. Supprimer l'authentification à deux facteurs
- 11. Changer de pays dans l'App Store
- 12. Changer l'adresse e-mail de l'ID Apple
- 13. Créer un nouveau compte ID Apple
- 14. Changer l'ID Apple sur iPad
- 15. Changer le mot de passe de l'ID Apple
- 16. ID Apple non actif
- Supprimer le verrouillage de la carte SIM
- 3. Déverrouiller l'iPhone en ligne
- 8. Déverrouiller l'iPhone avec le code IMEI
- 12. Déverrouiller l'iPhone avec/sans carte SIM
- 16. Vérificateur d'IMEI pour iPhone
- 18. Téléphones Samsung de Verizon
- 19. Montre Apple et offres AT&T
- 21. Déverrouiller votre téléphone AT&T
- 22. Plans internationaux d'AT&T
- Déverrouiller l'iPhone MDM
- 2. Supprimer MDM de l'iPhone
- 3. Gestion à distance sur iPhone
- 5. MDM vs MAM
- 6. Meilleurs outils de contournement MDM
- 7. Gestion des appareils IoT
- 8. Gestion unifiée des terminaux
- 9. Logiciels de surveillance à distance
- 10. Gestion de la mobilité d'entreprise
- 11. Solutions MDM pour la gestion des appareils
- Déverrouiller le code de temps d'écran
- Déverrouiller la montre Apple
- ● Gérer/transférer/récupérer des données
- ● Déverrouiller l'écran/activer/verrouiller FRP
- ● Résoudre la plupart des problèmes iOS et Android
- Déverrouiller maintenant Déverrouiller maintenant Déverrouiller maintenant

















Blandine Moreau
staff Rédacteur