[Guide pratique] Comment créer et utiliser les Live Stickers d'iOS 17
Oct 08, 2024 • Déposé à: Réparer les Problèmes Appareils Mobiles • Des solutions éprouvées
Apple améliore constamment son système d'exploitation iOS avec une série de nouvelles fonctionnalités, et cette tendance se poursuit avec la dernière version iOS 17, qui est actuellement en version bêta. Parmi les nouvelles mises à jour d'iOS 17 figure la fonction Live Stickers. Les utilisateurs d'iOS l'ont toujours préférée pour ajouter une touche amusante à leurs messages.
Mais quelle est la nouvelle fonctionnalité des Live Stickers dans iOS 17 ?? En quoi sont-ils différents des autocollants ordinaires ? Si vous êtes curieux, cet article est là pour vous aider à en savoir plus sur les Live Stickers dans iOS 17 et pourquoi vous devriez y jeter un œil.
Partie 1 : Comprendre la fonction Live Stickers d'iOS 17
La fonction Live Stickers vous permet d'interagir avec vos photos en sélectionnant et en maintenant un objet, ce qui le transforme en Live Sticker. Cette fonctionnalité a été introduite pour la première fois dans iOS 16, mais elle permettait d'extraire un sujet de l'arrière-plan d'une photo.
Aujourd'hui, iOS 17 s'appuie sur cette fonctionnalité et utilise la même technique pour créer des Live Stickers. De plus, vous pouvez même créer des stickers animés à l'aide de Live Photos. Vous pourrez expérimenter cette fonctionnalité lors de la sortie officielle d'iOS 17 en septembre ou si vous utilisez actuellement la version bêta d'iOS 17.
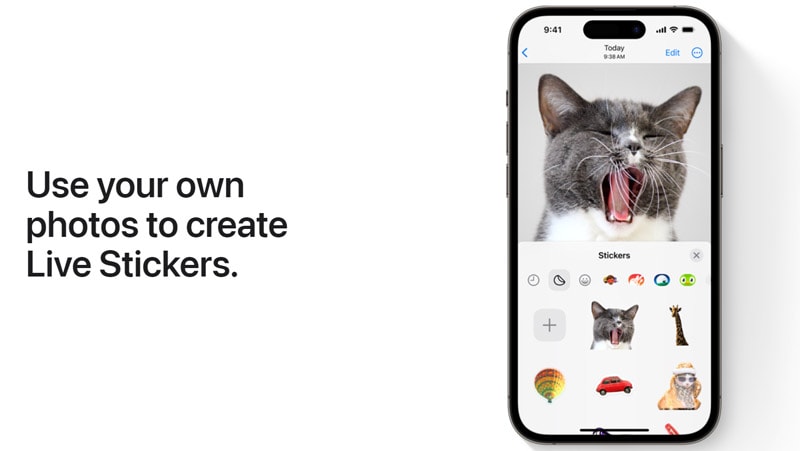
Partie 2 : Comment créer des Live Stickers dans iOS 17
Maintenant que vous savez ce que sont les Live Stickers d'iOS 17 et comment ils donnent de la vie à vos messages, voyons comment créer vos propres Live Stickers étape par étape à l'aide de l'application Messages.
- Etape 1: Ouvrez l'application Messages de votre iPhone et commencez une nouvelle conversation. Vous pouvez soit appuyer sur un contact existant, soit appuyer sur le bouton Composer pour sélectionner un contact à qui envoyer votre message.
- Etape 2: Pour créer un sticker, appuyez sur le bouton "+" situé à gauche du champ de saisie de texte. De là, sélectionnez "Stickers".
- Etape 3: Vous verrez maintenant une rangée de stickers en bas de l'écran. Pour créer un Live Sticker, appuyez sur le bouton "+" et une sélection d'options s'ouvrira.
- Etape 4: Si vous souhaitez créer des stickers animés à partir des photos en direct, appuyez sur "Live" juste en dessous de la barre de recherche d'images. Ensuite, choisissez dans votre bibliothèque une photo live que vous souhaitez transformer en Live Sticker.
- Etape 5: Après avoir sélectionné votre photo live, appuyez sur "Ajouter un sticker". Il transforme la photo live que vous avez choisie en un Live Sticker.
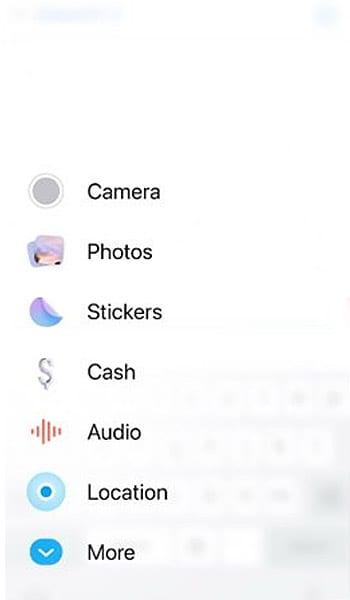
Vous avez maintenant créé vos Live Stickers pour iOS 17.! Pour l'utiliser, appuyez sur le sticker que vous venez de créer et appuyez sur le bouton "Envoyer". Vous pouvez également appuyer longuement sur le sticker et le faire glisser vers une partie antérieure de la conversation pour l'envoyer à un moment précis.
Veuillez noter que si vous ajoutez un effet à votre sticker live à l'aide de l'option "Ajouter un effet" sur une photo live, il risque de perdre sa qualité dynamique et de devenir un sticker statique standard.
N'hésitez donc pas à faire preuve de créativité et à vous amuser avec vos Live Stickers dans iOS 17.. Il peut être utilisé à des fins multiples, qu'il s'agisse d'exprimer des émotions et des réactions, de partager des moments mémorables ou d'ajouter une touche d'animation personnelle à vos conversations.
Partie 3 : Comment créer des Live Stickers à partir de photos
Outre la création d'un sticker live à partir de messages, vous pouvez également en créer un directement à partir des photos de l'iPhone. Dans iOS 16, il était déjà possible de détacher un sujet de l'arrière-plan d'une photo. Dans iOS 17, cette même fonctionnalité est utilisée pour créer des Live Stickers.
- Etape 1: Commencez par ouvrir Photos sur votre iPhone et sélectionnez la photo que vous souhaitez utiliser comme Live Sticker. Vous pouvez choisir n'importe quelle photo à condition que Visual Look Up puisse la reconnaître.
- Etape 2: Touchez longuement le sujet que vous souhaitez transformer en Live Sticker sur la photo. Un petit menu contextuel apparaît alors au-dessus du sujet sélectionné.
- Etape 3: Sélectionnez "Ajouter un sticker" et le sujet de votre choix sera transformé en sticker.
- Etape 4: Le Live Sticker nouvellement créé sera automatiquement ajouté à l'onglet Stickers de votre application Photos, et il sera accessible pour une utilisation ultérieure.

Astuce: Si vous souhaitez améliorer davantage votre Live Sticker, vous pouvez également le faire en ajoutant des filtres. D'abord, appuyez longuement sur le sticker que vous venez de créer. Lorsqu'un mini-menu contextuel apparaît, sélectionnez l'option "Ajouter un effet".
Choisissez l'effet souhaité parmi les options disponibles. Une fois votre sélection effectuée, appuyez sur "Terminé" pour enregistrer l'effet sur votre Live Sticker.
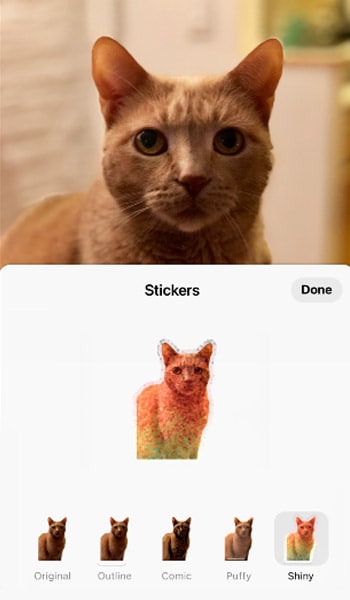
C'est tout ce qu'il y a à faire. Vous avez réussi à créer un Live Sticker à partir d'une photo dans vos Photos, et vous pouvez maintenant l'utiliser pour donner du cachet à vos messages et conversations.
Partie 4 : Où utiliser les Live Stickers d'iOS 17 ?
Les Live Stickers d'iOS 17 sont très flexibles. Si vous savez probablement qu'ils fonctionnent dans Messages, ils ne sont pas limités à une seule application. Ces stickers peuvent apparaître à de nombreux endroits de votre appareil, ce qui rend vos interactions plus vivantes et plus expressives.
- Médias sociaux: En plus de Messages, vous pouvez apporter ces autocollants dans d'autres applications de médias sociaux, telles que Snapchat, Instagram ou toute autre application qui vous permet d'envoyer des photos ou des vidéos.
- PDFs:Même les contenus importants, tels que les documents PDF, peuvent être amusants. Ajoutez des stickers Live pour mettre l'accent sur certains points ou simplement pour faire sourire quelqu'un.
- Emails: Les emails ne doivent pas nécessairement être ennuyeux. Mettez de la personnalité dans vos messages avec les Live Stickers. Montrez votre enthousiasme, vos remerciements ou votre humour - ces stickers vous permettent de vous exprimer.
Vous pouvez faire preuve de créativité et utiliser les Live Stickers où vous le souhaitez. Sur les médias sociaux, dans les chats vidéo, en prenant des notes ou même dans votre œuvre d'art numérique, ces stickers peuvent rendre votre vie numérique plus amusante.
Bonus : Comment résoudre un échec de la mise à jour d'iOS 17
Si vous avez rencontré des difficultés lors de la mise à jour vers iOS 17 et que vous souhaitez essayer les Live Stickers dans iOS 17, nous avons une solution efficace. Vous pouvez essayer d'utiliser Wondershare Dr.Fone System Repair, un outil polyvalent qui peut vous aider à résoudre les problèmes liés aux logiciels, y compris les échecs des mises à jour d'iOS 17 sur votre iPhone.

Dr.Fone - System Repair (iOS)
Répare les erreurs du système iOS sans perte de données.
- Ne corrigez que votre iOS à la normale, sans aucune perte de données.
- Corrige divers problèmes liés au système iOS : blocage en mode recovery, logo Apple blanc, écran noir, démarrage en boucle, etc.
- Rétrograder iOS sans iTunes.
- Fonctionne pour tous les iPhone/iPad/iPod Touch, avec toutes les versions d'iOS
Comment résoudre l'échec de la mise à jour d'iOS 17 :
- Etape 1: Ouvrir Dr.Fone iOS System Repair
Commencez par télécharger et installer le logiciel Wondershare Dr.Fone sur votre ordinateur. Après l'installation, ouvrez le logiciel et allez dans la section "Réparation du système". Sélectionnez ensuite "Réparation du système iOS".

4,624,541 personnes l'ont téléchargé
- Etape 2: Sélectionner le mode de réparation
Choisissez le mode "Réparation standard" pour garantir une procédure de réparation sécurisée sans risque pour les données de votre iPhone.

- Etape 3: Configurer votre iPhone en mode Recovery
Suivez attentivement le guide de Dr.Fone pour mettre votre iPhone en mode de récupération.

- Etape 4: Téléchargez le firmware approprié pour votre iPhone.
Lorsque votre iPhone est en mode Recovery, Dr.Fone identifie automatiquement le modèle de votre appareil et la version actuelle d'iOS. Il procédera ensuite au téléchargement du firmware iOS approprié en fonction des spécifications de votre iPhone.

- Etape 5: Lancer la réparation du système
Une fois le firmware téléchargé, cliquez sur "Réparer maintenant" pour lancer le processus de réparation du système iOS.

Plus d'articles sur iOS 17 :
[Plus récent]Bugs et problèmes connus d'iOS 17 et solutions fiables pour les résoudre
Comment réparer les plantages d'applications d'iOS 17 : un tutoriel détaillé
Découvrez les derniers visages et symboles des Emojis d'iOS 17
Conclusion
Dans iOS 17, vous pouvez désormais interagir facilement avec vos photos en sélectionnant et en maintenant un objet pour le transformer en Live Sticker. Il vous suffit de sélectionner un objet dans votre photo pour le transformer en Live Sticker et ajouter une touche ludique à vos messages. De plus, vous pouvez même créer des stickers animés à partir des Live Photos d'iOS 17.
Pour ceux qui attendent avec impatience la sortie officielle en septembre ou qui utilisent déjà la version bêta d'iOS 17, n'oubliez pas d'expérimenter cette fonctionnalité passionnante.
Problèmes iPhone
- iPhone bloqué
- 2. iPhone bloqué sur l'écran de chargement
- 2. iPhone bloqué sur SOS d'urgence
- 3. iPhone bloqué sur la configuration de l'ID Apple
- 4. iPhone bloqué sur la roue tournante
- 5. iPhone bloqué en mode de récupération
- 6. iPhone bloqué en mode de restauration
- 7. iPhone bloqué sur le logo Apple
- 8. iPhone clignotant sur le logo Apple
- iPhone gelé
- 1. iPhone qui gèle constamment
- 6. iPhone gelé pendant la mise à jour d'iOS 15
- 7. iPhone gelé pendant la mise à jour d'iOS 16
- iPhone ne s'allume pas/s'éteint pas
- 1. iPhone qui redémarre constamment
- 2. iPhone qui s'éteint constamment
- 3. iPhone qui ne s'éteint pas
- 4. iPhone qui ne s'allume pas
- Problèmes d'écran iPhone
- 3. Écran noir de la mort iPhone
- 4. Écran blanc de la mort iPhone
- 6. Écran qui clignote sur iPhone
- 7. Écran iPhone qui ne tourne pas
- 8. Écran tactile iPhone qui ne fonctionne pas
- 10. Écran iPhone en noir et blanc
- 11. Problème de point jaune iPhone
- Problèmes de services iPhone
- 2. Safari qui plante sur iPhone
- 3. Point d'accès iPhone qui ne s'affiche pas sur PC
- 4. Point d'accès iPhone qui ne fonctionne pas
- 5. Bluetooth iPhone qui ne fonctionne pas
- 6. Localisation iPhone incorrecte
- 8. Cartes iPhone qui ne fonctionnent pas
- 9. Google Maps qui ne fonctionne pas
- 11. AirDrop iPhone qui ne fonctionne pas
- Problèmes de fonctionnement iPhone
- 1. Haut-parleur iPhone qui ne fonctionne pas
- 2. FaceTime iPhone qui ne fonctionne pas
- 3. FaceTime en attente d'activation
- 4. Face ID ne fonctionne pas sur iPhone
- 5. Problèmes de réception iPhone
- 7. Démarrage rapide iPhone qui ne fonctionne pas
- 9. Capture d'écran iPhone qui ne fonctionne pas
- 13. Effets iMessage iPhone qui ne fonctionnent pas
- 14. Problème de détection de liquide iPhone
- Autres problèmes iPhone
- 1. Erreur 1100 inconnue d'iTunes
- 3. Erreur 4013 iPhone
- 4. Caméra frontale iPhone qui ne fonctionne pas
- 5. Erreur 11 d'iTunes
- 6. Ne pas déranger dans les paramètres de l'iPhone
- 7. Capteur de proximité de l'iPhone par vous-même
- 9. Accessoire qui ne peut pas être pris en charge
- 10. Résoudre les problèmes de GPS sur l'iPhone
- 11. Mode d'économie d'énergie sur l'iPhone
- ● Gérer, Transférer et Récupérer des données
- ● Déverrouiller l'écran, verrouillage d'activation, contourner FRP
- ● Résoudre la plupart des problèmes iOS et Android
- Essai Gratuit Essai Gratuit Essai Gratuit Essai Gratuit




Blandine Moreau
staff Editor