5 nouvelles astuces : Comment transférer les enregistrements vocaux de l'iPhone vers l'ordinateur
Jun 26, 2025 • Déposé à: Gestion des Données du Téléphone •Des solutions éprouvées
De nos jours, les enregistrements vocaux sont devenus courants sur les smartphones, ce qui facilite plus que jamais l'enregistrement et le partage de notes audio. Bien que les iPhones soient connus pour leurs capacités d'enregistrement de enregistrements vocaux de haute qualité, de nombreux utilisateurs éprouvent des difficultés à transférer les enregistrements de leurs iPhones vers leurs ordinateurs. Que ce soit pour un usage personnel ou professionnel, savoir comment transférer des enregistrements vocaux d'un iPhone vers un ordinateur peut vous faire gagner du temps et de l'énergie.
Dans cet article, nous vous proposons de découvrir les astuces les plus récentes et les plus efficaces pour transférer des enregistrements vocaux de l'iPhone vers l'ordinateur. Ces astuces sont conçues pour fonctionner de manière transparente avec tous les appareils iPhone et les ordinateurs. Ainsi, quel que soit l'appareil que vous utilisez, vous pouvez facilement transférer vos enregistrements vocaux.
- Partie 1: Comment transférer les enregistrements vocaux de l'iPhone vers l'ordinateur directement avec Airdrop
- Partie 2: Comment copier un enregistrement vocal d'un iPhone vers un PC avec iTunes
- Partie 3: Comment télécharger un enregistrement vocal de l'iPhone vers l'ordinateur par courriel
- Partie 4: Comment récupérer les enregistrements vocaux de l'iPhone sur l'ordinateur par le biais d'un service de cloud computing
- Partie 5: Votre meilleur choix : Transférer un enregistrement vocal avec Dr.Fone

Partie 1: Comment transférer les enregistrements vocaux de l'iPhone vers l'ordinateur directement avec Airdrop
AirDrop sur les appareils iPhone est le moyen le plus rapide de transférer quelques fichiers, mais il n'est pas disponible sous Windows. La fonctionnalité AirDrop est limitée aux appareils Apple, ce qui signifie que vous ne pouvez l'utiliser que pour transférer des données vers un Mac, un iPad ou un autre iPhone. Si vous souhaitez transférer des enregistrements vocaux de l'iPhone vers le Mac, vous pouvez suivre les étapes suivantes :
Étape 1: Activez AirDrop sur votre iPhone dans le panneau de configuration et réglez sa visibilité sur "Tout le monde". Ensuite, accédez à une application de enregistrements vocaux et ouvrez-la. Sélectionnez les enregistrements vocaux que vous souhaitez envoyer et cliquez sur l'icône "Trois points" pour choisir l'option "Partager".
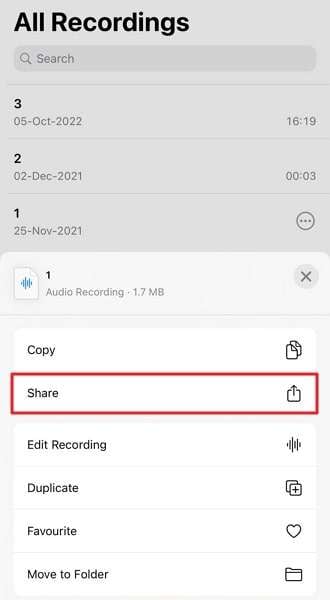
Étape 2: Dans les options de partage, choisissez AirDrop et sélectionnez votre Mac pour transférer les enregistrements vocaux. Avant cela, activez AirDrop sur le Mac dans le "Finder" et réglez la visibilité sur tout le monde.
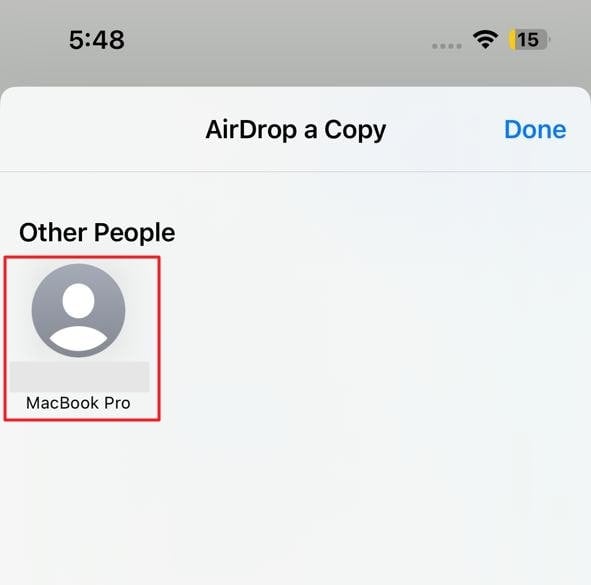
Appareils pris en charge: iPhone, iPad, Mac
Les avantages
- Comme il s'agit d'un outil intégré aux appareils Apple, vous n'avez pas besoin d'une application tierce.
- Cette méthode est sans fil et plus rapide que d'autres méthodes sans fil telles que Bluetooth.
Les inconvenients
- Il ne fonctionne pas en dehors de l'écosystème Apple.
- Les appareils doivent être proches l'un de l'autre pour que AirDrop fonctionne.
Partie 2: Comment copier un message vocal d'un iPhone vers un PC avec iTunes
iTunes est l'outil officiel d'Apple pour gérer un iPhone sur un ordinateur Windows. Il s'agit d'un gestionnaire de fichiers iPhone complet qui permet de transférer des données telles que des photos, des vidéos et de la musique de l'iPhone vers l'ordinateur et vice versa. De plus, il vous permet de sauvegarder votre iPhone sur un PC. Suivez ces étapes pour apprendre à copier des enregistrements vocaux de l'iPhone vers l'ordinateur avec iTunes:
Étape 1: Après avoir installé la dernière version d'iTunes sur l'ordinateur, lancez-la et connectez l'iPhone à l'ordinateur. Autorisez l'ordinateur à accéder aux données de l'iPhone en appuyant sur "Faire confiance" dans "Faire confiance à cet ordinateur".
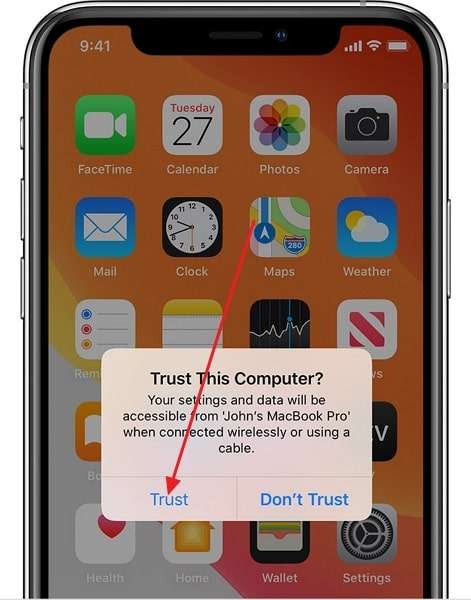
Étape 2: Une fois l'appareil détecté, cliquez sur l'icône "Appareil" et sélectionnez "Partage de fichiers". Sélectionnez l'application que vous utilisez pour l'enregistrement vocal et recherchez les enregistrements que vous souhaitez partager.
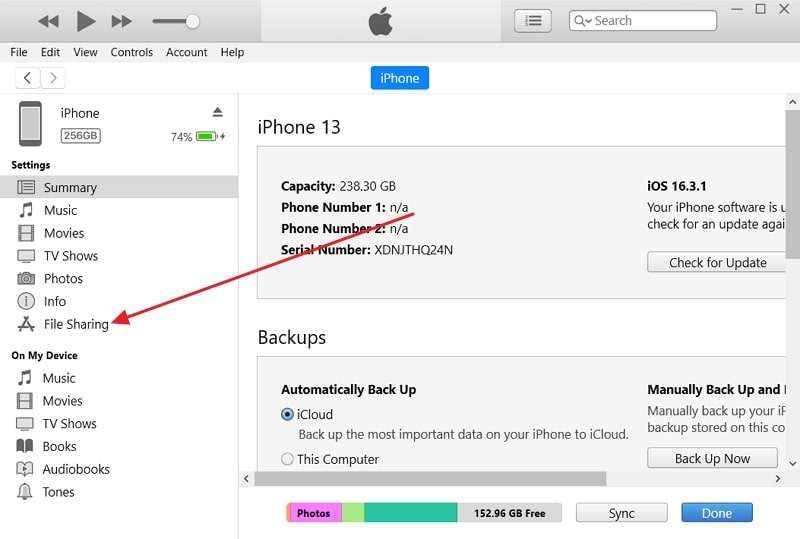
Etape 3: Sélectionnez tous les enregistrements vocaux concernés et copiez-les sur votre PC à l'aide de la méthode du glisser-déposer. Le processus de transfert sera alors terminé.
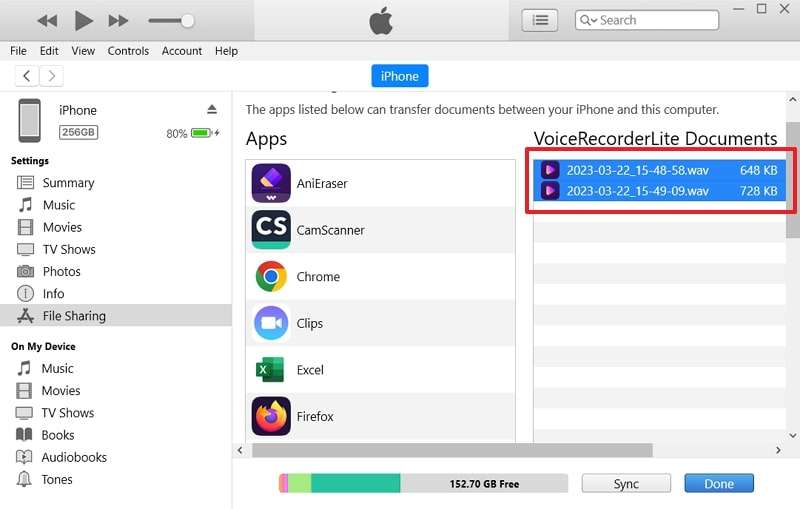
Appareils pris en charge: Windows, Mac, iPhone, iPad
Les avantages
- Cet outil est un outil officiel d'Apple qui aide à résoudre les problèmes de sécurité et de confidentialité.
- Grâce à iTunes, vous pouvez envoyer des fichiers de grande taille sans en détériorer la qualité.
Les inconvénients
- L'application "Voice Memos" de l'iPhone n'est pas prise en charge pour le transfert. Vous devrez donc utiliser une application tierce, telle qu'un gestionnaire de fichiers ou un enregistreur vocal, pour transférer les notes vocales.
- Vous avez besoin d'un câble pour connecter l'iPhone à l'ordinateur, et vous pouvez retirer le câble durant le processus.
Partie 3: Comment télécharger un enregistrement vocal de l'iPhone vers l'ordinateur par courriel
Le courrier électronique sur votre iPhone est un excellent choix pour transférer des enregistrements vocaux si vous avez besoin de transférer quelques fichiers de petite taille. De nos jours, il est nécessaire d'envoyer un e-mail pour utiliser la plupart des appareils et des services, ce qui facilite l'utilisation de cette méthode. Cependant, la taille des pièces jointes aux emails est limitée et les fichiers envoyés par email sont susceptibles d'être attaqués par des virus. Découvrez comment télécharger des enregistrements vocaux de l'iPhone vers l'ordinateur en utilisant la messagerie électronique :
Etape 1: Lancez l'application "Voice Memos" sur votre iPhone et choisissez les enregistrements que vous souhaitez envoyer. Cliquez sur l'icône "Partager" et sélectionnez "Courrier".
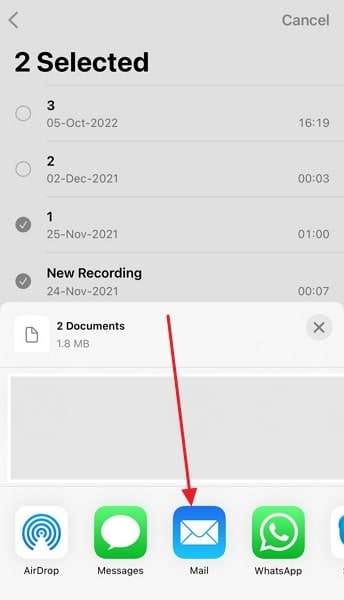
Etape 2: Il créera un nouvel e-mail avec les enregistrements vocaux en pièces jointes. Remplissez ensuite les informations telles que l'adresse de destination et l'objet, puis cliquez sur l'icône "Envoyer" pour envoyer l'e-mail. Sur le PC de réception, accédez à votre courrier et cliquez sur l'icône de téléchargement de la pièce jointe pour télécharger les fichiers.
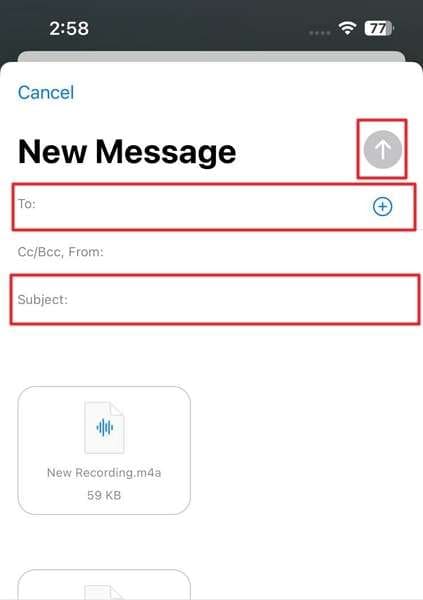
Appareil pris en charges: Windows, Mac, iPhone, iPad, Android, Linux
Les avantages
- Vous pouvez utiliser cette méthode pour envoyer des fichiers partout dans le monde.
- Grâce à cette méthode, vous pouvez recevoir et télécharger des fichiers sur n'importe quel appareil, quelle que soit la plateforme.
Les inconvénients
- La taille des pièces jointes à un email est limitée à 25 Mo.
- La qualité audio risque d'être dégradée au cours du processus de transfert.
Partie 4: Comment récupérer les enregistrements vocaux de l'iPhone sur l'ordinateur par le biais d'un service de cloud computing
Les services cloud tels que Google Drive et Dropbox sont également d'excellents moyens de transférer des enregistrements vocaux. Il est surtout utile si la personne qui possède l'appareil ciblé vit à l'étranger et que les fichiers sont trop volumineux pour être envoyés par courrier électronique. Dans ce cas, un service cloud peut être la solution. Vous pouvez suivre les étapes suivantes pour découvrir comment transférer des enregistrements vocaux d'un iPhone vers un ordinateur via Google Drive:
Etape 1: Accédez aux enregistrements vocaux que vous souhaitez transférer via l'application "Voice Memos" et sélectionnez-les. Ensuite, appuyez sur l'icône "Partager" dans le coin inférieur gauche et sélectionnez "Google Drive".
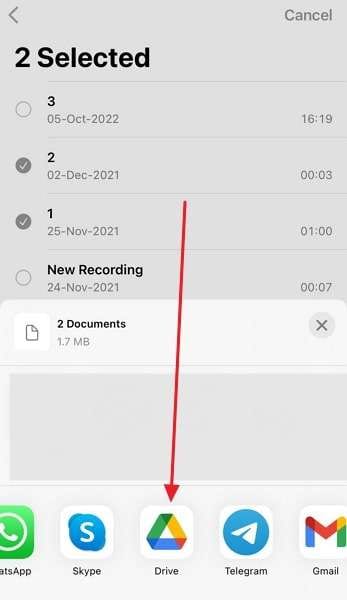
Etape 2: Sur l'écran suivant, appuyez sur "Télécharger" dans le coin supérieur droit pour télécharger les enregistrements vocaux. Une fois les fichiers téléchargés, allez sur l'ordinateur et ouvrez Google Drive dans un navigateur.
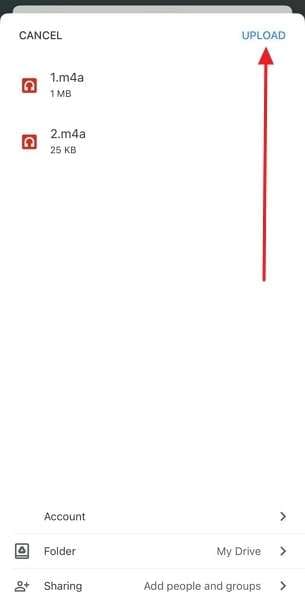
Etape 3: Trouvez le message vocal que vous avez téléchargé, cliquez avec le bouton droit de la souris et sélectionnez "Télécharger". Le fichier est alors téléchargé sur votre PC.
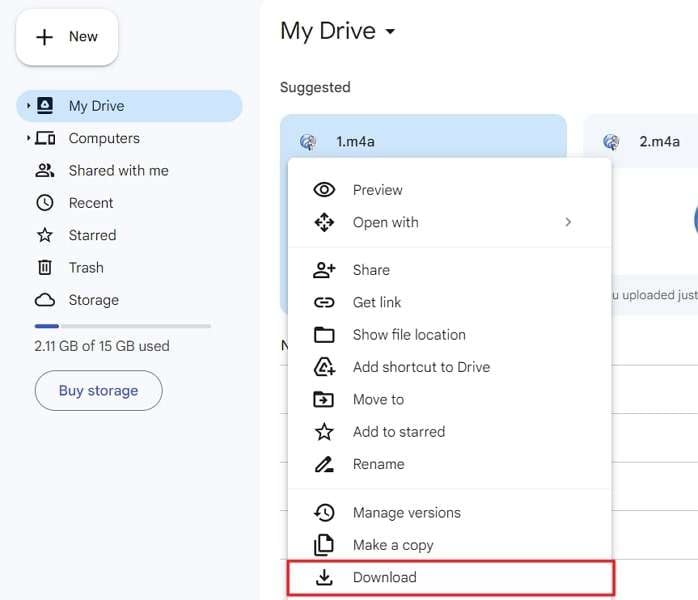
Appareils pris en charge: Windows, Mac, iPhone, iPad, Android, Linux
Les Avantages
- Il s'agit d'une méthode sans fil qui ne nécessite pas l'utilisation d'un câble pour transférer les données.
- Cette méthode peut fonctionner même si l'autre appareil se trouve de l'autre côté du globe.
Les inconvénients
- Vous avez besoin d'une connexion internet à haut débit pour utiliser cette méthode sans interruption.
- Le stockage gratuit offert par les services cloud est très limité.
Partie 5: Votre meilleur choix: Transférer un message vocal avec Dr.Fone
Si vous recherchez la meilleure méthode possible pour transférer des enregistrements vocaux d'un iPhone vers un ordinateur, vous aurez besoin d'un outil professionnel. Le meilleur outil disponible pour transférer les données de l'iPhone est Wondershare Dr.Fone. Il s'agit d'une boîte à outils complète dotée de toutes les fonctionnalités nécessaires à l'utilisation d'un iPhone. Cet outil propose différents modes de transfert pour vous permettre de choisir les options appropriées en fonction de vos besoins.
Dr.Fone dispose de nombreuses autres options pour faciliter la vie des utilisateurs d'iPhone, notamment la possibilité de transférer des enregistrements vocaux de l'iPhone vers l'ordinateur.. Il s'agit d'un gestionnaire de téléphone complet et d'un gestionnaire de fichiers en même temps. Vous pouvez même transférer des applications, des podcasts, des livres et des contacts grâce à cet outil formidable.
Principales fonctionnalités de Dr.Fone 13
- Grâce à cet outil, vous pouvez consulter le rapport de performance complet de votre iPhone, y compris l'autonomie de la batterie, la version iOS, l'IMEI, le rapport de vérification, etc.
- Fone vous permet de transférer des médias de la bibliothèque iTunes vers d'autres appareils et vice versa.
- Étant donné que l'iPhone enregistre les photos au format HEIC, qui n'est pas couramment pris en charge, cet outil vous permet de les convertir au format JPG.
- Il dispose également d'un outil de création de sonneries, que vous pouvez utiliser pour créer rapidement des sonneries à partir des chansons de votre iPhone ou de votre ordinateur.
Etapes simples pour transférer des enregistrements vocaux avec Dr.Fone
Vous bénéficiez d'une procédure simple et facile à suivre lorsque vous utilisez cet outil pour transférer des données telles que des enregistrements vocaux vers un ordinateur. Après avoir téléchargé et installé Dr.Fone sur votre ordinateur, voici comment transférer les enregistrements vocaux de l'iPhone vers l'ordinateur:
Etape 1 : Connecter votre iPhone à l'ordinateur
Connectez l'iPhone à votre ordinateur et sélectionnez "Trust" dans l'invite "Trust This Computer" sur l'iPhone. Une fois que vous avez fait cela, l'application Dr.Fone détectera automatiquement l'appareil et l'ouvrira.
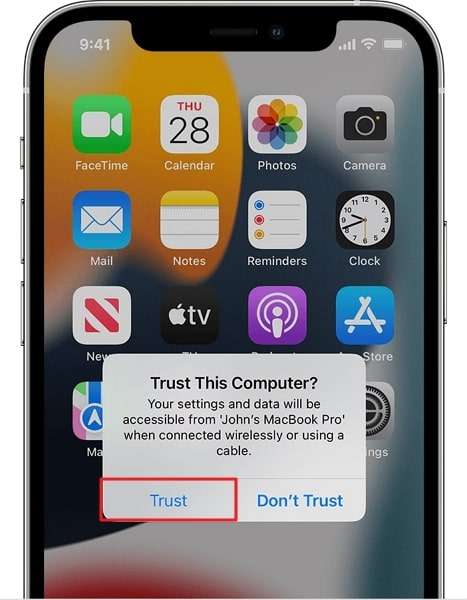
Etape 2 : Sélectionner les enregistrements vocaux pour les transférer
Sur la page d'accueil, vous pourrez voir tous les détails concernant votre iPhone. Cliquez sur "Exporter toutes les données" et, sur l'écran suivant, désélectionnez toutes les options et sélectionnez " enregistrements vocaux ".
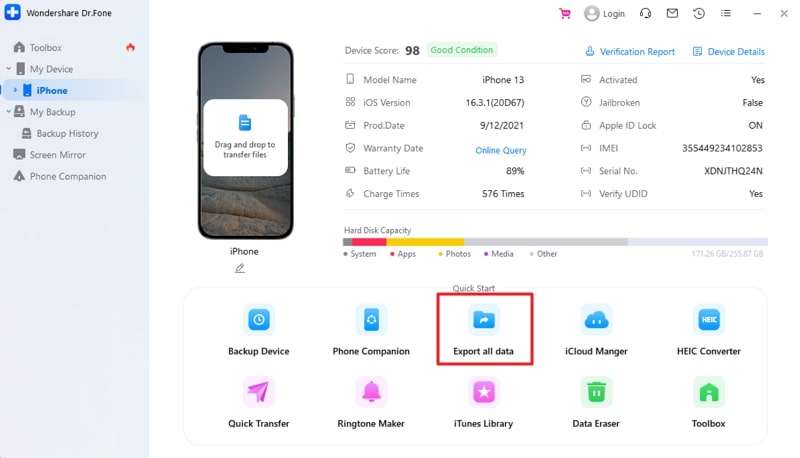
Etape 3 : Terminer le transfert des enregistrements vocaux
Cliquez ensuite sur le bouton "Exporter", et le transfert des enregistrements vocaux vers votre ordinateur commencera. Selon la taille des fichiers, le transfert peut prendre de quelques minutes à quelques secondes.
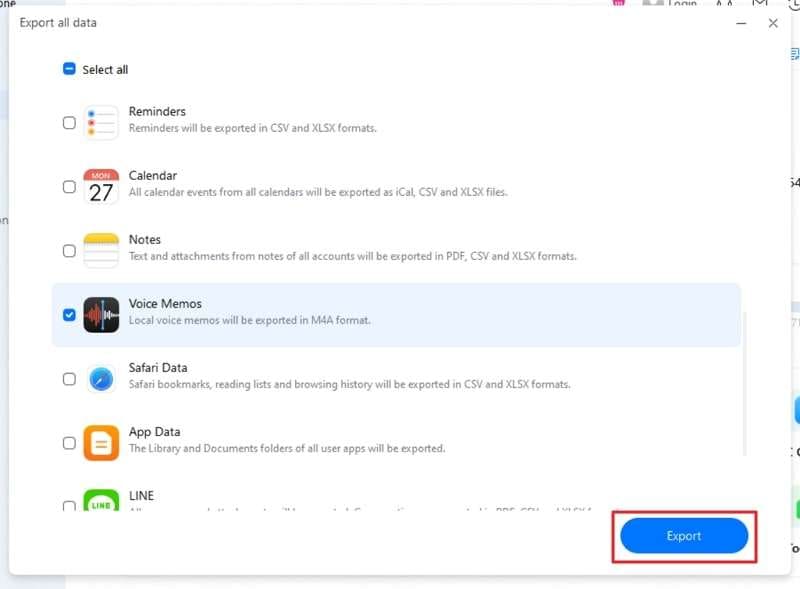
Pourquoi Wondershare Dr.Fone est-il la meilleure méthode pour transférer des enregistrements vocaux ?
C'est la méthode recommandée en raison de sa facilité et de sa vitesse de transfert. Contrairement à d'autres méthodes, elle fonctionne pour les modèles iPhone et les ordinateurs. Vous pouvez également transférer tous les types de données de l'iPhone vers l'ordinateur, ce qui n'est pas possible avec d'autres méthodes. En outre, il s'agit de la méthode la plus fiable pour transférer un grand nombre de données d'un iPhone vers un ordinateur ou vice versa.
Conclusion
Après avoir examiné tous les éléments, on peut dire que le transfert de fichiers tels que les enregistrements vocaux de l'iPhone vers l'ordinateur n'est pas compliqué. Vous pouvez utiliser n'importe quelle méthode pour transférer des enregistrements vocaux de votre iPhone vers votre ordinateur. Dr.Fone est le meilleur outil pour trouver la meilleure façon detransférer les enregistrements vocaux de l'iPhone vers l'ordinateur.. Il offre de nombreuses fonctionnalités qui garantissent que votre tâche est réalisée en toute sécurité.
Sauvegarde iPhone
- Sauvegarde des données iPhone
- 1. Sauvegarder l'iPhone en mode de récupération
- 2. Sauvegarder l'iPhone avec/sans iTunes
- 3. Sauvegarder l'iPhone sur Mac
- 4. Sauvegarder l'iPhone/iPad sur l'ordinateur
- 8. Sauvegarder facilement l'iPhone/iPad
- 9. Sauvegarder l'iPhone/iPad en mode DFU
- 11. Sauvegarder les notes sur l'iPhone et l'iPad
- 14. Sauvegarder les photos de l'iPhone vers Google Photos
- 15. Sauvegarder les messageries vocales de l'iPhone
- 16. Sauvegarder sur un disque externe
- 17. Comment sauvegarder sur un NAS
- 18. Sauvegarder l'iPhone avec un écran cassé
- Récupération des données iPhone
- 1. Récupérer les données de l'iPhone sans sauvegarde
- 4. Récupérer les données perdues de l'iPhone
- 5. Restaurer l'iPhone en mode de récupération
- 6. Récupérer les fichiers de sauvegarde de l'iPhone supprimés
- Restauration des données iPhone
- 1. Restaurer l'iPhone à partir de la sauvegarde iTunes
- 5. Restaurer l'iPhone en mode DFU
- 6. Restaurer les messages texte supprimés de l'iPhone
- Problèmes de sauvegarde iPhone
- Problèmes de restauration iPhone
- 1. iTunes bloqué sur la vérification de l'iPhone
- 2. Pas assez d'espace pour restaurer la sauvegarde de l'iPhone
- 4. L'iPhone ne se restaure pas
- Sauvegarde et restauration de WhatsApp
- Conseils de sauvegarde iPhone
- 1. Extraire les données de l'iPhone
- 2. Chiffrer la sauvegarde de l'iPhone
- 4. Extraire la sauvegarde de l'iPhone dans Windows 10
- 6. Trouver l'emplacement de la sauvegarde de l'iPhone
- 8. Afficher la sauvegarde de l'iPhone sur l'ordinateur
- 12. Meilleurs chargeurs de sauvegarde pour iPhone
- 13. Accélérer les sauvegardes de l'iPhone
- 14. Sauvegarder les données lorsque l'iPhone est désactivé
- 15. Vérifier la dernière sauvegarde sur l'iPhone
- ● Gérer/transférer/récupérer des données
- ● Déverrouiller l'écran/activer/verrouiller FRP
- ● Résoudre la plupart des problèmes iOS et Android
- Sauvegarder maintenant Sauvegarder maintenant Sauvegarder maintenant

















Blandine Moreau
Éditeur
Généralement noté4.5(105participants)