
Réparer le problème de Face ID ne fonctionne pas : Erreur « Baissez l'iPhone un peu plus bas »
Jul 28, 2025 • Déposé à: Déverrouiller Appareil iOS et Android • Des solutions éprouvées
Le verrouillage biométrique de vos appareils iOS ne sert pas seulement à verrouiller et à déverrouiller l'écran, mais il est utilisé dans de nombreuses situations importantes. Vous pouvez l'utiliser pour effectuer des achats et installer des applications d'accès en un seul coup d'œil. Dès lors, cela peut devenir vraiment problématique lorsque votre Face ID ne fonctionne pas sans raison apparente. L'un des problèmes fréquemment signalés est l'erreur « Baissez l'iPhone un peu plus bas » lorsque de l'utilisation de Face ID sur votre iPhone ou iPad afin que vous puisser placer votre visage dans le cadre .
Ce guide vous aidera à résoudre l'erreur « Baissez l'iPhone un peu plus bas » qui empêche Face ID de fonctionner correctement. Nous allons explorer en profondeur les causes de ce problème et vous proposer les 9 meilleures solutions pour réparer le problème de Face ID ne fonctionne pas.

- Partie 1. Raisons pour lesquelles Face ID continue de dire de Baisser l'iPhone Un Peu Plus Bas
- Partie 2. Méthodes pratiques pour résoudre le problème de Face ID qui dit de déplacer l'iPhone vers le bas
- Méthode 1. Nettoyer la caméra TrueDepth
- Méthode 2. Glissez la caméra frontale [Testé par plusieurs utilisateurs d'iPhone].
- Méthode 3. Retirer le protecteur d'écran
- Méthode 4. Ajuster le cache-visage
- Méthode 5. Redémarrage progressif de votre iPhone
- Méthode 6. Mettre à jour le micrologiciel iOS
- Méthode 7. Réinitialiser tous les réglages de l'iPhone
- Méthode 8. Utilisant l'outil de réparation de système
- Méthode 9. Contacter l'assistance Apple

- Conseil : Comment déverrouiller votre iPhone verrouillé sans Face ID ou ni mot de passe
Partie 2. Raisons pour lesquelles Face ID continue de dire de [Baisser l'iPhone Un Peu Plus Bas]
Cette invite peut être déroutante et frustrante, en particulier lorsqu'elle apparaît de manière répétée malgré le réglage de votre appareil. Comprendre les raisons sous-jacentes derrière le problème Face ID de déplacer iPhone un peu plus bas peut vous aider à y remédier plus efficacement. Voici un résumé de quelques-unes des causes courantes de ce problème :
- Positionnement incorrect du visage : Face ID fonctionne en scannant les traits de votre visage, mais le système peut avoir du mal à le détecter si votre visage n'est pas positionné dans la plage optimale de l'appareil photo. Le fait de tenir le téléphone trop haut, trop bas ou à un angle inapproprié peut entraîner ce problème.
- Obstruction de la caméra TrueDepth : La saleté, les taches ou une lentille de caméra bloquée peuvent interférer avec la capacité de Face ID à scanner votre visage. Si l'appareil photo est sale ou si un étui obstrue la caméra frontale, le système peut vous demander de baisser votre appareil.
- Conditions d'éclairage : Cette serrure biométrique fonctionne mieux dans des environnements bien éclairés, car un mauvais éclairage ou un éblouissement intense peuvent perturber les capteurs de la caméra. Cela peut entraîner l'affichage du message « Déplacer l'iPhone vers le bas » sur votre appareil iOS.
- Port d'accessoires : Les chapeaux, les lunettes ou les masques peuvent masquer certaines parties de votre visage, ce qui complique la reconnaissance de vos traits par Face ID. Si le système peut s'adapter à de petites modifications, les obstacles importants entraînent souvent des difficultés de numérisation.
- Bugs logiciels iOS : Parfois, le problème peut provenir d'un problème logiciel ou d'un bogue. Si la version du micrologiciel de votre iOS est obsolète ou connaît des pépins temporaires, cela peut entraîner un dysfonctionnement de Face ID et l'affichage de ce message.
Partie 2. Méthodes pratiques pour résoudre le problème de Face ID qui dit de [Baisser l'iPhone Un Peu Plus Bas]
Si l'impossibilité d'utiliser l'identification par le visage peut être très gênante, de nombreux moyens simples existent pour résoudre ce problème. Vous trouverez ci-dessous les 8 meilleures façons de corriger l'erreur Face ID de Bassier l'iPhone un peu plus bas :
Méthode 1. Nettoyer la caméra TrueDepth
Une caméra obstruée par de la saleté ou des taches sur l'objectif peut interférer avec la capacité de Face ID à reconnaître votre visage. Cette méthode simple mais efficace permet souvent de résoudre le problème en quelques minutes. Pour nettoyer la caméra TrueDepth, essuyez délicatement la zone avant de la caméra avec un chiffon doux et non pelucheux.
Vérifiez qu'il n'y a pas de poussière visible ni d'empreintes digitales et nettoyez-les aussi clairement que possible. Si vous utilisez un étui de téléphone ou un protecteur d'écran, assurez-vous qu'il ne couvre pas ou n'obstrue pas l'appareil photo. Une fois que la lentille est propre et non obstruée, essayez à nouveau d'utiliser Face ID.

Méthode 2. Glissez la caméra frontale [Testé par plusieurs utilisateurs d'iPhone].
Bien que cela puisse sembler peu conventionnel, de nombreux utilisateurs ont fait état d'une solution surprenante : frapper doucement la zone située près de la caméra frontale. Cette méthode est censée fonctionner en cas de désalignement mineur du matériel ou lorsque des particules de poussière se logent dans le boîtier de l'appareil photo. Ces facteurs peuvent affecter la fonctionnalité Face ID dans la reconnaissance de votre visage.
Pour essayer, tenez fermement votre iOS et donnez une légère tape ou un coup près de la caméra frontale. Veillez à ne pas le frapper trop fort, car une force excessive pourrait endommager votre appareil. Après quelques pressions légères, essayez à nouveau d'utiliser Face ID et vérifiez si l'invite iPhone de [ Baisser l'iPhone un peu plus bas ] s'affiche toujours lors de l'utilisation de Face ID.
Méthode 3. Retirer le protecteur d'écran
Ces éléments sont essentiels pour protéger l'écran de votre téléphone portable, mais ils peuvent parfois interférer avec la capacité de l'appareil photo à numériser correctement votre visage. Si votre protecteur d'écran est mal aligné, trop épais ou couvre une partie de la caméra frontale, il peut déclencher le message de l'erreur [Baisser l'iPhone Un Peu Plus Bas] pour que deplacer votre visage dans le cadre.
Retirez le protecteur d'écran et essayez à nouveau d'utiliser Face ID pour vérifier si c'est le problème à l'origine de l'erreur. Après l'avoir retiré, nettoyez la zone autour de l'appareil photo pour éliminer toute trace de poussière. Si Face ID commence à fonctionner normalement sans le protecteur d'écran, vous pouvez envisager de le remplacer.

Méthode 4. Ajuster le cache-visage
L'utilisation d'accessoires sur votre visage peut affecter la capacité de l'appareil iOS à reconnaître votre visage. Comme Face ID repose sur la capture d'une carte 3D détaillée de votre visage, tout ce qui cache ou déforme vos traits peut interférer avec ses performances. Bien qu'il puisse gérer des variations mineures, les changements les plus prononcés conduiront à l'émergence de l'invite Face ID de [Baisser l'iPhone Un Peu Plus Bas]
Si vous portez un masque, des lunettes ou un chapeau, retirez-les temporairement ou ajustez-les pour vous assurer qu'ils n'empêchent pas la caméra de voir votre visage. En outre, essayez toujours d'utiliser un masque ou des lunettes bien ajustés qui n'interfèrent pas avec l'appareil photo.
Méthode 5. Redémarrage progressif de votre iPhone
Parfois, des pépins logiciels mineurs peuvent entraîner un dysfonctionnement de Face ID et l'empêcher de reconnaître votre visage. Un redémarrage progressif peut aider à résoudre des problèmes logiciels temporaires en actualisant le système de l'appareil sans affecter vos données ou vos paramètres. Voici les étapes à suivre pour redémarrer votre téléphone portable et résoudre les problèmes liés à Face ID :
Étape 1. Commencez par accéder à l'onglet « Général » dans les réglages de votre appareil iOS et faites défiler vers le bas pour toucher la dernière option, « Arrêter ». Cela fait apparaître la diapositive « Glisser pour éteindre », qui doit être glissée vers la droite.

Étape 2. Ce faisant, vous devriez éteindre votre téléphone iOS et attendre au moins trente secondes avant de le rallumer. Vous pouvez le faire en appuyant longuement sur le bouton «latéral» jusqu'à ce que l'écran du téléphone mobile affiche l'icône Apple.

Méthode 6. Mettre à jour le micrologiciel iOS
Il est important de maintenir le micrologiciel de votre appareil à la dernière version disponible afin d'éviter toute une série de problèmes. Cela peut également inclure le Face ID ne fonctionnant pas avec un message d'erreur « Baissez l'iPhone un peu plus bas » sur iPhone 15 . Apple publiant fréquemment des mises à jour, vous pouvez mettre à jour de votre appareil iOS à l'aide du guide suivant :
Étape 1. Mettre à jour le logiciel de votre téléphone iOS
Pour mettre à jour le logiciel de votre téléphone iOS, suivez ces étapes simples :
- Ouvrez les réglages « Généraux » de votre téléphone iOS.
- Sélectionnez « Mise à jour du logiciel ».
- Votre mobile va maintenant rechercher les dernières mises à jour du micrologiciel.
- Si des mises à jour sont disponibles, suivez les instructions pour les télécharger et les installer.

Étape 2. Lancer la mise à jour de l'appareil
Une fois que vous avez vérifié la disponibilité d'une mise à jour, suivez ces étapes pour lancer la procédure de mise à jour :
- Sélectionnez l'option « Mettre à jour maintenant » pour lancer la mise à jour de l'appareil.
- Assurez-vous que le niveau de la batterie de votre appareil est suffisant (au moins 50%) pour éviter toute interruption de la mise à jour.
- Vérifiez que votre connexion internet est stable et rapide pour garantir une mise à jour réussie.
En suivant ces étapes, vous pouvez mettre à jour votre appareil iOS en toute sécurité et profiter des dernières fonctionnalités et améliorations de sécurité. Si vous rencontrez des problèmes pendant ou après la mise à jour d'iOS 18, veuillez vous référer à cet article « Guide Ultime : Réparation des Problèmes de mise à jour iOS/iPadOS 18 » pour voir si cela vous aide.

Méthode 7. Réinitialiser tous les réglages de l'iPhone
Les conflits dans différents processus sur votre iDevice peuvent également entraîner de nombreux problèmes, notamment le dysfonctionnement de Face ID. Ces types de problèmes peuvent être difficiles à détecter et à résoudre manuellement en raison de leur nature. La réinitialisation de tous les paramètres de votre téléphone portable peut résoudre ce problème en rétablissant les valeurs par défaut du système sans effacer vos données personnelles. Les instructions pour la mise en œuvre de cette solution sont décrites ci-dessous :
Étape 1. Sur votre smartphone, accédez à l'onglet « Général » situé dans l'application Réglages pour trouver « Transférer ou réinitialiser l'iPhone ». C'est l'avant-dernier en partant du bas de l'écran, et vous devez appuyer dessus pour accéder à « Réinitialiser ».

Étape 2. Dans la liste d'options qui s'affiche, appuyez sur « Réinitialiser tous les paramètres » et entrez le code d'accès de votre appareil pour confirmation. Ensuite, cliquez à nouveau sur « Réinitialiser tous les paramètres » et attendez que le téléphone mobile rétablisse ses paramètres par défaut.

Méthode 8. Réparer Face ID d'iPhone ne fonctionne pas avec l'outil de réparation de système
Si vous rencontrez des problèmes avec votre iPhone, iPad ou iPod Touch, Wondershare Dr.Fone - Réparation du Système (iOS) est l'outil idéal pour vous aider à les résoudre. Ce logiciel de réparation du système iOS peut rapidement et efficacement résoudre les problèmes de reconnaissance faciale qui ne fonctionnent pas, ainsi que d'autres difficultés techniques, sans affecter vos données ou les fonctionnalités de votre appareil.
Grâce à Dr.Fone - Réparation du Système (iOS), vous pouvez restaurer votre appareil iOS à partir de divers états de dysfonctionnement, tels que l'écran blanc, le mode de récupération, le logo Apple ou l'écran noir. Vous pouvez également résoudre d'autres problèmes iOS sans perdre aucune de vos données importantes. Notre outil de réparation du système iOS est conçu pour être sûr et efficace, vous pouvez donc avoir confiance dans la résolution de vos problèmes techniques.
- Étape 1. Installer et ouvrir l'outil de réparation système Dr.Feon
- Étape 2. Sélectionnez Réparation iOS pour poursuivre la réparation du système de votre iPhone
- Étape 3. Mettre l'iPhone en mode de récupération et lancez le téléchargement du firmware iOS
- Étape 4. Une fois de telechargement du firmware iOS, cliquez sur Réparer maintenant pour procéder à la réparation de votre iPhone, et puis attendez la fin de la procédure de reparation de l'erreur Face ID « Baissez l'iPhone un peu plus bas » .

Méthode 9. Contacter l'assistance Apple
Si aucune des méthodes précédentes n'a permis de résoudre le problème de Face ID de placer l'iPhone un peu plus bas, il se peut que le problème soit lié au matériel. Il peut également être trop complexe pour être résolu par soi-même, ce qui signifie qu'il est préférable de contacter le service d'assistance d'Apple.
Les techniciens Apple peuvent effectuer un diagnostic détaillé de votre appareil et déterminer s'il existe un problème plus profond affectant Face ID. Pour contacter l'assistance Apple, visitez le site officiel de l'assistance Apple ou ouvrez l'application Assistance sur votre téléphone portable. Suivez les instructions et fournissez toutes les informations requises pour demander une assistance en ligne.
Conseil : Comment déverrouiller votre iPhone verrouillé sans Face ID ou ni mot de passe
Un dysfonctionnement de Face ID peut être une source de frustration incroyable, mais la situation peut empirer si vous oubliez le code d'accès. Avoir un outil fiable à portée de main peut faire toute la différence dans ces moments-là. C'est là que Dr.Fone - Déverrouillage d'écran (iOS) intervient avec sa solution de gestion de téléphone tout-en-un conçue pour résoudre différents problèmes. Sa fonction de déverrouillage de l'écran vous permet de contourner sans effort tous les verrouillages d'écran pour résoudre ce problème Face ID qui vous demande de baisser l'iPhone un peu plus bas.
Dr.Fone - Déverrouillage d'écran (iOS)
Déverrouillez votre iPhone verrouillé sans Face ID ni mot de passe.
- Supprimer tous les types d'écrans de verrouillage sur l'iPhone, l'iPad et l'iPod touch
- Déverrouillez les mots de passe d'écran de tous les iPhones et iPads.
- Fonctionne pour tous les appareils iOS, y compris le dernier iOS 18 et la série iPhone 15
- Processus rapide, facile et simple. Ne nécessite aucune compétence
Vous trouverez ci-dessous les étapes détaillées nécessaires pour déverrouiller votre iPhone/iPad sans Face ID ou mot de passe :
Étape 1. Déverrouiller l'écran d'iOS pour utiliser l'option de démarrage
Une fois le logiciel installé et ouvert, accédez à l'onglet « Boîte à outils » dans le panneau de gauche et choisissez l'option « Déverrouillage de l'écran ». Ensuite, sélectionnez « iOS » comme type d'appareil pour connecter votre mobile verrouillé à l'ordinateur et appuyez sur le bouton « Déverrouiller l'écran iOS ». Cela vous mettra officiellement sur la voie pour initier le processus de déverrouillage en utilisant « Démarrer ».
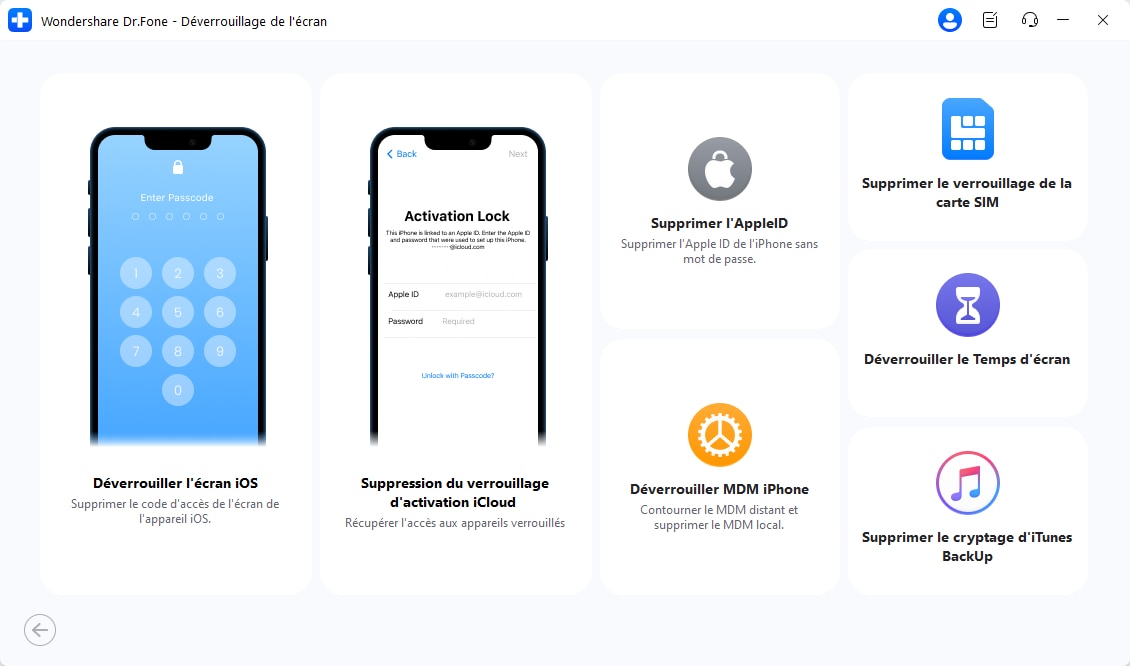
Étape 2. Définir le modèle de l'appareil et la version du système iOS
Ensuite, suivez le guide pour mettre votre appareil iOS en mode Recovery afin d'accéder à la fenêtre de sélection du micrologiciel iOS. Lorsque le logiciel identifie le « Modèle d'appareil » actuel de votre mobile, sélectionnez le micrologiciel iOS approprié pour l'installation à l'aide de la « Version du système ». Vous pouvez commencer le téléchargement en cliquant sur « Démarrer » et en attendant que le téléchargement soit effectué et vérifié par le programme.
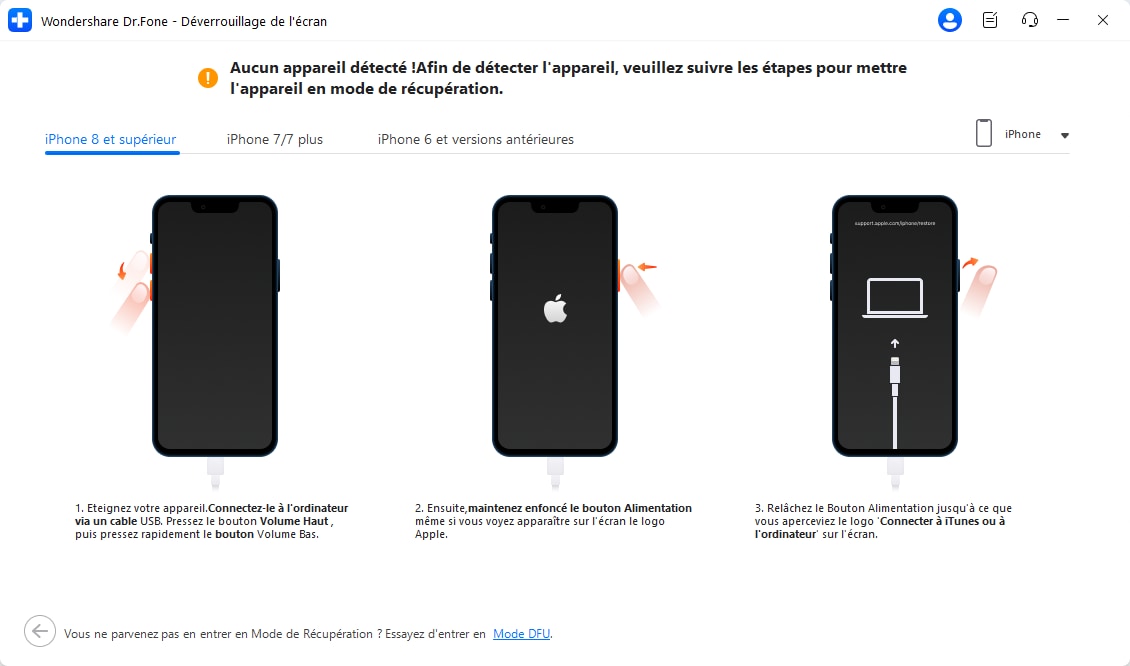
Étape 3. Accepter l'avertissement pour débloquer votre téléphone portable
Une fois que le programme a vérifié le téléchargement du micrologiciel iOS, cliquez sur « Débloquer maintenant » pour continuer. Vous recevrez un avertissement concernant la perte potentielle de données, que vous devrez confirmer en saisissant le code « 000000 ». Une fois cela fait, appuyez sur « Déverrouiller » pour lancer le processus de déverrouillage et restaurer l'accès à votre téléphone afin de résoudre le problème de Face ID.

Conclusion
En résumé, nous avons exploré 8 méthodes efficaces pour résoudre le problème « Face ID ne fonctionne pas Baisser l'iPhone un peu plus bas ». Elle passe par le nettoyage de la caméra TrueDepth, la mise à jour du micrologiciel iOS et la réinitialisation des paramètres. Bien que la plupart de ces correctifs permettent de rétablir la fonctionnalité de Face ID, il peut arriver que le dépannage ne résolve pas le problème, ou que vous soyez complètement bloqué sur votre appareil.
Dr.Fone - Déverrouillage d'écran (iOS) est la solution idéale pour ces situations grâce à sa fonction de déverrouillage d'écran qui vous permet de contourner rapidement le code d'accès. Il vous permet de retrouver l'accès à votre appareil iOS sans le stress des corrections complexes.
Déverrouillage de l'iPhone
- Accéder à l'iPhone verrouillé
- 1. Réinitialiser l'iPhone verrouillé sans iTunes
- 3. Accéder à l'iPhone verrouillé
- 4. Réinitialiser l'iPhone verrouillé
- 5. Réinitialiser l'iPhone verrouillé
- 6. L'iPhone est désactivé
- 7. comment débloquer un iphone indisponible
- 8. Oublier le mot de passe des notes verrouillées
- 9. Déverrouiller le téléphone sans fil total
- 10. Avis sur le déverrouillage de doctorSIM
- Écran de verrouillage de l'iPhone
- 2. Déverrouiller un iPhone quand on a oublié le code
- 3. Déverrouiller l'iPhone oublié mot de passe
- 4. Écran de verrouillage de l'iPhone avec notifications
- 5. Supprimer le mot de passe de l'iPhone
- 6. Déverrouiller l'iPhone trouvé
- 8. Déverrouiller l'iPhone avec écran cassé
- 9. Déverrouiller l'iPhone avec iTunes
- 11. Déverrouiller l'iPhone en mode perdu
- 12. Déverrouiller l'iPhone désactivé sans iTunes
- 13. Déverrouiller l'iPhone sans mot de passe
- 15. Verrouiller les applications sur l'iPhone
- 16. Contourner le mot de passe de l'iPhone
- 17. Déverrouiller l'iPhone désactivé sans ordinateur
- 19. Déverrouiller l'iPhone 7/6 sans ordinateur
- 21. Réinitialiser le mot de passe de l'iPhone
- 22. L'iPhone a un mauvais ESN ou un IMEI sur la liste noire
- Supprimer le verrouillage iCloud
- 1. Supprimer iCloud de l'iPhone
- 2. Supprimer le verrouillage d'activation sans ID Apple
- 5. Vendre un iPhone verrouillé par iCloud
- 6. Déverrouiller l'iPhone verrouillé par iCloud
- Déverrouiller l'ID Apple
- 2. Obtenir l'ID Apple de quelqu'un sans mot de passe
- 3. Supprimer un ID Apple de l'iPhone
- 4. Supprimer l'ID Apple sans mot de passe
- 5. Réinitialiser les questions de sécurité de l'ID Apple
- 7. Créer un compte développeur Apple
- 8. Code de vérification de l'ID Apple
- 9. Changer l'ID Apple sur MacBook
- 10. Supprimer l'authentification à deux facteurs
- 11. Changer de pays dans l'App Store
- 12. Changer l'adresse e-mail de l'ID Apple
- 13. Créer un nouveau compte ID Apple
- 14. Changer l'ID Apple sur iPad
- 15. Changer le mot de passe de l'ID Apple
- 16. ID Apple non actif
- Supprimer le verrouillage de la carte SIM
- 3. Déverrouiller l'iPhone en ligne
- 8. Déverrouiller l'iPhone avec le code IMEI
- 12. Déverrouiller l'iPhone avec/sans carte SIM
- 16. Vérificateur d'IMEI pour iPhone
- 18. Téléphones Samsung de Verizon
- 19. Montre Apple et offres AT&T
- 21. Déverrouiller votre téléphone AT&T
- 22. Plans internationaux d'AT&T
- Déverrouiller l'iPhone MDM
- 2. Supprimer MDM de l'iPhone
- 3. Gestion à distance sur iPhone
- 5. MDM vs MAM
- 6. Meilleurs outils de contournement MDM
- 7. Gestion des appareils IoT
- 8. Gestion unifiée des terminaux
- 9. Logiciels de surveillance à distance
- 10. Gestion de la mobilité d'entreprise
- 11. Solutions MDM pour la gestion des appareils
- Déverrouiller le code de temps d'écran
- Déverrouiller la montre Apple
- ● Gérer/transférer/récupérer des données
- ● Déverrouiller l'écran/activer/verrouiller FRP
- ● Résoudre la plupart des problèmes iOS et Android
- Déverrouiller maintenant Déverrouiller maintenant Déverrouiller maintenant

















Blandine Moreau
staff Rédacteur