
Comment débloquer iPhone indisponible et réessayez dans 15 minutes ? 4 Solutions Rapides !
Apr 22, 2025 • Déposé à: Déverrouiller Appareil iOS et Android • Des solutions éprouvées
Imaginez que vous êtes déjà en retard pour une réunion, vous prenez votre téléphone pour vérifier votre itinéraire, et soudain, un message apparaît : « iPhone indisponible, réessayez dans 15 minutes ». Impossible d’accéder à votre appareil. Vous vous demandez : ai-je vraiment oublié mon code d'accès iPhone ? Ou mon iPhone rencontre-t-il un problème plus sérieux ? Cette situation peut être frustrante, voire stressante, Vous vous demandez « iPhone indisponible, que faire ? » mais ne vous inquiétez pas, nous avons des solutions pour vous.
Dans cet article, nous vous expliquons pourquoi votre iPhone est indisponible et surtout comment débloquer un iPhone indisponible rapidement et efficacement. Nous avons sélectionné de simples méthodes accessibles, et pas besoin d’être un expert en technologie ! Suivez nos instructions pas à pas, et vous pourrez réutiliser votre iPhone en un rien de temps.
- Partie 1. Pourquoi le message "iPhone indisponible réessayer dans 15 minutes" apparaît-il ?
- Partie 2. Que faire si "iPhone indisponible, réessayez dans 15 minutes"
- Méthode 1. Attendez le délai d'attente
- Méthode 2. Réparez l'iPhone indisponible, réessayez dans 15 minutes en quelques clics

- Méthode 3. Effacez votre iPhone
- Méthode 4. Restaurez votre iPhone via Itunes
- Partie 3. Comment prévenir le blocage « iPhone indisponible Réessayez dans 15 minutes »

Partie 1. Pourquoi le message "iPhone indisponible, réessayez dans 15 minutes" apparaît-il ?
C'est frustrant pour iPhone verrouillé et indisponible pendant 15 minutes. ce message est généralement affiché lorsque vous entrez un code d'accès incorrect, votre iPhone peut devenir indisponible pendant une période déterminée. La durée de cette indisponibilité dépend du nombre de tentatives de saisie du code d'accès. Si vous avez dépassé la dizaine de tentatives, vous recevrez le message "iPhone est désactivé, connectez-vous à iTunes". Dans ce blog, nous allons vous proposer des solutions pour y remédier.
Si vous avez dépassé la dizaine de tentatives, vous recevrez le message "iPhone est désactivé, connectez-vous à iTunes". Dans ce blog, nous allons vous proposer des solutions pour y remédier.
Il peut y avoir plusieurs raisons pour lesquelles votre iPhone détecte des tentatives de mot de passe erronées. Voici quelques-unes des causes possibles :
- Tentatives de mot de passe incorrectes accidentelles, qui peuvent déclencher le verrouillage.
- Oubli de votre mot de passe, notamment si vous l'avez récemment changé ou si vous n'avez pas utilisé votre iPhone depuis un certain temps.
- Utilisation de votre téléphone par des enfants ou d'autres personnes qui peuvent saisir le mauvais code d'accès.
- Bugs ou problèmes logiciels qui peuvent interférer avec la reconnaissance du code d'accès.
- Problèmes avec Face ID ou Touch ID qui peuvent entraîner des échecs de tentatives de déverrouillage.
Si vous pensez que vous n'avez rien fait de mal avec votre appareil et qu'il est verrouillé de manière inattendue, il peut y avoir un problème sous-jacent. Cependant, il existe des moyens de débloquer votre iPhone indisponible. Nous allons vous présenter des solutions pour y remédier.
Dans la prochaine section, nous explorerons différentes méthodes pour regagner l'accès à votre iPhone si vous rencontrez le message "iPhone indisponible réessayez dans 15 minutes".
Partie 2. Comment débloquer uniPhone indisponible, réessayez dans 15 minutes ? 4 Méthodes !
Méthode 1. Attendez le délai d'attente
La solution la plus simple de débloquer un iPhone indisponible est d'attendre. Saisissez à nouveau votre code d'accès apres 15 minutes. Cependant, si vous entrez à nouveau le mauvais code d'accès, arrêtez immédiatement pour éviter des temps d'attente encore plus longs.
Si vous souhaitez déverrouiller votre téléphone immédiatement ou si vous avez oublié votre code d'accès, vous pouvez utiliser un outil de déverrouillage d'écran ou effacer toutes les données et réinitialiser l'appareil aux paramètres d'usine.
Nous allons d'abord vous apprendre à déverrouiller votre iPhone indisponible grâce à l'outil de déverrouillage d'écran de Dr. Fone.
Méthode 2. Réparez l'iPhone indisponible, réessayez dans 15 minutes en quelques clics avec Dr.Fone
Si vous voulez éviter de perdre vos données, Dr.Fone - Déverrouillage d'écran (iOS) est là pour vous sauver. C'est un logiciel puissant conçu pour répondre à la plupart des besoins des smartphones. Avec Dr. Fone, vous pouvez
- Supprimer divers verrous d'écran
- Récupérer des données dans certains cas
- Réparer les problèmes du système iOS
- Réparer les petites erreurs et les dysfonctionnements logiciels
- Gérer votre téléphone et vos données

Dr.Fone - Déverrouillage d'écran (iOS)
Débloquer un iPhone indisponible Réessayez dans 15 Minutes en quelques clics
- Processus simple et en quelques clics.
- Déverrouiller les mots de passe de l'écran de tous les iPhones et iPads.
- Pas de connaissance technique requise, tout le monde peut le gérer.
- Prend en charge entièrement la dernière version d'iOS !

C'est un outil polyvalent pour tout utilisateur d'iPhone. Il est compatible avec tous les modèles d'iPhone et offre des solutions faciles. Si vous êtes confronté au message « iPhone indisponible, réessayez dans 15 minutes », Dr.Fone – Déverrouillage d’écran (iOS) peut vous aider à débloquer un iPhone indisponible en quelques étapes simples. Suivez ce guide pour retrouver rapidement l’accès à votre appareil.
Comment utiliser Dr.Fone pour débloquer un iPhone indisponible dans 15 mins ?
Étape 1 : Installer et lancer Dr.Fone - Téléchargez et installez Dr.Fone – Déverrouillage d’écran (iOS) sur votre ordinateur. Ouvrez le logiciel, accédez à l’onglet Boîte à outils, puis sélectionnez Déverrouillage d’écran > iOS.
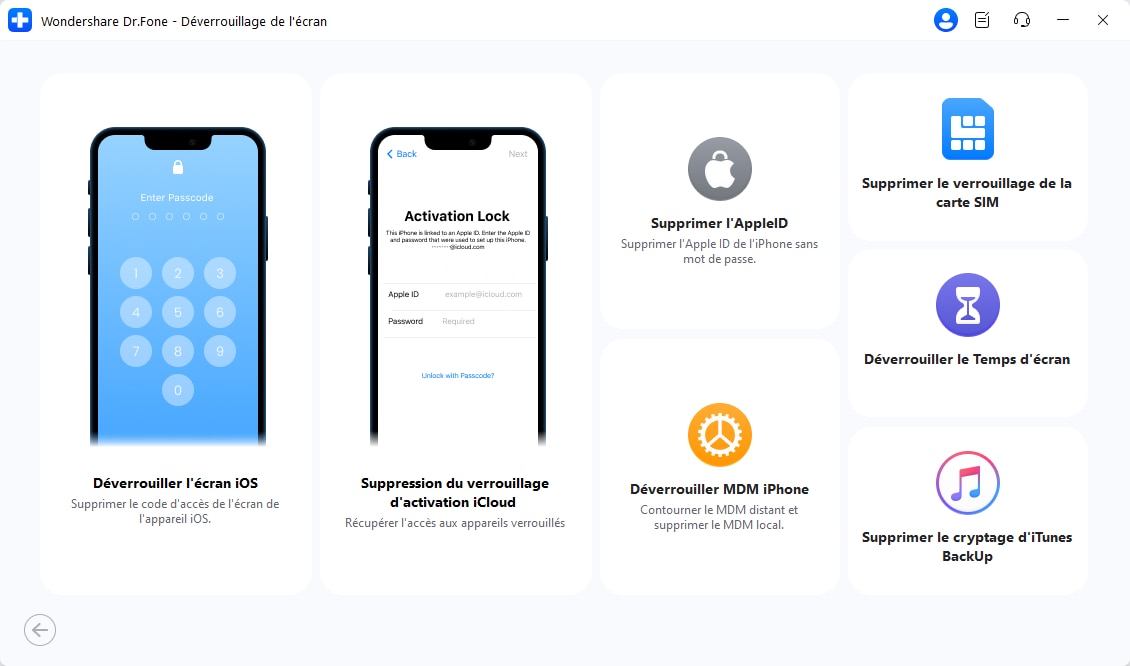
Étape 2 : Démarrer le processus de déverrouillage - Cliquez sur Déverrouiller l’écran iOS, puis sur Démarrer pour commencer la suppression du code d’accès.
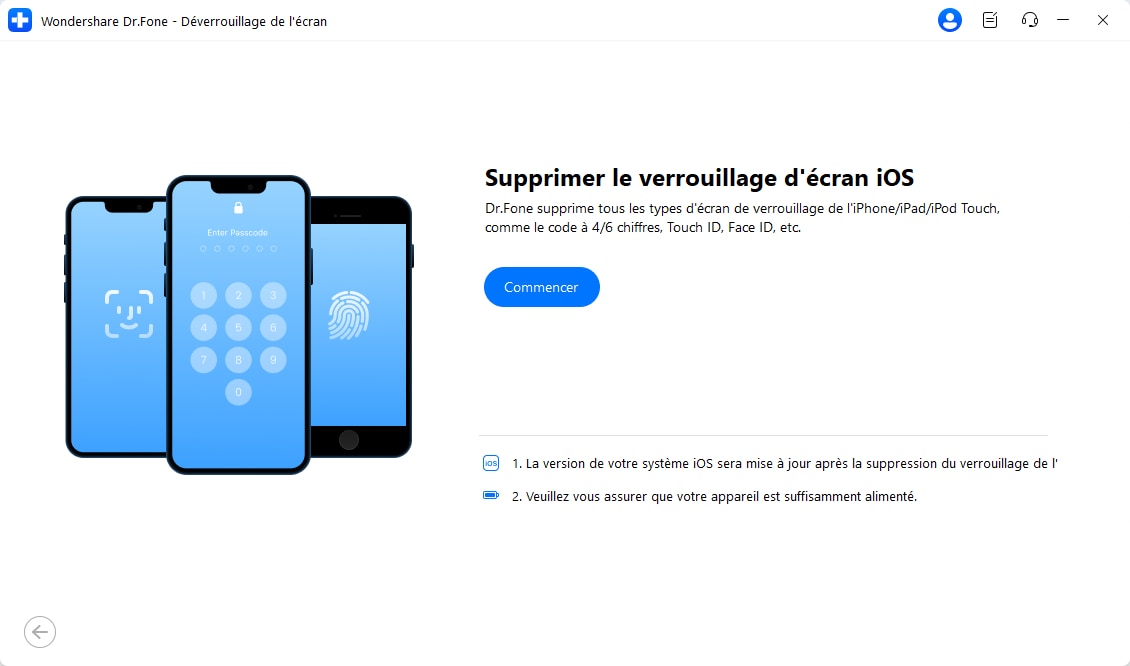
Étape 3 : Activer le mode récupération - Suivez les instructions à l’écran pour mettre votre iPhone indisponible en mode récupération.
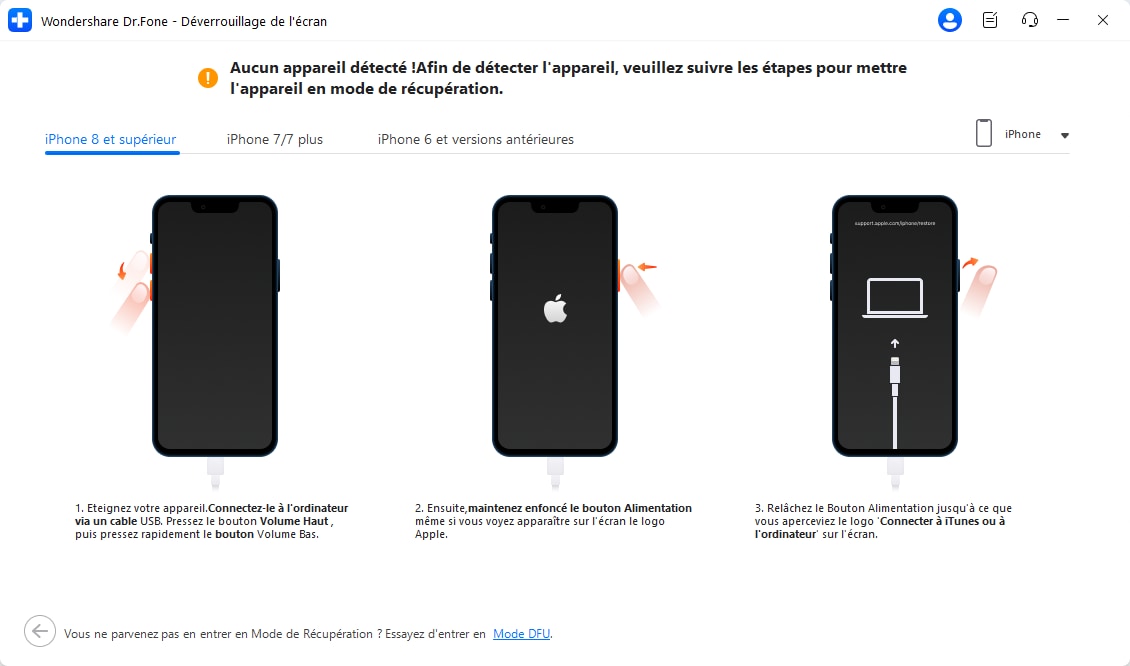
Étape 4 : Télécharger et installer le firmware - Dr.Fone téléchargera automatiquement le firmware nécessaire. Une fois prêt, cliquez sur Déverrouiller maintenant pour lancer l’installation.

Étape 5 : Finaliser le déverrouillage
- - Une fois l’installation terminée, votre iPhone sera débloqué. Cliquez sur Terminé et commencez à l’utiliser.
- - Si le message « iPhone indisponible, réessayez dans 15 minutes » s'affiche encore, attendez la fin du délai et cliquez sur Réessayer.
- - En quelques minutes, vous pourrez débloquer votre iPhone indisponible et retrouver son usage normal.
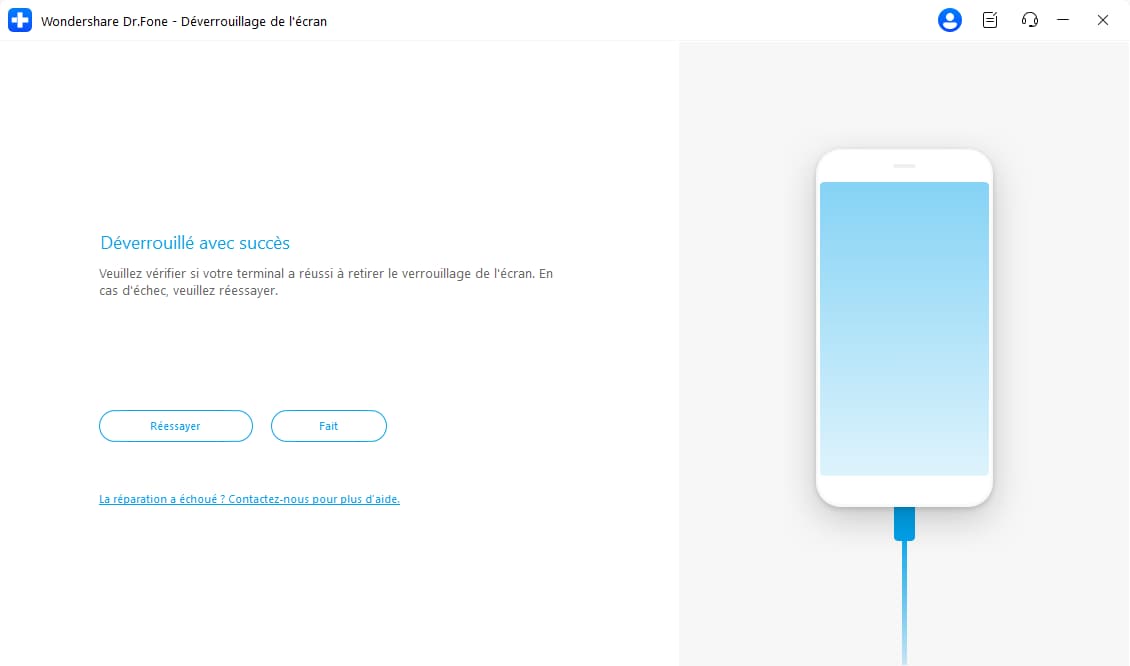
C'est à quel point c'est facile de sortir cet blocage de iPhone indisponible dans 15 minutes avec Dr.Fone sans perdre aucune données. Si vous ne souhaitez pas enregistrer vos données, vous pouvez également choisir d'effacer votre iPhone et de réinitialiser l'appareil.
Méthode 3. Utiliser la fonction Effacer iPhone
Réinitialisation d'usine de votre téléphone peut déverrouiller le téléphone sans aucun code de passe. Après la réinitialisation, toutes vos données et contacts seront perdus à moins que vous n'ayez une sauvegarde. La méthode de débloquer un iPhone indisponible en le réinitialisant dépend du modèle iOS que vous utilisez. Commençons par réinitialiser ios 17.
Effacer l'iPhone avec iOS 17 ou iOS 18 pour débloquer iPhone indisponible
iPhone SE (2e génération et plus tard), série iPhone 12, série iPhone 13, série iPhone 14 et série iPhone 15 sous iOS 17, iOS 18 (ou version ultérieure) et qu’il est connecté à un réseau mobile ou Wi-Fi, suivez les étapes ci-dessous pour réinitialiser votre iPhone .
Étape 1. Appuyez sur l’option « Code oublié ? » dans le coin inférieur droit de l'écran sur votre iPhone ou iPad.
Étape 2. Touchez maintenant "Réinitialisation de l'iPhone". Cette option peut effacer tout le contenu et les réglages de votre téléphone, y compris le code d'accès.
Étape 3. Si vous souhaitez continuer, saisissez le mot de passe de votre identifiant Apple pour confirmer.
Étape 4. Il commencera à réinitialiser votre appareil. Une fois le processus terminé, un écran d'accueil apparaîtra. Choisissez de restaurer vos données à partir de votre sauvegarde et utilisez votre téléphone normalement.

Effacer l'iPhone avec iOS 15.2-iOS 16 pour débloquer iPhone indisponible
Les modèles iPhone 11, iPhone XS, iPhone XR, iPhone X, iPhone 8 et iPhone SE (1ère génération) fonctionnent sous iOS 15.2 et iOS 16. Si votre iPhone est indisponible et connecté à un réseau Wi-Fi ou mobile, suivez cette méthode pour effacer votre appareil, contourner l’écran de verrouillage et le réinitialiser. Lorsque le message « iPhone indisponible, réessayez dans 15 minutes » apparaît, l’option « Effacer [appareil] » s’affichera.
Étape 1 : Sélectionner l’option « Effacer l’iPhone » - Sur l’écran de verrouillage, appuyez sur « Effacer l’iPhone », situé dans le coin inférieur droit.
Étape 2 : Confirmer l’effacement - Validez votre choix et saisissez le mot de passe de votre identifiant Apple lorsque vous y êtes invité.
Étape 3 : Réinitialisation et configuration - Le processus d’effacement supprimera toutes les données et le code d’accès, contournant ainsi le message « iPhone indisponible, réessayez dans 15 minutes ». Une fois terminé, l’écran de bienvenue s’affichera. Vous pourrez alors configurer votre iPhone comme un nouvel appareil..

Cette méthode simple permet de débloquer un iPhone indisponible et de retrouver son accès sans logiciel tiers. Si cette méthode de réinitialisation du périphérique sans fil ne fonctionne pas, et toujours iPhone indique "iPhone indisponible, réessayez dans 15 minutes" Vous pouvez essayer de réinitialiser votre appareil à l'aide d'iTunes. Apprenons la méthode en détail.
Méthode 4. Restaurez votre iPhone via iTunes pour débloquer un iPhone indisponible
Restaurer votre iPhone à l'aide d’iTunes peut vous aider à résoudre le problème de « iPhone indisponible, réessayez dans 15 minutes ». Cette méthode nécessite de mettre votre appareil en mode de récupération, mais les étapes varient selon le modèle d’iPhone. Voici comment procéder pour différents modèles d’iPhone.
Démarrer le mode de récupération pour iPhone X ou les versions ultérieures de l'iPhone, iPhone SE (2e génération ou ultérieure), iPhone 8, iPhone 8 plus
Étape 1. Appuyez et maintenez enfoncés simultanément le bouton latéral (ou de réveil) et le bouton de volume bas jusqu’à ce que le curseur de mise hors tension apparaisse. Faites glisser le curseur pour éteindre votre iPhone.

Étape 2. Appuyez et maintenez enfoncés simultanément le bouton latéral (ou de réveil) et le bouton de volume bas jusqu’à ce que le curseur de mise hors tension apparaisse. Faites glisser le curseur pour éteindre votre iPhone.

Démarrer le mode de récupération pour iPhone 7 et iPhone 7 Plus
Étape 1. Appuyez et maintenez le bouton latéral (ou supérieur) jusqu’à ce que le curseur de mise hors tension apparaisse. Faites glisser le curseur pour éteindre votre appareil.

Étape 2. Appuyez et maintenez ensuite le bouton de volume bas, puis connectez votre appareil à l’ordinateur tout en maintenant le bouton enfoncé. L'écran du mode de récupération apparaîtra.

Démarrer le mode de récupération pour iPhone SE (1ère génération), iPhone 6s et modèles antérieurs
Étape 1. Appuyez et maintenez enfoncé le bouton latéral (ou supérieur), puis faites glisser le curseur pour éteindre l’appareil.

Étape 2. Appuyez et maintenez le bouton d'accueil, connectez votre iPhone à l’ordinateur tout en maintenant ce bouton enfoncé. L'écran du mode de récupération s'affichera.

Utilisation d’iTunes pour restaurer votre iPhone
Étape 1. Ouvrez iTunes et connectez votre iPhone à l’ordinateur. Confirmez la connexion et cliquez sur Autoriser si nécessaire.
Étape 2. Une fois la notification de restauration ou de mise à jour de votre appareil apparaissant, cliquez sur Restaurer. Cela effacera tous les réglages et le contenu, y compris le code d’accès.

Étape 3. Cliquez sur Restaurer, puis suivez les instructions à l’écran pour télécharger et installer la dernière version d’iOS.

Étape 4. Acceptez les termes et conditions si demandé et cliquez sur OK pour continuer.
Étape 5. Ne débranchez pas votre iPhone pendant le processus. L’appareil redémarrera et l'écran de bienvenue apparaîtra.
Grâce à cette méthode, vous avez pu contourner l’erreur « iPhone indisponible, réessayez dans 15 minutes » en utilisant iTunes pour restaurer votre iPhone. Si cette solution ne vous convient pas, vous pouvez également contacter le support Apple pour obtenir une aide personnalisée.
Partie 3. Comment prévenir le blocage « iPhone indisponible Réessayez dans 15 minutes »
Être bloqué hors de son iPhone est vraiment pénible ! Si vous ne voulez pas être l'iPhone bloqué pendant 15 minutes, suivez ces simples méthodes de prévention.
- Mot de passe intelligent - Choisissez un mot de passe facile à retenir pour vous mais difficile à deviner pour les autres.
- Utilisez la biométrie - Déverrouillez votre téléphone avec Face ID ou Touch ID pour un accès rapide et sécurisé.
- Stockage sécurisé - Lorsqu'il n'est pas utilisé, gardez votre iPhone dans un endroit sûr, hors de portée des enfants curieux.
- Sauvegardez-le - Sauvegardez régulièrement votre iPhone sur iCloud ou sur un ordinateur. Cela sauvegardera vos données si vous devez jamais effacer votre téléphone.
Nous avons maintenant couvert tous les aspects pour vous sortir du problème "iPhone indisponible, réessayez dans 15 minutes". Vous pouvez avoir des questions, donc passons en revue quelques FAQ.
FAQ : Réponses aux Questions Fréquentes
Q1 : Combien de temps dure exactement le blocage « 8 heures » ?
La durée est généralement 8 heures, mais elle peut augmenter après de nouvelles tentatives infructueuses (jusqu’à 48 heures).
Q2 : Puis-je utiliser Siri pour contourner le blocage ?
Non, iOS désactive Siri en mode « Indisponible » pour des raisons de sécurité.
Q3 : Que faire si l’iPhone ne répond plus après le blocage ?
Forcez un redémarrage (procédure variable selon le modèle) ou laissez la batterie se vider complètement.
Conclusion
Le message « iPhone Indisponible – Réessayez dans 15 minutes » n’est pas une fatalité. En combinant les méthodes officielles d’Apple, des outils tiers éprouvés comme Dr.Fone - Déverrouillage d'écran (iOS) et des stratégies de prévention, vous pouvez reprendre le contrôle de votre appareil en moins de 15 mins.
Vous pouvez utiliser Dr.Fone - Déverrouillage d'écran (iOS) pour supprimer l'écran de verrouillage tout en sauvegardant vos précieuses données. Si vous êtes à l'aise avec une réinitialisation d'usine, vous pouvez également choisir de réinitialiser votre appareil. En cas de doute persistant, n’hésitez pas à contacter le support Apple – votre tranquillité d’esprit en dépend.
Vous pourriez aussi aimer
Déverrouillage de l'iPhone
- Accéder à l'iPhone verrouillé
- 1. Réinitialiser l'iPhone verrouillé sans iTunes
- 3. Accéder à l'iPhone verrouillé
- 4. Réinitialiser l'iPhone verrouillé
- 5. Réinitialiser l'iPhone verrouillé
- 6. L'iPhone est désactivé
- 7. comment débloquer un iphone indisponible
- 8. Oublier le mot de passe des notes verrouillées
- 9. Déverrouiller le téléphone sans fil total
- 10. Avis sur le déverrouillage de doctorSIM
- Écran de verrouillage de l'iPhone
- 2. Déverrouiller un iPhone quand on a oublié le code
- 3. Déverrouiller l'iPhone oublié mot de passe
- 4. Écran de verrouillage de l'iPhone avec notifications
- 5. Supprimer le mot de passe de l'iPhone
- 6. Déverrouiller l'iPhone trouvé
- 8. Déverrouiller l'iPhone avec écran cassé
- 9. Déverrouiller l'iPhone avec iTunes
- 11. Déverrouiller l'iPhone en mode perdu
- 12. Déverrouiller l'iPhone désactivé sans iTunes
- 13. Déverrouiller l'iPhone sans mot de passe
- 15. Verrouiller les applications sur l'iPhone
- 16. Contourner le mot de passe de l'iPhone
- 17. Déverrouiller l'iPhone désactivé sans ordinateur
- 19. Déverrouiller l'iPhone 7/6 sans ordinateur
- 21. Réinitialiser le mot de passe de l'iPhone
- 22. L'iPhone a un mauvais ESN ou un IMEI sur la liste noire
- Supprimer le verrouillage iCloud
- 1. Supprimer iCloud de l'iPhone
- 2. Supprimer le verrouillage d'activation sans ID Apple
- 5. Vendre un iPhone verrouillé par iCloud
- 6. Déverrouiller l'iPhone verrouillé par iCloud
- Déverrouiller l'ID Apple
- 2. Obtenir l'ID Apple de quelqu'un sans mot de passe
- 3. Supprimer un ID Apple de l'iPhone
- 4. Supprimer l'ID Apple sans mot de passe
- 5. Réinitialiser les questions de sécurité de l'ID Apple
- 7. Créer un compte développeur Apple
- 8. Code de vérification de l'ID Apple
- 9. Changer l'ID Apple sur MacBook
- 10. Supprimer l'authentification à deux facteurs
- 11. Changer de pays dans l'App Store
- 12. Changer l'adresse e-mail de l'ID Apple
- 13. Créer un nouveau compte ID Apple
- 14. Changer l'ID Apple sur iPad
- 15. Changer le mot de passe de l'ID Apple
- 16. ID Apple non actif
- Supprimer le verrouillage de la carte SIM
- 3. Déverrouiller l'iPhone en ligne
- 8. Déverrouiller l'iPhone avec le code IMEI
- 12. Déverrouiller l'iPhone avec/sans carte SIM
- 16. Vérificateur d'IMEI pour iPhone
- 18. Téléphones Samsung de Verizon
- 19. Montre Apple et offres AT&T
- 21. Déverrouiller votre téléphone AT&T
- 22. Plans internationaux d'AT&T
- Déverrouiller l'iPhone MDM
- 2. Supprimer MDM de l'iPhone
- 3. Gestion à distance sur iPhone
- 5. MDM vs MAM
- 6. Meilleurs outils de contournement MDM
- 7. Gestion des appareils IoT
- 8. Gestion unifiée des terminaux
- 9. Logiciels de surveillance à distance
- 10. Gestion de la mobilité d'entreprise
- 11. Solutions MDM pour la gestion des appareils
- Déverrouiller le code de temps d'écran
- Déverrouiller la montre Apple
- ● Gérer/transférer/récupérer des données
- ● Déverrouiller l'écran/activer/verrouiller FRP
- ● Résoudre la plupart des problèmes iOS et Android
- Déverrouiller maintenant Déverrouiller maintenant Déverrouiller maintenant



















Blandine Moreau
staff Rédacteur