
Comment supprimer le MDM du MacBook [Meilleures solutions]
Apr 22, 2025 • Déposé à: Déverrouiller Appareil iOS et Android • Des solutions éprouvées
La gestion des appareils mobiles est un outil puissant souvent utilisé par les entreprises et les organisations pour contrôler et sécuriser les MacBooks de leurs employés. Il permet aux administrateurs de surveiller, de configurer et même de restreindre à distance certaines fonctionnalités de votre appareil. Bien que le MDM soit essentiel pour la sécurité et la conformité de l'entreprise, il peut parfois devenir un obstacle.
C'est le cas pour les particuliers qui n'ont plus besoin d'un contrôle de l'entreprise sur leurs appareils personnels. Cela conduit de nombreux utilisateurs à chercher des solutions pour supprimer MDM de MacBook. Dans cet article, nous allons explorer les meilleures façons de supprimer ces restrictions afin de vous permettre de reprendre le contrôle total de votre appareil.

- Partie 1. Qu'est-ce que le profil MDM et comment le vérifier sur MacBook ?
- Partie 2. Préparatifs nécessaires avant de supprimer le MDM du MacBook
- Partie 3. Méthodes pour supprimer MDM de MacBook [Pro & Air]
- Partie 4. Comment contourner et supprimer le MDM du MacBook à l'aide de CheckM8

- Conseil bonus. Comment supprimer les restrictions MDM de votre iPhone ou iPad
Partie 1. Qu'est-ce que le profil MDM et comment le vérifier sur MacBook ?
Un profil de gestion des appareils mobiles est une configuration installée sur les appareils Apple qui permet aux administrateurs de gérer et de contrôler à distance des aspects spécifiques du système. Ce profil est généralement utilisé par les entreprises ou les établissements d'enseignement pour appliquer des politiques. Il peut être utilisé pour gérer les applications et s'assurer que les normes de sécurité sont respectées au sein de leur réseau.
Un profil MDM peut restreindre certaines fonctionnalités, telles que l'installation d'applications et la modification des paramètres. Selon les préférences de l'administrateur, vous pouvez même l'utiliser pour bloquer l'accès à certains sites web. En raison de ces limitations, nombreux sont ceux qui cherchent un moyen de supprimer MDM du MacBook. Vérifier si votre appareil Apple est sous un profil MDM est assez simple avec l'aide de ces étapes :
Étape 1. Rendez-vous dans le coin supérieur gauche de l'écran de votre Mac et cliquez sur le logo Apple pour sélectionner « Réglages système » dans le menu déroulant. Dans l'application Paramètres, accédez à « Confidentialité et sécurité » dans le panneau de gauche et choisissez « Profils ».

Étape 2. Ici, vous pouvez voir le profil MDM avec tous ses détails s'il y en a un d'installé sur votre MacBook. Il affichera des informations détaillées, telles que l'organisation qui gère le dispositif.

Partie 2. Préparatifs nécessaires avant de supprimer le MDM du MacBook
Avant d'entamer cette procédure, il est essentiel de préparer votre appareil et de vous assurer que tout est en place pour un processus fluide et sécurisé. La suppression du MDM peut être simple mais peut comporter des risques, en particulier si elle est gérée par une entreprise ou une institution. La perte de données étant l'un des principaux risques, il est conseillé de créer une sauvegarde à l'aide de la fonction Time Machine ou d'un autre disque.
Avant de poursuivre, vous devez disposer d'un accès administrateur pour supprimer le MDM du MacBook. Assurez-vous d'avoir le contrôle total de l'appareil, y compris le nom d'utilisateur et le mot de passe corrects. Si l'organisation a fourni le MacBook, il se peut que vous ne disposiez pas de ces privilèges. Sans ces autorisations, vous ne pourrez pas supprimer ce profil de l'appareil.
Partie 3 : Méthodes pour supprimer MDM de MacBook [Pro & Air]
Plusieurs techniques peuvent vous aider à reprendre le contrôle de votre appareil, et vous pouvez choisir celle qui convient le mieux à vos besoins. Chaque méthode présente des avantages, en fonction de vos compétences techniques et de la situation spécifique. Vous trouverez ci-dessous trois méthodes efficaces pour supprimer MDM de votre MacBook :
1. Paramètres du système
La manière la plus simple de supprimer un profil MDM de votre MacBook est d'utiliser les réglages intégrés de l'appareil. Cette méthode fonctionne si votre appareil dispose de privilèges administratifs et si l'organisation n'a pas verrouillé l'option de suppression du profil. Suivez les étapes ci-dessous pour supprimer ce profil de votre appareil si vous disposez des autorisations nécessaires :
Étape 1. Naviguez vers les réglages du système sur votre Mac via la recherche Spotlight et accédez à l'onglet « Confidentialité et sécurité » sur le côté gauche. Maintenant, trouvez l'option « Profils », cliquez dessus et déplacez-vous vers votre profil MDM.

Étape 2. Après avoir sélectionné le profil, cliquez sur le bouton « - » en bas de la fenêtre pour le supprimer. Confirmez votre action en appuyant sur « Supprimer » dans la fenêtre contextuelle et en fournissant le mot de passe administrateur.

2. Terminal
Cette méthode offre un contrôle plus direct sur le système de votre MacBook et est utile pour ceux qui sont à l'aise avec les opérations en ligne de commande. Le terminal est une option pratique si, pour une raison quelconque, vous ne pouvez pas supprimer le profil MDM via les paramètres du système. Cependant, vous devez disposer d'un accès administratif à votre appareil pour utiliser cette approche. Vous pouvez utiliser les instructions suivantes pour supprimer MDM du MacBook :
Étape 1. Pour lancer le terminal sur votre appareil, accédez au dossier « Applications » et trouvez-le dans « Utilitaires ». Une fois qu'il est ouvert, exécutez la commande suivante :
« sudo profiles -R -p com.your-mdm-provider.profile ». Remplacez « com.your-mdm-provider.profile » par l'identifiant réel de votre profil MDM.
Étape 2. Il vous sera demandé de fournir le mot de passe administrateur pour vérifier et terminer la procédure à ce stade de l'opération. Une fois la procédure terminée, redémarrez votre Mac pour que les modifications soient prises en compte.
3. Contacter l'équipe informatique
Dans certains cas, le profil MDM de votre MacBook peut être géré par une organisation dont les options de suppression sont limitées. Cela peut rendre impossible sa suppression via les paramètres du système ou le terminal. Si c'est le cas, la meilleure chose à faire est de contacter l'équipe informatique qui gère l'appareil. Il vous aidera à vous assurer que le profil MDM est supprimé correctement sans enfreindre les accords ou les politiques.
De plus, cette méthode est particulièrement utile si votre MacBook a été fourni par une entreprise, une école ou une organisation. Il vous permet d'accéder à une solution autorisée pour supprimer le profil MDM sans affecter l'utilisation de votre appareil.
Partie 4. Comment contourner et supprimer le MDM du MacBook à l'aide de CheckM8
Il existe d'autres moyens de se débarrasser de ce profil sur votre appareil Apple, qui nécessitent l'utilisation d'outils tiers spécialisés. Si les méthodes traditionnelles échouent, CheckM8 offre une solution robuste pour contourner ces restrictions. Bien qu'il s'agisse d'un service spécialisé conçu à cette fin, il est payant et nécessite que vous désactiviez la fonction Find My Mac de votre appareil. Suivez les instructions ci-dessous pour supprimer le MDM du MacBook à l'aide de CheckM8 :
Étape 1. Après vous être assuré que Find My Mac est désactivé, accédez à l'écran de configuration « Gestion à distance » sur votre appareil. Vous pouvez le faire en réinstallant macOS et en attendant que l'appareil démarre sur cette page de configuration.

Étape 2. Une fois sur place, activez le mode de récupération sur votre MacBook tout en vous assurant qu'il est connecté à Internet. Ensuite, lancez le navigateur Safari à partir des options disponibles et visitez le lien « https://checkm8.info/code ».

Étape 3. Lorsque le lien s'ouvre, utilisez le bouton « Copier dans le presse-papiers » pour copier le contenu et fermer le navigateur. Une fois de plus, accédez à la barre de menu pour lancer « Terminal » et collez la commande copiée « sh <(curl http://mdm.checkm8.info/mdm.sh) » pour l'exécuter.

Étape 4. À ce stade, il est essentiel que vous ayez déjà payé le service et que le numéro de série de votre MacBook figure dans la base de données de CheckM8. Si ce n'est pas le cas, une interface permettant d'effectuer le paiement et d'ajouter le numéro de série de votre appareil à la base de données s'affichera.

Étape 5. Maintenant, suivez les instructions pour terminer le paiement et les processus connexes afin de permettre au service de déverrouiller l'appareil. Une fois que c'est fait, vous pouvez redémarrer votre MacBook et vous connecter avec le compte Admin avec le mot de passe « 1111 » créé temporairement par CheckM8.

Conseil bonus. Comment supprimer les restrictions MDM de votre iPhone ou iPad
Ces profils ne sont pas limités aux MacBooks et sont également largement utilisés sur les appareils iOS par les organisations pour la gestion à distance. Si vous avez rencontré des restrictions MDM sur votre appareil iOS, vous cherchez peut-être un moyen sûr de les supprimer ou de les contourner. Pour le faire sans perdre les données de votre appareil, Dr.Fone - Screen Unlock (iOS) est une excellente solution.
Sa fonction de déverrouillage d'écran pour les appareils iOS vous permet de supprimer les profils MDM, ce qui vous donne un contrôle total. Le logiciel vous guide pas à pas pour vous permettre de déverrouiller votre appareil sans perdre de données ou de paramètres essentiels. En outre, ce logiciel robuste peut déverrouiller tous les types de verrouillages d'écran de votre appareil. Vous trouverez ci-dessous les étapes détaillées à suivre pour supprimer le MDM de votre téléphone :
Dr.Fone - Déverrouillage d'écran (iOS)
Supprimer les restrictions MDM de votre iPhone ou iPad
- Un processus simple et accessible.
- Déverrouillez les mots de passe d'écran de tous les iPhones et iPads.
- Aucune connaissance technique n'est requise, tout le monde peut s'en servir.
- Prise en charge totale de la dernière version d'iOS !

Étape 1. Naviguer vers le déverrouillage MDM de l'iPhone via le déverrouillage de l'écran
Une fois que vous avez lancé Wondershare Dr.Fone sur votre système, accédez à l'onglet « Boîte à outils » dans le panneau de gauche et accédez à la fonction « Déverrouillage de l'écran ». Assurez-vous que votre téléphone portable est relié à votre ordinateur afin de pouvoir cliquer sur « iOS » lorsqu'on vous demandera le type d'appareil. Sur l'écran suivant, choisissez « Déverrouiller MDM iPhone » pour passer à l'écran de suppression.
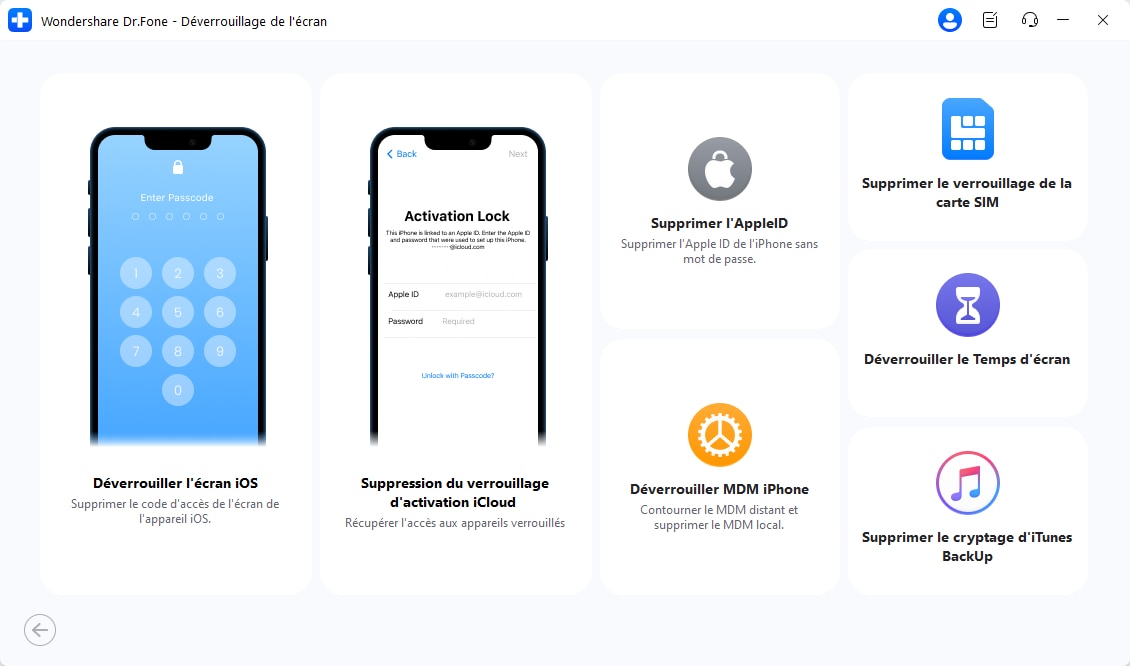
Étape 2. Choisissez Supprimer le MDM ou Contourner le MDM pour continuer.
Ici, vous pouvez choisir entre « Contourner MDM » ou « Supprimer MDM » en fonction de vos besoins. Après la sélection, cliquez sur « Démarrer » pour utiliser « Démarrer pour contourner » ou « Démarrer pour supprimer » en fonction de votre choix précédent. Il vous sera alors demandé de désactiver le mode Trouver mon service de votre appareil dans les paramètres mobiles. Une fois que vous avez fait cela, la procédure de suppression commencera et prendra quelques instants pour se terminer.
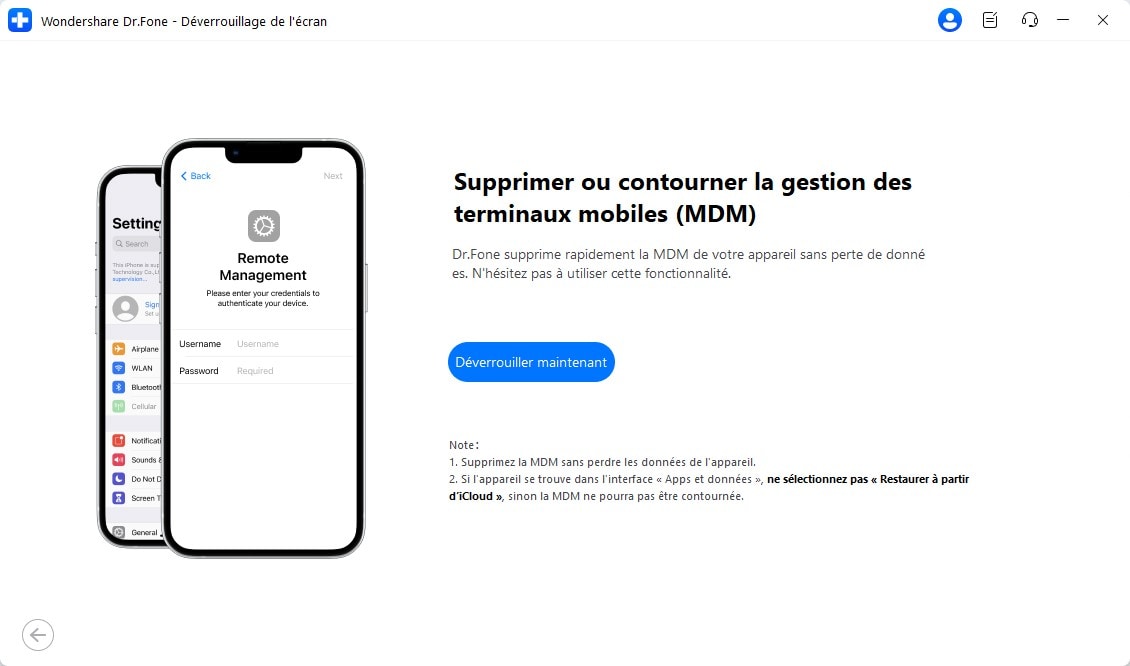
Conclusion
En résumé, apprendre à supprimer MDM de MacBook peut être une étape cruciale pour reprendre le contrôle total de votre appareil. Vous pouvez choisir de supprimer le MDM via les paramètres du système ou le terminal si vous disposez des autorisations nécessaires. Pour ceux qui recherchent une solution plus avancée, des services comme CheckM8 offrent un moyen rapide et efficace de contourner les restrictions MDM.
Dr.Fone - Déverrouillage d'écran (iOS) permet d'éliminer ces restrictions sur les appareils iOS sans risque de perte de données. Il offre une solution pratique aux utilisateurs qui souhaitent déverrouiller leurs appareils rapidement et en toute sécurité.
Vous pourriez aussi aimer
Déverrouillage de l'iPhone
- Accéder à l'iPhone verrouillé
- 1. Réinitialiser l'iPhone verrouillé sans iTunes
- 3. Accéder à l'iPhone verrouillé
- 4. Réinitialiser l'iPhone verrouillé
- 5. Réinitialiser l'iPhone verrouillé
- 6. L'iPhone est désactivé
- 7. comment débloquer un iphone indisponible
- 8. Oublier le mot de passe des notes verrouillées
- 9. Déverrouiller le téléphone sans fil total
- 10. Avis sur le déverrouillage de doctorSIM
- Écran de verrouillage de l'iPhone
- 2. Déverrouiller un iPhone quand on a oublié le code
- 3. Déverrouiller l'iPhone oublié mot de passe
- 4. Écran de verrouillage de l'iPhone avec notifications
- 5. Supprimer le mot de passe de l'iPhone
- 6. Déverrouiller l'iPhone trouvé
- 8. Déverrouiller l'iPhone avec écran cassé
- 9. Déverrouiller l'iPhone avec iTunes
- 11. Déverrouiller l'iPhone en mode perdu
- 12. Déverrouiller l'iPhone désactivé sans iTunes
- 13. Déverrouiller l'iPhone sans mot de passe
- 15. Verrouiller les applications sur l'iPhone
- 16. Contourner le mot de passe de l'iPhone
- 17. Déverrouiller l'iPhone désactivé sans ordinateur
- 19. Déverrouiller l'iPhone 7/6 sans ordinateur
- 21. Réinitialiser le mot de passe de l'iPhone
- 22. L'iPhone a un mauvais ESN ou un IMEI sur la liste noire
- Supprimer le verrouillage iCloud
- 1. Supprimer iCloud de l'iPhone
- 2. Supprimer le verrouillage d'activation sans ID Apple
- 5. Vendre un iPhone verrouillé par iCloud
- 6. Déverrouiller l'iPhone verrouillé par iCloud
- Déverrouiller l'ID Apple
- 2. Obtenir l'ID Apple de quelqu'un sans mot de passe
- 3. Supprimer un ID Apple de l'iPhone
- 4. Supprimer l'ID Apple sans mot de passe
- 5. Réinitialiser les questions de sécurité de l'ID Apple
- 7. Créer un compte développeur Apple
- 8. Code de vérification de l'ID Apple
- 9. Changer l'ID Apple sur MacBook
- 10. Supprimer l'authentification à deux facteurs
- 11. Changer de pays dans l'App Store
- 12. Changer l'adresse e-mail de l'ID Apple
- 13. Créer un nouveau compte ID Apple
- 14. Changer l'ID Apple sur iPad
- 15. Changer le mot de passe de l'ID Apple
- 16. ID Apple non actif
- Supprimer le verrouillage de la carte SIM
- 3. Déverrouiller l'iPhone en ligne
- 8. Déverrouiller l'iPhone avec le code IMEI
- 12. Déverrouiller l'iPhone avec/sans carte SIM
- 16. Vérificateur d'IMEI pour iPhone
- 18. Téléphones Samsung de Verizon
- 19. Montre Apple et offres AT&T
- 21. Déverrouiller votre téléphone AT&T
- 22. Plans internationaux d'AT&T
- Déverrouiller l'iPhone MDM
- 2. Supprimer MDM de l'iPhone
- 3. Gestion à distance sur iPhone
- 5. MDM vs MAM
- 6. Meilleurs outils de contournement MDM
- 7. Gestion des appareils IoT
- 8. Gestion unifiée des terminaux
- 9. Logiciels de surveillance à distance
- 10. Gestion de la mobilité d'entreprise
- 11. Solutions MDM pour la gestion des appareils
- Déverrouiller le code de temps d'écran
- Déverrouiller la montre Apple
- ● Gérer/transférer/récupérer des données
- ● Déverrouiller l'écran/activer/verrouiller FRP
- ● Résoudre la plupart des problèmes iOS et Android
- Déverrouiller maintenant Déverrouiller maintenant Déverrouiller maintenant














Blandine Moreau
staff Rédacteur