
Comment dissocier deux iPhone connectés sur le même compte Apple : Les 8 solutions simples
May 23, 2025 • Déposé à: Déverrouiller Appareil iOS et Android • Des solutions éprouvées
Partager un identifiant Apple entre deux iPhone peut sembler pratique, mais cela entraîne souvent des problèmes inattendus comme la synchronisation automatique des données, la duplication des messages et de sérieux soucis de confidentialité. Lorsque les deux appareils partagent le même identifiant Apple, les contacts, les photos, les données des applications et même les messages texte peuvent se chevaucher, rendant difficile la séparation des informations personnelles.
Dissocier les appareils vous permet de reprendre le contrôle en cas des deux iPhone connectés sur le même compte Apple —en assurant que chaque iPhone conserve ses propres données, préférences et paramètres de confidentialité. Que vous sépariez des appareils pour le travail et l'usage personnel ou que vous aidiez un membre de la famille à configurer son propre iPhone, déconnecter le compte Apple partagé est une décision avisée.

Dans ce guide, vous trouverez 8 méthodes efficaces sur comment dissocier deux iPhone avec le même identifiant Apple. Ces solutions vont des simples Réglages sur iPhone à des outils plus avancés. Une option particulièrement efficace est Dr.Fone – Déverrouillage d'écran (iOS), qui offre une manière rapide et simple de dissocier les appareils iOS. Continuez à lire ci-dessous pour en savoir plus.
- Partie 1. Puis-je avoir deux iPhones avec le même identifiant Apple ?
- Partie 2. Comment dissocier deux iPhone avec le même identifiant Apple (8 solutions faciles)

- Solution 1 : Utiliser Dr.Fone – Déverrouillage d'écran (iOS)
- Solution 2 : Enlever l'appareil depuis iCloud.com
- Solution 3 : Utiliser le site web de l'identifiant Apple
- Solution 4 : Utiliser les Réglages du compte iTunes ou Apple Music
- Solution 5 : Utiliser l'app Localiser
- Solution 6 : Se déconnecter depuis les réglages de l'iPhone
- Solution 7 : Réinitialiser l'iPhone dissocié
- Solution 8 : Désactiver la synchronisation iCloud au lieu de dissocier
- Partie 3. Que se passe-t-il après avoir dissocié deux iPhone ?
Partie 1 : Puis-je avoir deux iPhone avec le même identifiant Apple ?
Beaucoup se demandent "puis-je utiliser 2 iPhone avec le même identifiant Apple ?"et "puis-je utiliser le même identifiant Apple sur deux iPhone ?", la réponse est oui, deux iPhone peuvent partager le même identifiant Apple, et beaucoup d'utilisateurs font cela pour garder leurs appareils connectés. Lorsque les deux iPhone sont connectés avec un seul identifiant Apple, les données telles que les photos, contacts, messages et téléchargements d'applications sont automatiquement synchronisées entre les appareils.

Si vous utilisez le même identifiant Apple sur deux iPhone par commodité mais souhaitez garder vos informations personnelles séparées — ou simplement reprendre le contrôle sur ce qui est partagé — il peut être temps de dissocier deux iPhone utilisant le même identifiant Apple.
Partie 2 : Comment dissocier deux iPhones avec le même identifiant Apple (8 Solutions Faciles)
Partager un identifiant Apple entre deux iPhone peut entraîner un chevauchement des données et des problèmes de confidentialité. Heureusement, il existe plusieurs moyens fiables de déconnecter deux iPhone utilisant le même identifiant Apple. Que vous ayez accès aux deux appareils ou que vous ayez besoin d'en retirer un à distance, choisissez la méthode qui convient le mieux à votre situation. Voici huit méthodes efficaces pour dissocier deux iPhones avec le même identifiant Apple:
Solution 1 : Utiliser Dr.Fone – Déverrouillage d'écran (iOS)
Si vous n'avez pas accès à l'un des iPhone ou si vous avez oublié le mot de passe de l'identifiant Apple, cette méthode est idéale. Dr.Fone – Déverrouillage d'écran (iOS) offre un moyen sécurisé et convivial de contourner les restrictions liées à l'identifiant Apple et de dissocier les appareils.
Idéal pour : Lorsque vous avez oublié le mot de passe de l'identifiant Apple ou que vous êtes bloqué
Principales fonctionnalités :
- Supprime l'identifiant Apple sans nécessiter de mot de passe
- Contourne le verrouillage d'activation iCloud et les codes d'accès de l'écran
- Prend entièrement en charge iOS 18 et tous les iPhones récents
- Sûr, simple et adapté aux débutants

Dr.Fone - Déverrouillage d'écran (iOS)
Déverrouillez l'écran de verrouillage iPhone/iPad sans problème.
- Processus simple, étape par étape.
- Déverrouillez les mots de passe d'écran de tous les iPhones et iPads.
- Aucune connaissance technique n'est requise, tout le monde peut le faire.
- Supporte pleinement la dernière version d'iOS !

Étapes pour dissocier le compte Apple avec Dr.Fone (4 actions clés) :
Étape 1 : Ouvrez l'outil de déverrouillage d'écran
Lancez Wondershare Dr.Fone sur votre ordinateur. Allez dans Boîte à outils > Déverrouillage d'écran > iOS pour ouvrir la fonction de déverrouillage de l'identifiant Apple.

Étape 2 : Commencer la suppression de l'identifiant Apple
Connectez votre iPhone à l'ordinateur. Dans l'interface, choisissez Supprimer l'identifiant Apple, puis cliquez sur Déverrouiller maintenant lorsque votre appareil est reconnu.
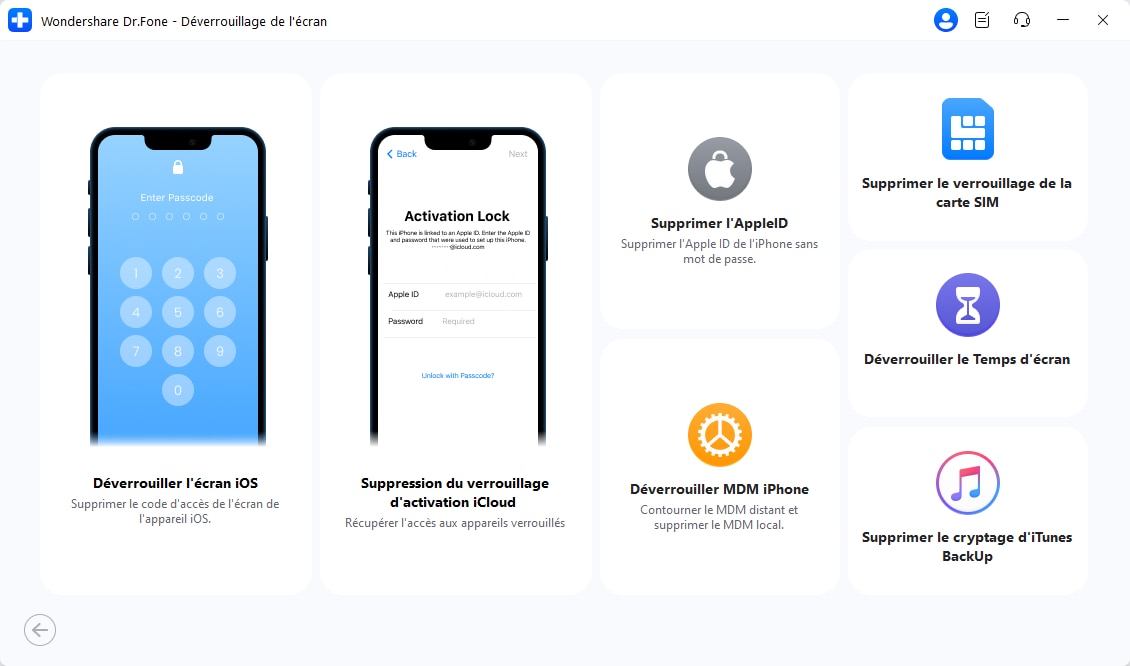
Étape 3 : Entrez en Mode récupération
Suivez les instructions à l'écran pour mettre votre iPhone en mode récupération. Si cela ne fonctionne pas, passez àMode DFUEn bas à gauche.
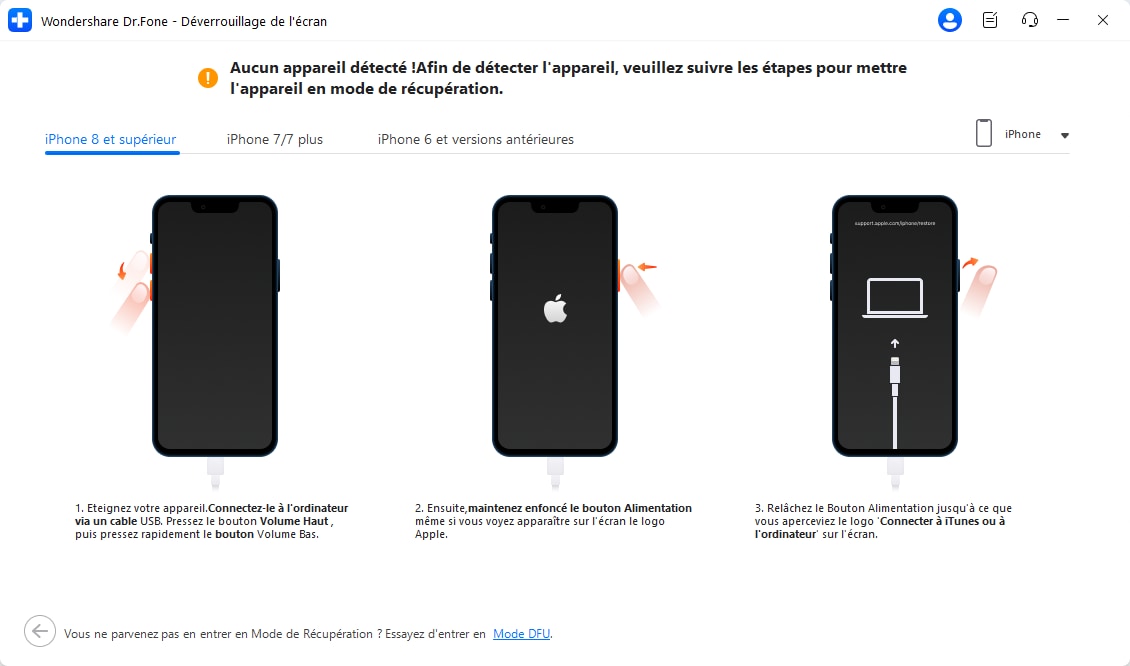
Étape 4: Télécharger et vérifier le firmware iOS
Dr Fone va télécharger et vérifier le firmware iOS approprié pour votre appareil. Une fois prêt, cliquez surDéverrouiller maintenantEt confirmez le début de l'opération de suppression de l'identifiant Apple.

4,624,541 personnes l'ont téléchargé
Solution 2 : Enlever l'appareil depuis iCloud.com
Vous n'avez pas accès à un autre iPhone? Vous pouvez toujours délier à distance via iCloud.com. C'est une excellente option sur la façon de dissocier les 2 iPhones que vous n'utilisez plus ou que vous ne possédez plus.
Idéal pour : Suppression à distance lorsque vous ne pouvez pas accéder à un autre iPhone
Étapes :
- Allez sur iCloud.com et connectez-vous
- Cliquez sur Localiser iPhone > Tous les appareils
- Sélectionnez l'iPhone que vous souhaitez supprimer
- Cliquez sur Supprimer du compte

Solution 3 : Utiliser le site web de l'identifiant Apple
Gérer votre identifiant Apple en ligne vous donne le contrôle sur tous les appareils connectés. Vous pouvez supprimer un identifiant Apple pour deux iPhones de votre compte directement via le site web de l'identifiant Apple.
Idéal pour : Gestion de tous les appareils liés à votre identifiant Apple
Étapes :
- Visitez appleid.apple.com
- Connectez-vous et faites défiler jusqu'à la Appareils section
- Cliquez sur l'iPhone que vous souhaitez dissocier
- Touchez Supprimer du compte

Solution 4 : Utiliser les réglages du compte iTunes ou Apple Music
Votre compte iTunes ou Apple Music suit les appareils ayant accès à vos achats de médias. Vous pouvez utiliser cette méthode pour résoudre le problème d'avoir 2 iPhones sur le même identifiant Apple sans toucher à l'appareil lui-même.
Idéal pour : Suppression des appareils liés aux achats de médias
Étapes :
- Ouvrez iTunes (sur Windows) ou Apple Music (sur Mac)
- Allez sur Compte > Voir mon compte
- Cliquez sur Gérer les appareils
- Sélectionnez l'iPhone > Cliquez sur Supprimer

Solution 5 : Utiliser l'app Localiser
Si vous utilisez l'app Localiser, elle permet également de gérer les appareils connectés. Vous pouvez rapidement savoir comment déconnecter deux iPhone utilisant le même identifiant Apple directement depuis l'app.
Idéal pour : Les utilisateurs qui ont Localiser activé sur les deux iPhones
Étapes :
- Ouvrez l'Localiser application
- Touchez l'Appareils onglet
- Sélectionnez l'iPhone que vous souhaitez dissocier
- Faites défiler vers le bas et touchez Supprimer cet appareil

Solution 6 : Se déconnecter depuis les réglages de l'iPhone
C'est la méthode la plus simple pour dissocier 2 iPhones si vous avez encore un accès physique à l'iPhone. Se déconnecter de l'identifiant Apple sur l'appareil arrête immédiatement la synchronisation des données.
Idéal pour :Si vous avez un accès physique à l'iPhone
Étapes :
- Allez sur Réglages > Profil Apple ID
- Faites défiler vers le bas et touchez Se déconnecter
- Saisissez votre mot de passe Apple ID
- Choisissez les données à conserver sur l'appareil
- Confirmez et terminez la procédure de déconnexion

Solution 7 : Réinitialiser l'iPhone dissocié
Après la dissociation, vous voudrez peut-être effacer complètement l'iPhone—surtout si vous le donnez ou souhaitez repartir de zéro. La réinitialisation garantit qu'aucune trace de l'Apple ID ne subsiste.
Idéal pour : Effacer toutes les données après la dissociation pour un nouveau départ
Étapes :
- Allez sur Réglages > Général > Transférer ou réinitialiser l'iPhone
- Touchez Effacer contenu et réglages
- Entrez votre code d'accès et votre identifiant Apple (si demandé)
- Confirmez et laissez l'iPhone se réinitialiser

Solution 8 : Désactiver la synchronisation iCloud au lieu de dissocier
Si vous souhaitez toujours utiliser un seul identifiant Apple pour deux iPhone sans synchroniser les données, vous pouvez simplement désactiver certaines fonctionnalités iCloud. Ceci permet de partager les achats sans fusionner le contenu personnel.
Idéal pour : Conserver le même identifiant Apple tout en évitant le partage des données
Étapes :
- Allez sur Réglages > Identifiant Apple > iCloud
- Désactivez la synchronisation pour des éléments comme Messages, Photos et Contacts
- Désactivez la sauvegarde iCloud si vous préférez des sauvegardes séparées
- Personnalisez les paramètres de synchronisation pour chaque iPhone indépendamment

Astuce :Utilisez Partage familial pour conserver les achats partagés tout en gardant vos données personnelles privées.
Partie 3 : Que se passe-t-il après avoir dissocié deux iPhone ?
Une fois que deux iPhone sont dissociés du même identifiant Apple, ils commencent à fonctionner comme des appareils indépendants. Ce changement améliore la confidentialité, le contrôle et la personnalisation sur les deux iPhone. Voici à quoi vous attendre après les avoir séparés :
Changements que vous remarquerez :
- Fin du partage des messages ou appels : Chaque iPhone recevra désormais uniquement ses propres iMessages, appels FaceTime et messages habituels—plus de confusion ou d'alertes sur plusieurs appareils.
- Les photos et contacts cessent de se synchroniser : Les services iCloud tels que les photos, les contacts et le calendrier ne miroiront plus les mises à jour entre les appareils, gardant ainsi le contenu personnel privé.
- Achats sur App Store et iCloud: Si vous utilisez un identifiant Apple distinct après la suppression du lien, certaines applications et certains abonnements peuvent devoir être réachetés ou gérés séparément.
- Trouver l'accès à mon iPhone: Chaque appareil est désormais visible uniquement sous l'identifiant Apple auquel vous êtes actuellement connecté, améliorant ainsi la sécurité de la localisation.
- Accueil Partager Rappel: Vous souhaitez conserver vos applications et vos achats partagés sans lier toutes vos données? Configurez le partage familial pour rester connecté tout en gardant votre vie privée intacte.
Conclusions
Connaître comment dissocier deux iPhones avec le même identifiant Apple si vous souhaitez protéger votre vie privée et arrêter la synchronisation automatique des messages, des photos, etc., c'est une décision judicieuse. De l'ajustement des paramètres iCloud à la suppression à distance d'un appareil ou à la déconnexion directement depuis votre iPhone, plusieurs solutions sont disponibles en fonction de votre situation.
Si vous vous trouvez bloqué ou incapable de poursuivre avec des étapes manuelles,Dr.Fone – Déverrouillage d'écran (iOS) est une option puissante et sécurisée. Elle aide à supprimer l'identifiant Apple sans mot de passe, rendant le processus de dissociation fluide et sans stress, même sur les derniers appareils iOS 18.
4,624,541 personnes l'ont téléchargé
FAQ
Vous pourriez aussi aimer
Déverrouillage de l'iPhone
- Accéder à l'iPhone verrouillé
- 1. Réinitialiser l'iPhone verrouillé sans iTunes
- 3. Accéder à l'iPhone verrouillé
- 4. Réinitialiser l'iPhone verrouillé
- 5. Réinitialiser l'iPhone verrouillé
- 6. L'iPhone est désactivé
- 7. comment débloquer un iphone indisponible
- 8. Oublier le mot de passe des notes verrouillées
- 9. Déverrouiller le téléphone sans fil total
- 10. Avis sur le déverrouillage de doctorSIM
- Écran de verrouillage de l'iPhone
- 2. Déverrouiller un iPhone quand on a oublié le code
- 3. Déverrouiller l'iPhone oublié mot de passe
- 4. Écran de verrouillage de l'iPhone avec notifications
- 5. Supprimer le mot de passe de l'iPhone
- 6. Déverrouiller l'iPhone trouvé
- 8. Déverrouiller l'iPhone avec écran cassé
- 9. Déverrouiller l'iPhone avec iTunes
- 11. Déverrouiller l'iPhone en mode perdu
- 12. Déverrouiller l'iPhone désactivé sans iTunes
- 13. Déverrouiller l'iPhone sans mot de passe
- 15. Verrouiller les applications sur l'iPhone
- 16. Contourner le mot de passe de l'iPhone
- 17. Déverrouiller l'iPhone désactivé sans ordinateur
- 19. Déverrouiller l'iPhone 7/6 sans ordinateur
- 21. Réinitialiser le mot de passe de l'iPhone
- 22. L'iPhone a un mauvais ESN ou un IMEI sur la liste noire
- Supprimer le verrouillage iCloud
- 1. Supprimer iCloud de l'iPhone
- 2. Supprimer le verrouillage d'activation sans ID Apple
- 5. Vendre un iPhone verrouillé par iCloud
- 6. Déverrouiller l'iPhone verrouillé par iCloud
- Déverrouiller l'ID Apple
- 2. Obtenir l'ID Apple de quelqu'un sans mot de passe
- 3. Supprimer un ID Apple de l'iPhone
- 4. Supprimer l'ID Apple sans mot de passe
- 5. Réinitialiser les questions de sécurité de l'ID Apple
- 7. Créer un compte développeur Apple
- 8. Code de vérification de l'ID Apple
- 9. Changer l'ID Apple sur MacBook
- 10. Supprimer l'authentification à deux facteurs
- 11. Changer de pays dans l'App Store
- 12. Changer l'adresse e-mail de l'ID Apple
- 13. Créer un nouveau compte ID Apple
- 14. Changer l'ID Apple sur iPad
- 15. Changer le mot de passe de l'ID Apple
- 16. ID Apple non actif
- Supprimer le verrouillage de la carte SIM
- 3. Déverrouiller l'iPhone en ligne
- 8. Déverrouiller l'iPhone avec le code IMEI
- 12. Déverrouiller l'iPhone avec/sans carte SIM
- 16. Vérificateur d'IMEI pour iPhone
- 18. Téléphones Samsung de Verizon
- 19. Montre Apple et offres AT&T
- 21. Déverrouiller votre téléphone AT&T
- 22. Plans internationaux d'AT&T
- Déverrouiller l'iPhone MDM
- 2. Supprimer MDM de l'iPhone
- 3. Gestion à distance sur iPhone
- 5. MDM vs MAM
- 6. Meilleurs outils de contournement MDM
- 7. Gestion des appareils IoT
- 8. Gestion unifiée des terminaux
- 9. Logiciels de surveillance à distance
- 10. Gestion de la mobilité d'entreprise
- 11. Solutions MDM pour la gestion des appareils
- Déverrouiller le code de temps d'écran
- Déverrouiller la montre Apple
- ● Gérer/transférer/récupérer des données
- ● Déverrouiller l'écran/activer/verrouiller FRP
- ● Résoudre la plupart des problèmes iOS et Android
- Déverrouiller maintenant Déverrouiller maintenant Déverrouiller maintenant

















Blandine Moreau
staff Rédacteur