Comment se déconnecter d'Apple ID sans mot de passe?
Apr 30, 2025 • Déposé à: Déverrouiller Appareil iOS et Android •Des solutions éprouvées
Ce n'est un secret pour personne que tous les produits Apple ont un USP commun, à savoir la sécurité. Que vous utilisiez un iPhone ou un iPad, il est pratiquement impossible pour quelqu'un d'autre d'accéder à votre appareil sans votre permission. Toutefois, ce facteur peut aussi devenir un véritable casse-tête, surtout si vous avez oublié le mot de passe de votre identifiant Apple.
Sans le mot de passe, vous ne pouvez même pas vous déconnecter de votre Apple ID, et encore moins utiliser différents services sur l'iDevice. Si vous êtes également coincé dans une situation similaire, nous sommes là pour vous aider. Dans ce guide, nous avons compilé une liste de tactiques efficaces pour savoir comment se déconnecter d'Apple ID sans mot de passe. Ces méthodes vous aideront à supprimer votre Apple ID de votre iDevice, même si vous ne vous souvenez pas du mot de passe.
- Partie 1 : Se déconnecter d'Apple ID sans mot de passe par le compte iTunes
- Partie 2 : Utiliser le compte iCloud pour se déconnecter d'Apple ID
- Partie 3 : Se déconnecter d'Apple ID sans mot de passe en supprimant le compte Apple ID
- Partie 4 : Comment se déconnecter d'Apple ID en créant un nouveau mot de passe?
Partie 1 : Comment se déconnecter d'Apple ID sans mot de passe par iTunes?
Vous pouvez utiliser directement votre compte iTunes pour vous déconnecter de votre Apple ID sans mot de passe. Toutefois, assurez-vous de sauvegarder vos données avant de poursuivre le processus, afin de vous protéger contre toute perte de données potentielle.
Suivez ces instructions pour vous déconnecter d'Apple ID en utilisant iTunes.
- Tout d'abord, vous devez désactiver la fonction "Find My iPhone". Pour ce faire, allez dans "Settings" ; "iCloud" et basculez l'interrupteur à côté de "Find My iPhone" pour désactiver la fonction.

- Maintenant, retournez dans l'application "Paramètres" et localisez l'option "iTunes App Store".
- Cliquez sur "iTunes App Store" et tapez sur votre identifiant Apple en haut.

- Une boîte de dialogue apparaîtra sur votre écran. Cliquez sur "Déconnexion" pour supprimer votre identifiant Apple.

C'est ainsi que vous pouvez vous déconnecter d'Apple ID sans mot de passe en utilisant iTunes. Cependant, si vous suivez cette approche, vous devrez vous déconnecter de chaque compte (y compris iCloud) individuellement. Nous allons donc vous expliquer comment vous déconnecter de votre compte iCloud.
Partie 2 : Comment se déconnecter d'Apple ID sans mot de passe avec iCloud?
Lorsqu'il s'agit de se déconnecter du compte iCloud, vous pouvez suivre l'une des deux approches différentes, à savoir:
1. Utiliser l'application Paramètres sur votre iDevice
Étape 1: Allez dans "Paramètres" et sélectionnez l'option "iCloud".
Étape 2: Faites défiler jusqu'à la fin de l'écran et vous verrez le bouton "Supprimer le compte".
Étape 3: Appuyez sur "Supprimer le compte" et cliquez à nouveau sur le bouton "Supprimer" pour confirmer votre action.
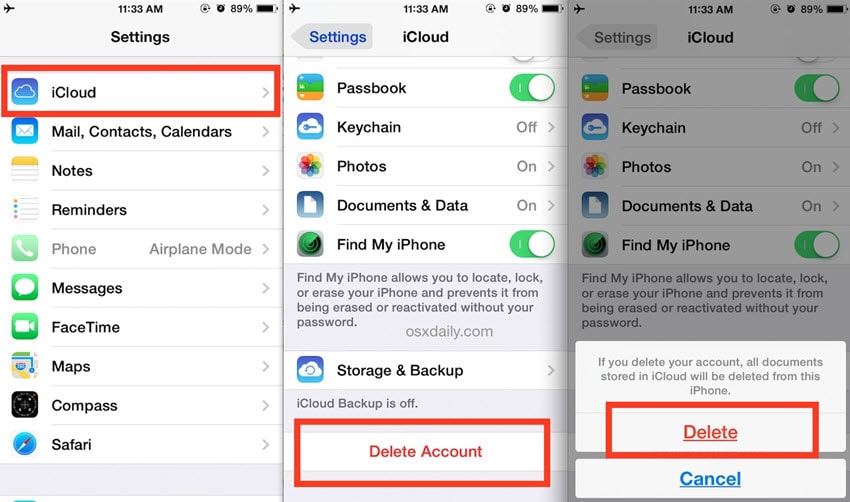
2. Utilisation d'iCloud sur le bureau
Si vous avez acheté l'iPhone à quelqu'un d'autre et que son identifiant Apple est toujours connecté, vous pouvez simplement lui demander d'effacer l'iPhone à distance. Vous n'aurez pas à envoyer votre iPhone au propriétaire d'origine, ni à lui communiquer le mot de passe de son identifiant Apple. Il/elle peut simplement supprimer le compte iCloud à distance via son ordinateur de bureau.
Voici la procédure à suivre, étape par étape, pour supprimer le compte iCloud en accédant à iCloud sur le bureau.
Étape 1: Rendez-vous sur le site officiel d'iCloud et connectez-vous avec l'identifiant et le mot de passe Apple appropriés (ou demandez au propriétaire initial de se connecter avec ses informations d'identification).
Étape 2: Cliquez sur l'option "Find iPhone". Sous l'onglet "All Devices", sélectionnez l'iDevice dont vous souhaitez supprimer le compte iCloud.
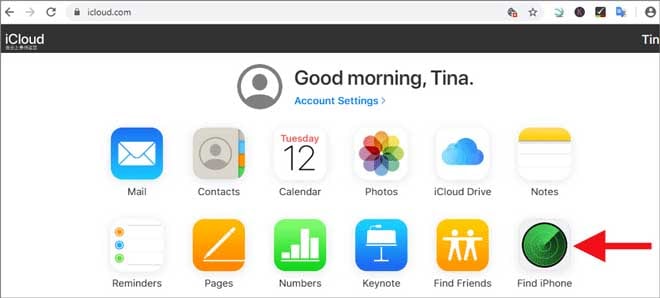
Étape 3: Appuyez sur "Supprimer du compte" pour supprimer le compte iCloud de l'appareil iDevice sélectionné.
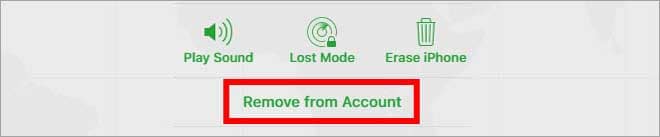
Voilà comment se déconnecter d'Apple ID sans mot de passe en supprimant le compte iCloud. Une fois le précédent compte iCloud supprimé, le verrou d'activation iCloud sera désactivé et vous pourrez créer ou vous connecter avec un nouveau compte.
Partie 3 : Comment se déconnecter d'Apple ID sans mot de passe avec Dr.Fone - Déverrouillage d'écran?
Si vous ne parvenez pas à contacter l'ancien propriétaire ou à le convaincre de supprimer le compte iCloud à distance, il vous sera difficile de vous déconnecter de votre identifiant Apple par vous-même. Si c'est le cas, nous vous recommandons d'utiliser un service tiers comme Dr.Fone - Déverrouillage de l'écran (iOS).
Principalement commercialisé comme un logiciel de déverrouillage d'écran, Dr.Fone est un outil conçu par le géant technologique Wondershare, qui peut également être utilisé pour supprimer le mot de passe d'activation iCloud sur différents appareils iOS.
Que vous ayez oublié l'identifiant et le mot de passe Apple ou que vous soyez coincé avec un iPhone d'occasion dans lequel l'identifiant Apple de quelqu'un d'autre est connecté, Dr. Fone vous aidera à contourner l'identifiant Apple et à vous connecter avec un nouvel identifiant, ce qui vous permettra d'accéder à l'iPhone.
Voici comment se déconnecter d'Apple ID sans mot de passe avec Wondershare Dr.Fone - Déverrouillage de l'écran (iOS).
Étape 1.1 : Installer Dr. Fone et lancer
Téléchargez et installez Dr.Fone sur votre PC et connectez votre iPhone à l'ordinateur via USB. Lancez Dr.Fone et sélectionnez "Déverrouillage de l'écran".

Étape 1.2 : Choisir l'option
Vous serez invité à ouvrir une nouvelle fenêtre avec trois options différentes. Puisque nous voulons contourner l'identifiant Apple, sélectionnez "Débloquer l'identifiant Apple".
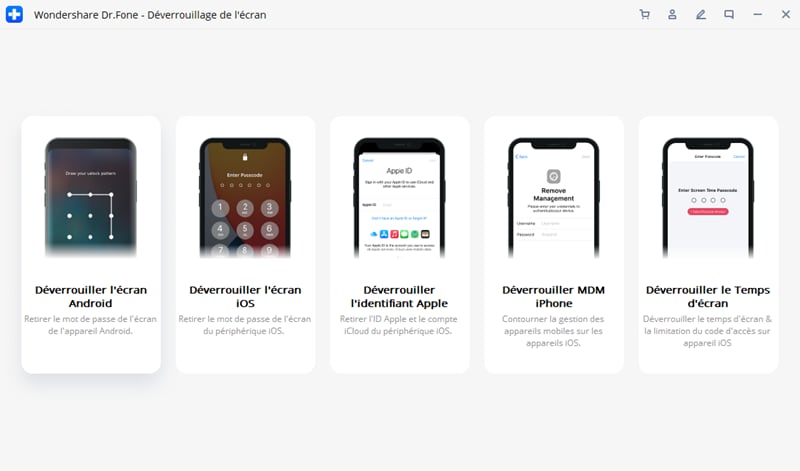
Étape 2 : Entrez le code d'accès
Entrez le code d'accès e votre iPhone pour déverrouiller l'appareil et cliquez sur "Trust" pour confirmer la connexion..

Étape 3 : Confirmer les actions
Si vous continuez, toutes les données de votre iPhone seront supprimées. Assurez-vous donc de faire une sauvegarde de vos fichiers sur une application de stockage en nuage tierce avant d'aller plus loin.
Dans la fenêtre suivante, cliquez sur le bouton "Unlock Now". Une fenêtre d'avertissement va apparaître sur votre écran. Cliquez à nouveau sur "Déverrouiller".

Étape 4 : Réinitialiser tous les paramètres
La fenêtre suivante vous demandera de réinitialiser votre iPhone. Suivez les instructions à l'écran pour réinitialiser votre appareil.

Étape 5.1 : Déverrouiller l'Apple ID
Après le redémarrage de l'appareil, Dr.Fone lancera automatiquement le processus de déverrouillage. Soyez patient car ce processus peut prendre plusieurs minutes.
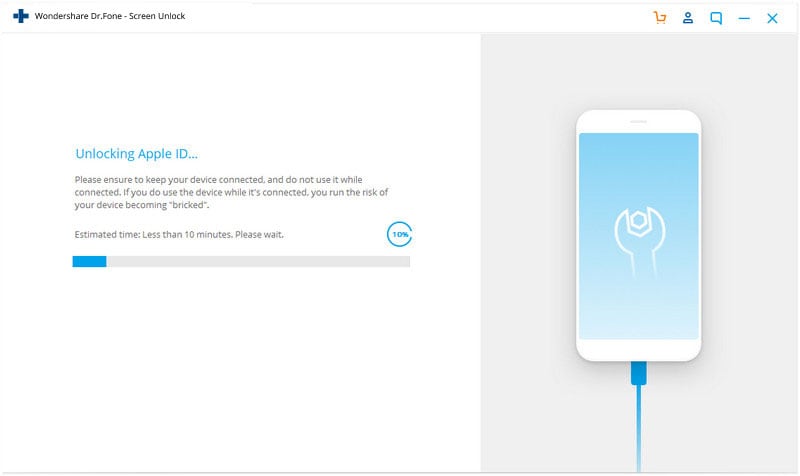
Étape 5.2 : Vérifier l'identité
Une fois le processus terminé, vous recevrez un message de confirmation sur votre écran, vous indiquant que votre Apple ID a été contourné avec succès.
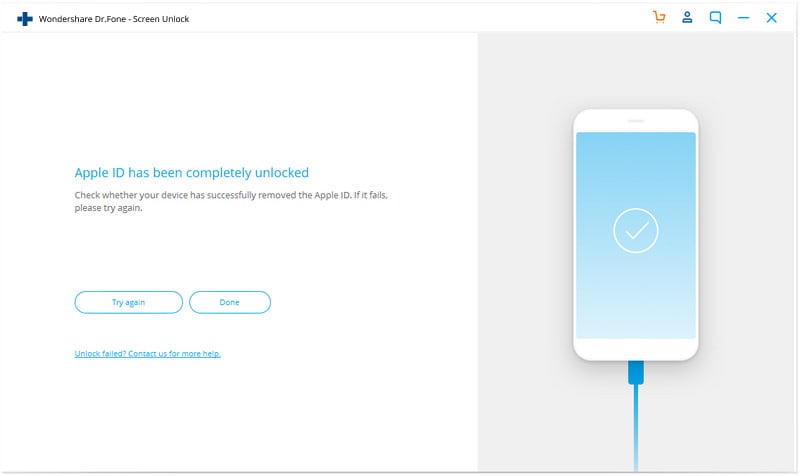
C'est tout ; l'ancien identifiant Apple sera supprimé et vous pourrez vous connecter avec votre propre identifiant pour profiter de tous les i-services. Voilà comment il est pratique d'utiliser Wondershare Dr.Fone pour se déconnecter d'un identifiant Apple sans mot de passe.
Partie 4 : Comment se déconnecter d'Apple ID sans mot de passe en créant un nouveau mot de passe?
Un autre moyen pratique de se déconnecter d'Apple ID sans mot de passe consiste à réinitialiser le mot de passe de votre Apple ID en cliquant sur l'option "Mot de passe oublié". Dans ce cas, cependant, vous devez vous souvenir de toutes les questions de sécurité pour réinitialiser votre mot de passe avec succès. Si vous ne vous souvenez pas des questions de sécurité, vous pouvez également réinitialiser le mot de passe de récupération en utilisant l'identifiant e-mail enregistré. .
Suivez ces instructions pour réinitialiser votre mot de passe et vous déconnecter de votre identifiant Apple.
- Aller sur Page du compte Apple ID et cliquez sur "ID ou mot de passe Apple oublié”.

- Entrez votre identifiant Apple et cliquez sur "Continuer". Dans la fenêtre suivante, sélectionnez "Je dois réinitialiser mon mot de passe".
- Maintenant, sélectionnez la méthode par laquelle vous voulez réinitialiser le mot de passe. Voici les trois options possibles.
- Si vous avez défini des questions de sécurité lors de la création de votre identifiant Apple, vous pouvez choisir "Répondre aux questions de sécurité". Cette méthode ne fonctionnera que si vous vous souvenez de toutes les réponses à chaque question de sécurité. Une fois que vous aurez sélectionné cette méthode, vous serez invité à ouvrir une nouvelle fenêtre contenant toutes les questions de sécurité. Répondez à ces questions et suivez les instructions pour réinitialiser votre mot de passe.
- Si vous avez ajouté un e-mail de récupération lors de la création de votre identifiant Apple, vous pouvez également l'utiliser pour réinitialiser le mot de passe. Dans ce cas, sélectionnez "Recevoir un e-mail". Vous recevrez un e-mail de réinitialisation du mot de passe sur votre adresse e-mail enregistrée.

- Quelle que soit la méthode de récupération que vous choisissez, assurez-vous de suivre attentivement les instructions à l'écran. Une fois le processus de réinitialisation du mot de passe terminé, vous devrez mettre à jour individuellement le mot de passe dans chaque service iCloud, qu'il s'agisse d'iTunes ou d'iMessage.
Si vous avez activé la vérification bidirectionnelle sur votre iPhone, vous obtiendrez un écran différent après avoir cliqué sur "ID ou mot de passe Apple oublié". Dans ce cas, vous devrez suivre une approche différente pour réinitialiser le mot de passe de votre identifiant Apple.
- Allez sur la page du compte Apple ID et cliquez sur "ID ou mot de passe oublié".
- Entrez votre identifiant Apple et sélectionnez l'option "Réinitialiser le mot de passe".
- Dans la fenêtre suivante, il vous sera demandé de saisir la "clé de récupération". Il s'agit d'une clé unique qui est fournie lorsqu'un utilisateur active la vérification bidirectionnelle pour son compte iCloud. Saisissez la clé de récupération et cliquez sur "Continuer".

- Choisissez un appareil de confiance pour recevoir le code de vérification. Maintenant, entrez ce code de vérification et cliquez sur "Continuer".
- Dans la fenêtre suivante, saisissez un nouveau mot de passe et appuyez sur "Réinitialiser le mot de passe".
Une fois que vous avez réinitialisé le mot de passe, vous pouvez facilement vous déconnecter de l'Apple ID en naviguant dans Réglages Apple ID Déconnexion sur votre iPhone.
Conclusion
Voilà qui conclut nos conseils sur la façon de se déconnecter d'Apple ID sans mot de passe. Il ne fait aucun doute que les produits Apple sont probablement les appareils les plus sécurisés de la planète, mais il peut devenir extrêmement difficile d'accéder aux fonctions de votre iDevice lorsque vous avez oublié le mot de passe. Si tel est le cas, suivez les instructions ci-dessus pour vous déconnecter de votre ancien identifiant Apple et en créer un nouveau afin de reprendre le contrôle de votre iDevice.
Déverrouillage de l'iPhone
- Accéder à l'iPhone verrouillé
- 1. Réinitialiser l'iPhone verrouillé sans iTunes
- 3. Accéder à l'iPhone verrouillé
- 4. Réinitialiser l'iPhone verrouillé
- 5. Réinitialiser l'iPhone verrouillé
- 6. L'iPhone est désactivé
- 7. comment débloquer un iphone indisponible
- 8. Oublier le mot de passe des notes verrouillées
- 9. Déverrouiller le téléphone sans fil total
- 10. Avis sur le déverrouillage de doctorSIM
- Écran de verrouillage de l'iPhone
- 2. Déverrouiller un iPhone quand on a oublié le code
- 3. Déverrouiller l'iPhone oublié mot de passe
- 4. Écran de verrouillage de l'iPhone avec notifications
- 5. Supprimer le mot de passe de l'iPhone
- 6. Déverrouiller l'iPhone trouvé
- 8. Déverrouiller l'iPhone avec écran cassé
- 9. Déverrouiller l'iPhone avec iTunes
- 11. Déverrouiller l'iPhone en mode perdu
- 12. Déverrouiller l'iPhone désactivé sans iTunes
- 13. Déverrouiller l'iPhone sans mot de passe
- 15. Verrouiller les applications sur l'iPhone
- 16. Contourner le mot de passe de l'iPhone
- 17. Déverrouiller l'iPhone désactivé sans ordinateur
- 19. Déverrouiller l'iPhone 7/6 sans ordinateur
- 21. Réinitialiser le mot de passe de l'iPhone
- 22. L'iPhone a un mauvais ESN ou un IMEI sur la liste noire
- Supprimer le verrouillage iCloud
- 1. Supprimer iCloud de l'iPhone
- 2. Supprimer le verrouillage d'activation sans ID Apple
- 5. Vendre un iPhone verrouillé par iCloud
- 6. Déverrouiller l'iPhone verrouillé par iCloud
- Déverrouiller l'ID Apple
- 2. Obtenir l'ID Apple de quelqu'un sans mot de passe
- 3. Supprimer un ID Apple de l'iPhone
- 4. Supprimer l'ID Apple sans mot de passe
- 5. Réinitialiser les questions de sécurité de l'ID Apple
- 7. Créer un compte développeur Apple
- 8. Code de vérification de l'ID Apple
- 9. Changer l'ID Apple sur MacBook
- 10. Supprimer l'authentification à deux facteurs
- 11. Changer de pays dans l'App Store
- 12. Changer l'adresse e-mail de l'ID Apple
- 13. Créer un nouveau compte ID Apple
- 14. Changer l'ID Apple sur iPad
- 15. Changer le mot de passe de l'ID Apple
- 16. ID Apple non actif
- Supprimer le verrouillage de la carte SIM
- 3. Déverrouiller l'iPhone en ligne
- 8. Déverrouiller l'iPhone avec le code IMEI
- 12. Déverrouiller l'iPhone avec/sans carte SIM
- 16. Vérificateur d'IMEI pour iPhone
- 18. Téléphones Samsung de Verizon
- 19. Montre Apple et offres AT&T
- 21. Déverrouiller votre téléphone AT&T
- 22. Plans internationaux d'AT&T
- Déverrouiller l'iPhone MDM
- 2. Supprimer MDM de l'iPhone
- 3. Gestion à distance sur iPhone
- 5. MDM vs MAM
- 6. Meilleurs outils de contournement MDM
- 7. Gestion des appareils IoT
- 8. Gestion unifiée des terminaux
- 9. Logiciels de surveillance à distance
- 10. Gestion de la mobilité d'entreprise
- 11. Solutions MDM pour la gestion des appareils
- Déverrouiller le code de temps d'écran
- Déverrouiller la montre Apple
- ● Gérer/transférer/récupérer des données
- ● Déverrouiller l'écran/activer/verrouiller FRP
- ● Résoudre la plupart des problèmes iOS et Android
- Déverrouiller maintenant Déverrouiller maintenant Déverrouiller maintenant


















Blandine Moreau
Éditeur
Généralement noté4.5(105participants)