L'écran tactile de l'iPhone 11/11 Pro ne fonctionne pas : comment le ramener à la normale
Feb 28, 2025 • Déposé à: Réparer les Problèmes Appareils Mobiles •Des solutions éprouvées
# L'écran tactile de l'iPhone 11 ne fonctionne pas ! Veuillez m'aider.
""Tout récemment, j'ai acheté un iPhone 11 et j'ai effectué une sauvegarde de restauration de mon ancien iPhone 8. Cela a bien fonctionné pendant quelques semaines, mais maintenant, l'iPhone 11 ne répond plus correctement au toucher. Parfois, l'écran de l'iPhone 11 ne répond plus ou parfois, l'écran tactile de l'iPhone 11 se fige complètement. Toute aide est très appréciée."
Bonjour utilisateur, nous comprenons dûment ce qui se passe autour de vous et nous aimerions vous dire que vous n'êtes pas seul. Il y a plusieurs utilisateurs dans le monde qui rencontrent des problèmes similaires. Par conséquent, nous sommes heureux d'être la main secourable dans votre cas et de vous offrir les meilleures solutions possibles pour résoudre le problème de l'écran tactile de l'iPhone 11/11 Pro (Max) qui ne fonctionne pas. Mais avant de passer aux solutions, comprenons les raisons pour lesquelles l'iPhone 11/11 Pro (Max) ne répond pas correctement au toucher.
Partie 1 : Pourquoi l'écran tactile de l'iPhone 11/11 Pro (Max) ne fonctionne-t-il pas correctement ?
En général, lorsque des problèmes comme l'écran tactile de l'iPhone 11/11 Pro (Max) ne fonctionne pas, cela est dû à la partie matérielle de l'iPhone. Lorsque l'iPhone 11/11 Pro (Max) ne répond pas au toucher, cela est principalement dû au numériseur (écran tactile) qui traite le toucher et qui ne fonctionne pas correctement ou qui a une mauvaise connexion avec la carte mère de l'iPhone. Mais parfois, ce problème d'iPhone 11/11 Pro (Max) ne répondant pas au toucher peut également survenir lorsque le logiciel (firmware iOS) n'est pas capable de "parler" au matériel comme il le devrait. Par conséquent, le problème peut être dû à la fois au matériel et au logiciel.
Maintenant, comment déterminer où se situe réellement le problème ? S'il est lié au logiciel, les symptômes possibles peuvent être : l'iPhone 11/11 Pro (Max) ne répond pas au toucher, l'écran tactile de l'iPhone 11/11 Pro (Max) est trop sensible, l'iPhone 11/11 Pro (Max) répond par intermittence, l'espace de stockage de l'iPhone est insuffisant, etc. Par conséquent, nous allons effectuer les solutions mentionnées ci-dessous qui résoudront certainement le problème de l'écran tactile de l'iPhone 11/11 Pro (Max) qui ne fonctionne pas, s'il est lié au logiciel.
Partie 2 : 7 solutions pour réparer l'écran tactile de l'iPhone 11/11 Pro (Max) qui ne fonctionne pas.
1. Résoudre les problèmes de l'écran tactile de l'iPhone 11/11 Pro (Max) en un clic (sans perte de données)
L'un des moyens les plus puissants pour résoudre le problème de l'écran tactile de l'iPhone 11/11 Pro (Max) qui ne fonctionne pas est d'utiliser Dr.Fone - System Repair (iOS). L'outil est capable de satisfaire les utilisateurs avec ses performances impressionnantes et offre un processus vraiment simple. On peut réparer tout type de problème iOS sans perte de données. De plus, il peut fonctionner avec n'importe quel appareil ou version d'iOS sans effort. Voici le guide pour savoir comment il peut aider à résoudre le problème.
Comment réparer l'écran de l'iPhone 11/11 Pro (Max) qui ne fonctionne pas avec cet outil ?
Étape 1: Télécharger le logiciel
Au début, vous devez télécharger la bonne version du logiciel en fonction de votre ordinateur. Ensuite, installez-le et lancez l'outil.
Étape 2: Choisir l'onglet
Vous allez maintenant accéder à l'interface principale. Cliquez sur l'onglet "Réparation du système" qui s'affiche à l'écran. Ensuite, récupérez votre cordon d'allègement fourni avec l'iPhone et utilisez-le pour établir une connexion entre le PC et l'appareil.

Étape 3: Choisir le mode
Lorsque vous connectez l'appareil et qu'il est correctement détecté par le programme, vous devez sélectionner le mode. Dans l'écran qui s'affiche, choisissez "Mode standard". Ce mode répare les principaux problèmes du système iOS sans endommager les données.

Étape 4: Démarrer le processus
Le logiciel a la capacité de détecter facilement votre appareil. Par conséquent, sur l'écran suivant, il vous montrera le type de modèle de votre appareil, fournissant ainsi les systèmes iOS disponibles. Vous devez en sélectionner un et cliquer sur "Démarrer" pour continuer.

Étape 5: Télécharger le micrologiciel
Lorsque vous appuyez sur le bouton précédent, le programme va télécharger le firmware iOS sélectionné. Vous devez attendre un peu car le fichier iOS sera de grande taille. Assurez-vous également que vous disposez d'une connexion Internet puissante.

Étape 6: Corriger le problème
Le firmware va maintenant être vérifié par le programme. Une fois qu'il est vérifié, cliquez sur "Réparer maintenant". Le problème iOS va commencer à se réparer, et dans quelques minutes, votre appareil commencera à fonctionner normalement comme avant.

2. Modifiez les réglages de 3D Touch
Si l'écran de votre iPhone 11/11 Pro (Max) ne répond toujours pas et que la méthode ci-dessus n'a pas fonctionné, vérifiez les réglages de 3D Touch. Il arrive que la sensibilité 3D touch de l'appareil iOS empêche l'écran de fonctionner correctement. Et donc, vous devez le vérifier pour résoudre le problème. Suivez les étapes ci-dessous :
- Ouvrez "Paramètres" et allez dans "Général".
- Recherchez "Accessibilité" et choisissez "3D Touch".
- Maintenant, vous pouvez activer/désactiver 3d Touch. Vous pouvez également choisir d'ajuster la sensibilité de Léger à Ferme.

3. Chargez complètement l'iPhone 11/11 Pro (Max)
Parfois, lorsque la batterie de votre iPhone est extrêmement faible, il se peut que votre iPhone 11/11 Pro (Max) ne réponde pas au toucher. Dans ce cas, prenez un câble Lightning authentique et chargez votre iPhone au maximum. Veillez à ne pas l'utiliser et laissez-le se charger suffisamment. Une fois cela fait, vérifiez si le problème persiste ou non.
4. Évitez de lancer trop de tâches/applications
Il arrive parfois que vous soyez trop occupé à effectuer plusieurs tâches à la fois, comme chatter sur WhatsApp, poster des mises à jour sur Facebook/Instagram, ou faire des choses professionnelles comme envoyer un e-mail, éditer des photos ou des vidéos. Si vous exécutez tant de tâches/applications simultanément, elles encombrent toutes la mémoire RAM de votre iPhone, et finalement, le problème de gel de l'écran tactile de l'iPhone 11/11 Pro (Max) apparaît. Veillez à fermer les applications dont vous ne vous servez pas. Voici comment procéder.
- Lorsqu'il s'agit de forcer la fermeture des applications sur l'iPhone 11/11 Pro (Max), vous devez lancer le sélecteur d'applications en "glissant vers le haut" depuis le bas de l'écran et en le maintenant à mi-course.
- Vous verrez alors plusieurs cartes d'applications qui fonctionnent en arrière-plan. Faites glisser les cartes pour trouver celle que vous ne souhaitez plus utiliser.
- Enfin, pour fermer une application particulière, il suffit de la faire glisser vers le haut, et le tour est joué.
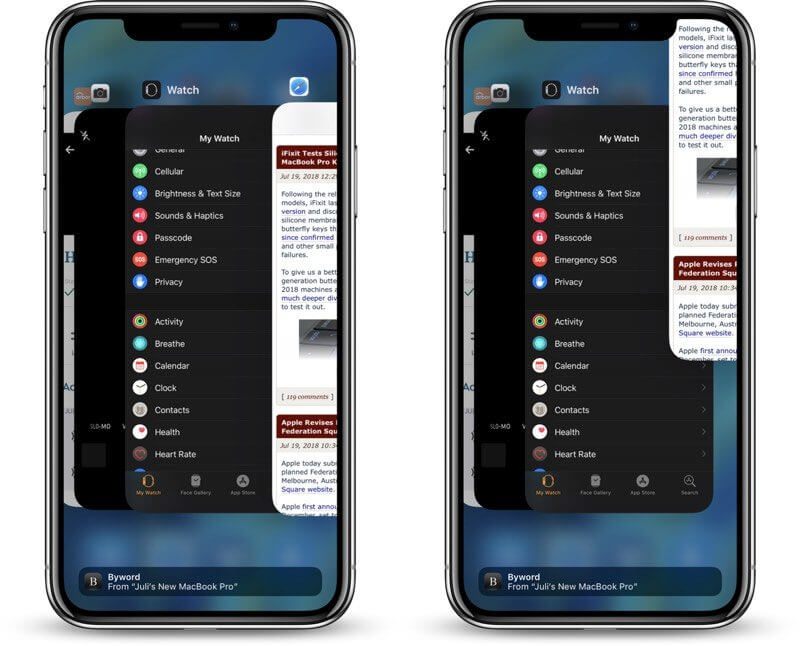
5. Libérer du stockage sur l'iPhone 11/11 Pro (Max)
L'écran de l'iPhone 11/11 Pro (Max) peut facilement ne pas répondre si votre appareil ne dispose pas d'un espace suffisant. Par conséquent, si rien n'a changé après avoir essayé les solutions ci-dessus, assurez-vous que votre appareil ne manque pas d'espace. Voici les étapes à suivre :
- Allez dans "Réglages" et appuyez sur "Général".
- Allez dans "Stockage de l'iPhone".
- Vous remarquerez que la liste des applications indique la quantité d'espace que chaque application consomme.
- Vous pouvez analyser et supprimer les apps ou les données indésirables afin de faire de l'espace dans votre appareil. Avec un peu de chance, cela rendra l'appareil normal, et vous n'aurez plus le problème de l'écran non réactif de l'iPhone 11/11 Pro (Max).

6. Redémarrez de force votre iPhone 11/11 Pro (Max)
Cette méthode n'échoue jamais lorsque vous êtes bloqué par des problèmes d'iOS. Vous pouvez redémarrer votre appareil de force, et cela donnera un nouveau départ à votre appareil. En conséquence, les bugs gênants et les opérations d'arrière-plan obstructives seront arrêtés. Suivez le guide ci-dessous :
- Tout d'abord, appuyez et relâchez immédiatement le bouton "Volume Up".
- Ensuite, faites de même avec le bouton "Volume bas".
- Enfin, appuyez longuement sur le bouton "Power" et attendez que le logo Apple s'affiche à l'écran. Cela prendra près de 10 secondes. Lorsque le logo apparaît, vous pouvez relâcher les doigts.

7. Restaurer les réglages d'usine de l'iPhone 11/11 Pro (Max)
Le dernier recours qu'il vous reste lorsque l'iPhone 11/11 Pro (Max) ne répond toujours pas à l'écran tactile est la réinitialisation d'usine. Cette méthode, bien qu'elle supprime tout de votre appareil, s'est avérée utile pour résoudre le problème. Par conséquent, nous vous suggérons de suivre les étapes si les méthodes ci-dessus n'ont pas fonctionné.
- Allez dans "Paramètres", puis appuyez sur "Général".
- Cliquez sur "Réinitialiser" et choisissez "Effacer tout le contenu et les paramètres".
- Tapez le code d'accès si cela vous est demandé et confirmez les actions.

Problèmes iPhone
- iPhone bloqué
- 2. iPhone bloqué sur l'écran de chargement
- 2. iPhone bloqué sur SOS d'urgence
- 3. iPhone bloqué sur la configuration de l'ID Apple
- 4. iPhone bloqué sur la roue tournante
- 5. iPhone bloqué en mode de récupération
- 6. iPhone bloqué en mode de restauration
- 7. iPhone bloqué sur le logo Apple
- 8. iPhone clignotant sur le logo Apple
- iPhone gelé
- 1. iPhone qui gèle constamment
- 6. iPhone gelé pendant la mise à jour d'iOS 15
- 7. iPhone gelé pendant la mise à jour d'iOS 16
- iPhone ne s'allume pas/s'éteint pas
- 1. iPhone qui redémarre constamment
- 2. iPhone qui s'éteint constamment
- 3. iPhone qui ne s'éteint pas
- 4. iPhone qui ne s'allume pas
- Problèmes d'écran iPhone
- 3. Écran noir de la mort iPhone
- 4. Écran blanc de la mort iPhone
- 6. Écran qui clignote sur iPhone
- 7. Écran iPhone qui ne tourne pas
- 8. Écran tactile iPhone qui ne fonctionne pas
- 10. Écran iPhone en noir et blanc
- 11. Problème de point jaune iPhone
- Problèmes de services iPhone
- 2. Safari qui plante sur iPhone
- 3. Point d'accès iPhone qui ne s'affiche pas sur PC
- 4. Point d'accès iPhone qui ne fonctionne pas
- 5. Bluetooth iPhone qui ne fonctionne pas
- 6. Localisation iPhone incorrecte
- 8. Cartes iPhone qui ne fonctionnent pas
- 9. Google Maps qui ne fonctionne pas
- 11. AirDrop iPhone qui ne fonctionne pas
- Problèmes de fonctionnement iPhone
- 1. Haut-parleur iPhone qui ne fonctionne pas
- 2. FaceTime iPhone qui ne fonctionne pas
- 3. FaceTime en attente d'activation
- 4. Face ID ne fonctionne pas sur iPhone
- 5. Problèmes de réception iPhone
- 7. Démarrage rapide iPhone qui ne fonctionne pas
- 9. Capture d'écran iPhone qui ne fonctionne pas
- 13. Effets iMessage iPhone qui ne fonctionnent pas
- 14. Problème de détection de liquide iPhone
- Autres problèmes iPhone
- 1. Erreur 1100 inconnue d'iTunes
- 3. Erreur 4013 iPhone
- 4. Caméra frontale iPhone qui ne fonctionne pas
- 5. Erreur 11 d'iTunes
- 6. Ne pas déranger dans les paramètres de l'iPhone
- 7. Capteur de proximité de l'iPhone par vous-même
- 9. Accessoire qui ne peut pas être pris en charge
- 10. Résoudre les problèmes de GPS sur l'iPhone
- 11. Mode d'économie d'énergie sur l'iPhone
- ● Gérer, Transférer et Récupérer des données
- ● Déverrouiller l'écran, verrouillage d'activation, contourner FRP
- ● Résoudre la plupart des problèmes iOS et Android
- Essai Gratuit Essai Gratuit Essai Gratuit Essai Gratuit


















Blandine Moreau
Éditeur
Généralement noté4.5(105participants)