Comment réparer le calendrier Outlook qui ne se synchronise pas avec l'iPhone
Mar 11, 2025 • Déposé à: Réparer les Problèmes Appareils Mobiles •Des solutions éprouvées
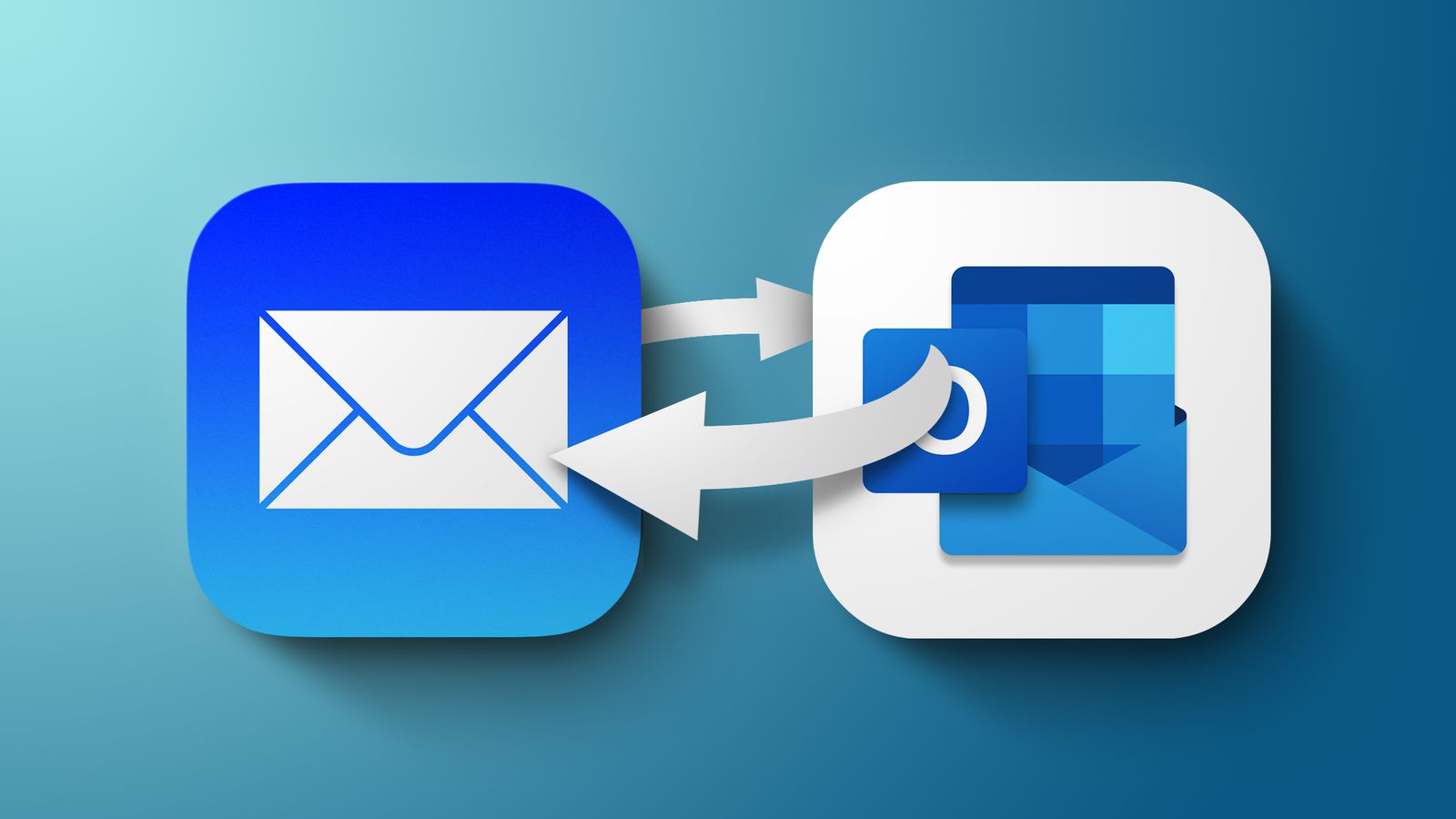
La non-synchronisation du calendrier Outlook avec l'iPhone est un problème connu que rencontrent de nombreux utilisateurs. Cela ne se produit pas seulement sur les iPhones mais aussi sur d'autres appareils Apple comme les iPads et les iPad Touch. Les événements que vous ajoutez à votre calendrier iOS n'apparaissent tout simplement pas dans le calendrier Outlook.
Parfois, les événements s'affichent mais sont incorrects, ce qui peut être source de confusion. Cependant, comme nous l'avons mentionné, il s'agit d'un problème courant et les gens ont trouvé de nombreuses solutions qui fonctionnent. Aujourd'hui, nous allons vous présenter les solutions les plus efficaces pour résoudre ce problème.
Partie 1. Comment réparer le calendrier Outlook qui ne se synchronise pas avec l'iPhone
Voici quelques-unes des meilleures stratégies pour résoudre le problème de non-synchronisation du calendrier Apple. En fonction de la cause du problème, il se peut que vous deviez essayer plusieurs solutions avant de pouvoir résoudre le problème. Passez-les en revue une à une jusqu'à ce que votre calendrier soit à nouveau opérationnel.
1. Réparer le système de votre iPhone
La réparation du système est la méthode la plus efficace pour résoudre ce problème. Cependant, vous devriez essayer d'autres solutions avant d'essayer cette option. Si votre téléphone a d'autres problèmes de système et que le problème ne se limite pas à la synchronisation du calendrier, vous devriez immédiatement envisager de faire cette correction.
Ne vous inquiétez pas, la réparation d'un système n'est pas aussi compliquée qu'il n'y paraît. Il vous suffit d'un outil de réparation fiable et vous êtes prêt à partir. Nous recommandons d'utiliser Wondershare Dr. Fone car il offre d'excellents taux de réussite et une option de réparation avancée. Avant de faire quoi que ce soit, Télécharger Wondershare Dr. Fone et l'installer sur votre ordinateur.
Voici la marche à suivre :
- Étape 1: Lancez Wondershare Dr. Fone et sélectionnez l'option Réparation du système et l'écran de démarrage.

- Étape 2 : Wondershare propose une réparation du système pour Android et iPhone. Cliquez suriPhoneen tant que type d'appareil.

- Étape 3 : Il existe toutes sortes d'options de réparation dans Wondershare Dr. Fone. Selectionnez l'option Réparation iOS pour réparer l'ensemble du système.

- Étape 4 : Cliquez sur le bouton Réparation standardparce qu'elle est plus rapide et qu'elle résout généralement le problème. Si cela ne fonctionne pas, réessayez avec Réparation avancée.

- Étape 5 : Connectez votre téléphone en suivant les instructions à l'écran et en cliquant sur Entrer et puis Mode de récupération.

- Étape 6 : Une fois que le Mode de récupérationdémarre, sélectionnez le firmware souhaité pour votre appareil et cliquez sur Télécharger.

- Étape 7 : Wondershare Dr. Fone aura besoin d'un certain temps pour télécharger et installer le firmware.

- Étape 8 : Lorsque le firmware est prêt, cliquez sur Réparer maintenantet attendez que votre système soit réparé.

2. Utiliser le Wi-Fi pour synchroniser le calendrier avec votre iPhone
L'une des raisons pour lesquelles le calendrier Outlook ne se synchronise pas avec l'iPhone est qu'il n'y a pas de bonne connexion entre les serveurs et votre téléphone. Les calendriers Outlook et iPhone peuvent se synchroniser correctement lorsque les données sont envoyées à des serveurs en ligne et téléchargées sur un appareil.
Ce processus est retardé lors de l'utilisation d'une connexion cellulaire. Certains iPhones n'autorisent pas ces actions lorsqu'ils utilisent des données cellulaires. Vous devez désactiver vos données cellulaires et vous connecter au Wi-Fi. Attendez quelques minutes et vérifiez que les calendriers ont été synchronisés.
3. Vérifier si la synchronisation du calendrier est activée
Votre application Calendrier transfère tous les calendriers et autres données vers iCloud. En cas de problème avec iCloud ou si vous ne disposez pas de suffisamment d'espace de stockage, les calendriers de votre iPhone ne seront pas synchronisés. Vous devez vous assurer que l'application peut lire et écrire des données sur iCloud.
Voici comment activer Calendrier sur iCloud :
- Étape 1 : Tapez paramètres.
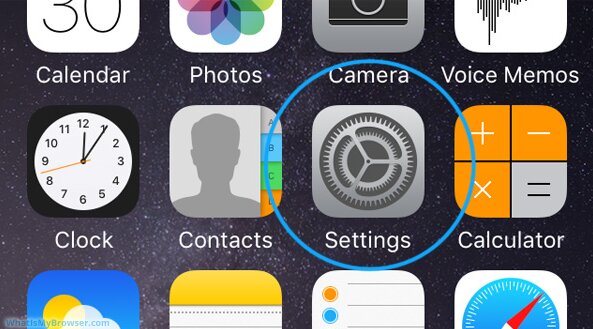
- Étape 2 : Touchez votre Apple ID en haut du menu.
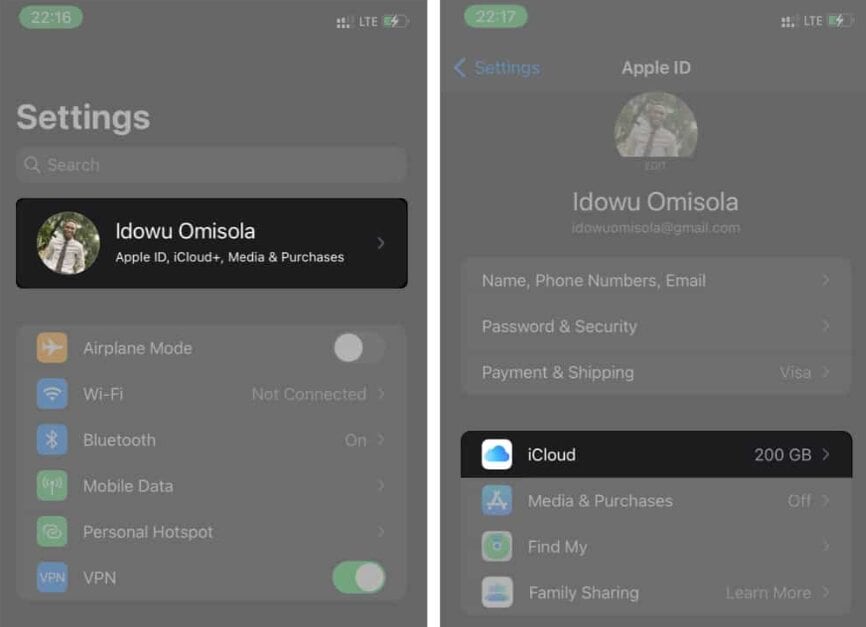
- Étape 3 : Tapez iCloud puis de faire basculer l'option Calendriers s'il est inactif.
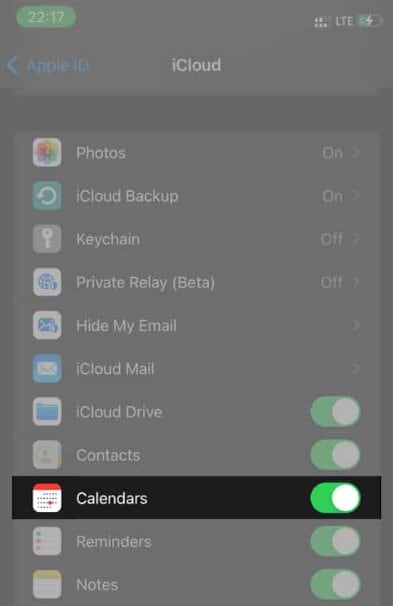
4. Activer/désactiver le mode avion
Les problèmes de connectivité Internet font partie des problèmes les plus courants qui empêchent la synchronisation des calendriers Outlook avec les iPhones. Lorsque le mode avion est activé, il empêche la synchronisation des données car les appareils ne peuvent pas se connecter aux serveurs en ligne.
Il arrive que le mode avion soit activé, mais il arrive aussi que cette fonction désactive la synchronisation. Il n'y a pas de règles. C'est pourquoi vous devriez essayer de basculer en mode avion. Si le mode avion est activé, désactivez-le et connectez-vous à un réseau Wi-Fi. Attendez quelques minutes pour voir si le calendrier est synchronisé.
Voici comment basculer en mode avion :
- Étape 1 : Tapez Paramètressur votre écran d'accueil.
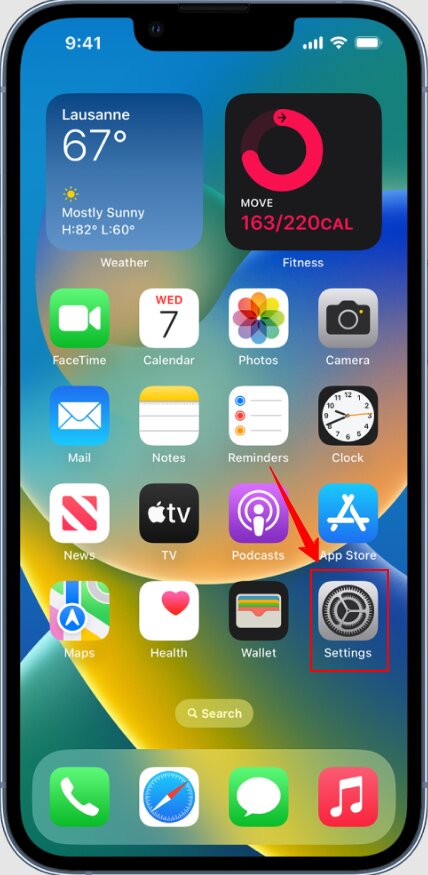
- Étape 2 : Trouvez le Mode avion et appuyez sur l'interrupteur situé à côté. Touchez à nouveau si vous voulez changer d'avis.
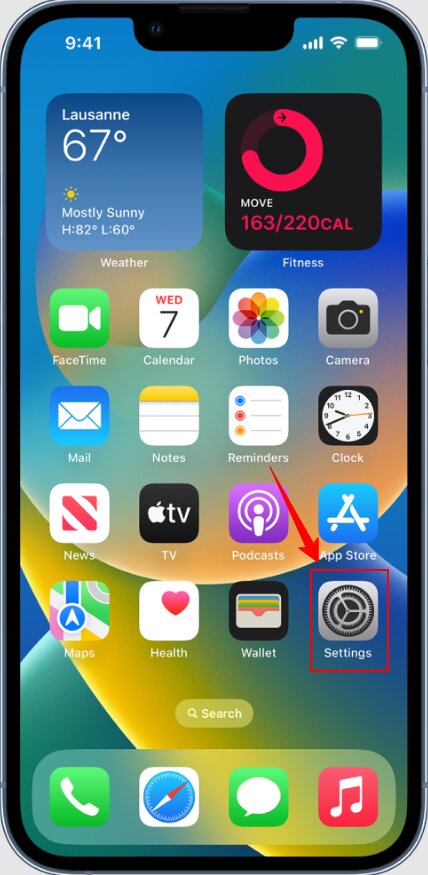
5. Redémarrez votre iPhone
Redémarrer un appareil lorsque quelque chose ne va pas peut sembler un cliché, mais c'est parfois la solution la plus simple qui fonctionne. C'est la première chose à faire si votre calendrier n'est pas synchronisé avec iCloud et d'autres services.
Votre iPhone gère de nombreux processus en arrière-plan. Il arrive que des applications, des services et des processus interfèrent et que votre appareil doive les exécuter à partir de zéro. C'est pourquoi le redémarrage est souvent efficace. Voici comment redémarrer votre iPhone :
- Étape 1 : Appuyer et maintenir la touche bouton latéral et un bouton de volume sur votre appareil. Certains modèles d'iPhone peuvent être redémarrés uniquement à l'aide du bouton latéral. N'oubliez pas que certains appareils ont un bouton du haut, et pas un bouton de côté, mais ont la même fonction.
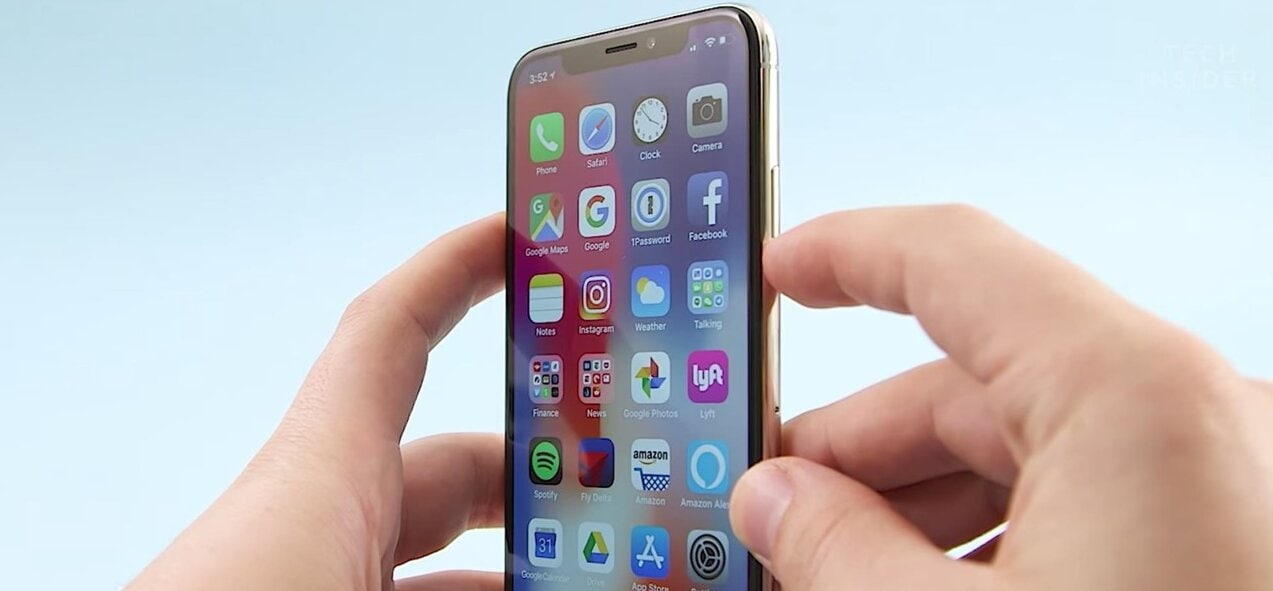
- Étape 2 : Votre appareil affiche un bouton de balayage. Balayez vers la droite et votre téléphone s'éteindra.
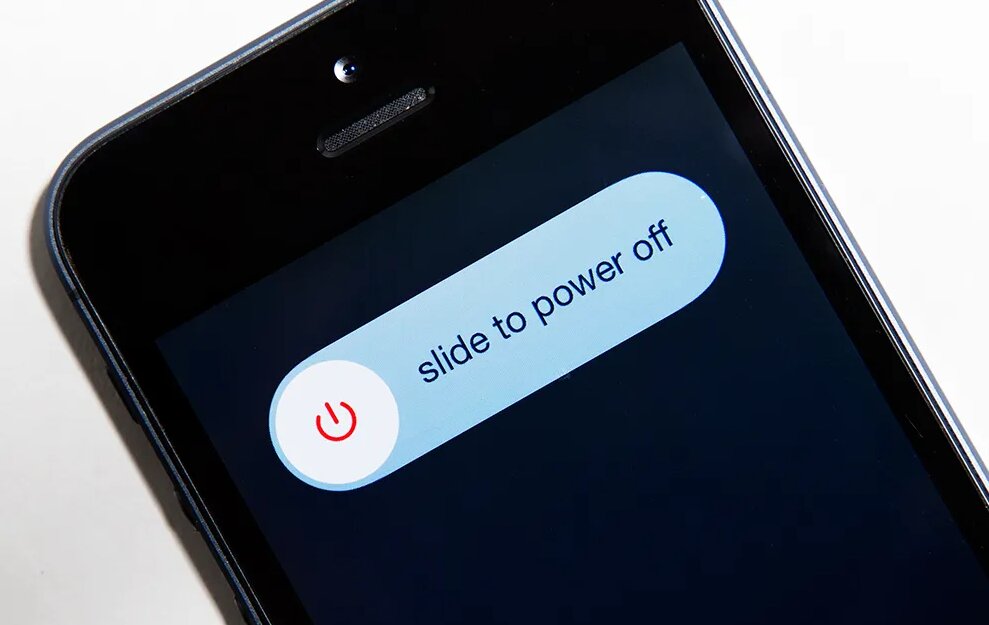
- Étape 3 : Lorsque votre iPhone est éteint, maintenez le bouton de côtépour l'activer. Vérifiez si vos calendriers sont synchronisés.
6. Réinitialiser le compte Outlook dans l'application Outlook
Si vous utilisez une application Outlook sur votre iPhone, vous pouvez l'utiliser pour résoudre les problèmes. Les problèmes de synchronisation et de compte sont fréquents, et l'application est conçue pour vous aider. Parfois, il faut aller directement à la source pour régler le problème.
Les comptes Outlook peuvent être perturbés et entraîner des problèmes de synchronisation. Voici comment réinitialiser votre compte Outlook via l'application sur votre iPhone :
- Étape 1 : Tapez sur l'icône Outlooket ouvrez l'application votre portrait situé dans le coin supérieur gauche.
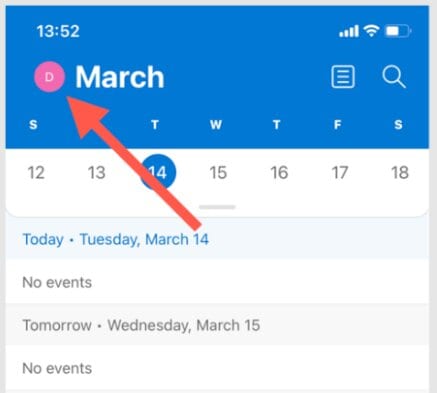
- Étape 2 : Appuyez sur la touche Paramètres située dans le coin inférieur gauche.
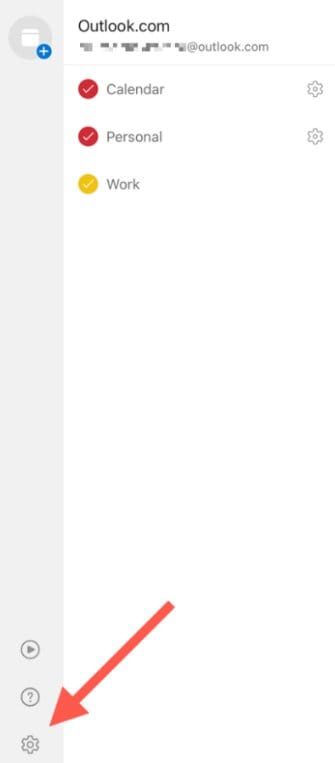
- Étape 3 : Sélectionnez votre Compte Outlooksitué dans la section Comptes de courrier, tapez Réinitialiser le compte, et confirmez en sélectionnant OK.
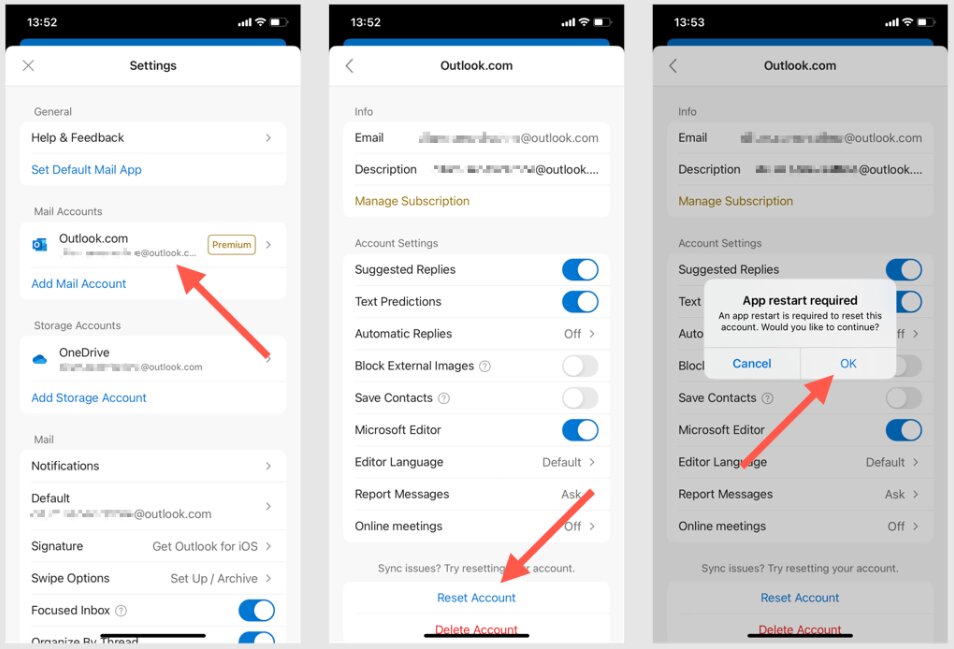
- Étape 4 : Démarrez Outlook afin de terminer le processus de réinitialisation du compte.
7. Configurer les paramètres de date et d'heure
Lorsque les données et l'heure de votre iPhone sont erronées, de nombreuses fonctions, processus et applications se comportent mal, y compris la synchronisation des calendriers. La plupart des applications et des services sont directement liés aux données et à l'heure de votre téléphone. C'est pourquoi il est impératif d'avoir l'heure et la date correctes.
Voici comment procéder :
- Étape 1 : Allez aux Paramètres et tapez sur Date et heure.
- Étape 2 : Si votre Régler automatiquementest désactivée, appuyez sur pour l'activer. S'il est allumé, éteignez-le pendant quelques minutes et rallumez-le. Attendez de voir si l'heure et la date sont réglées correctement.
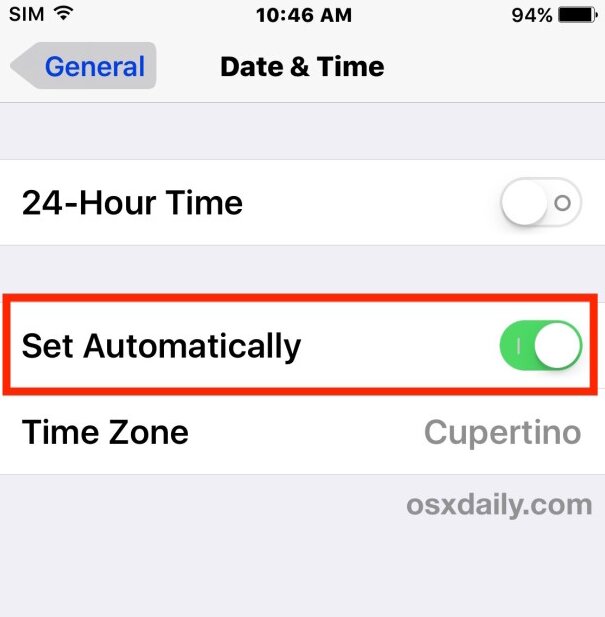
- Étape 3 : Si cela ne fonctionne pas, appuyez sur la touche Zone horaireci-dessous et vérifiez si la bonne option est sélectionnée.
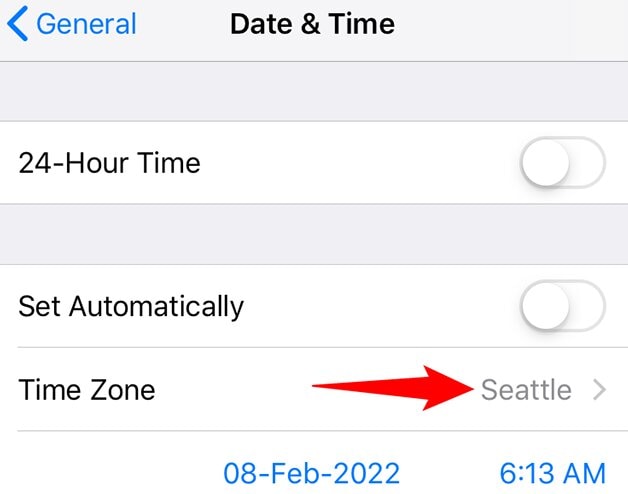
8. Désactiver le mode faible consommation
Mode faible consommation est une fonction pratique conçue pour préserver la puissance et la durée de vie de votre batterie. Toutefois, cette fonction permet de réduire les processus en arrière-plan et d'économiser autant d'énergie que possible. Si le mode faible consommation est activé alors que votre batterie est complètement chargée, il ne fera que perturber les processus, y compris la synchronisation du calendrier.
Il est conseillé de désactiver cette fonction, sauf si la batterie de votre appareil est faible. Voici comment procéder :
- Étape 1 : Ouvrez les Paramètres
- Étape 2 : Tapez Batterie et dans la fenêtre suivante, désactivez la fonction Mode faible consommation.
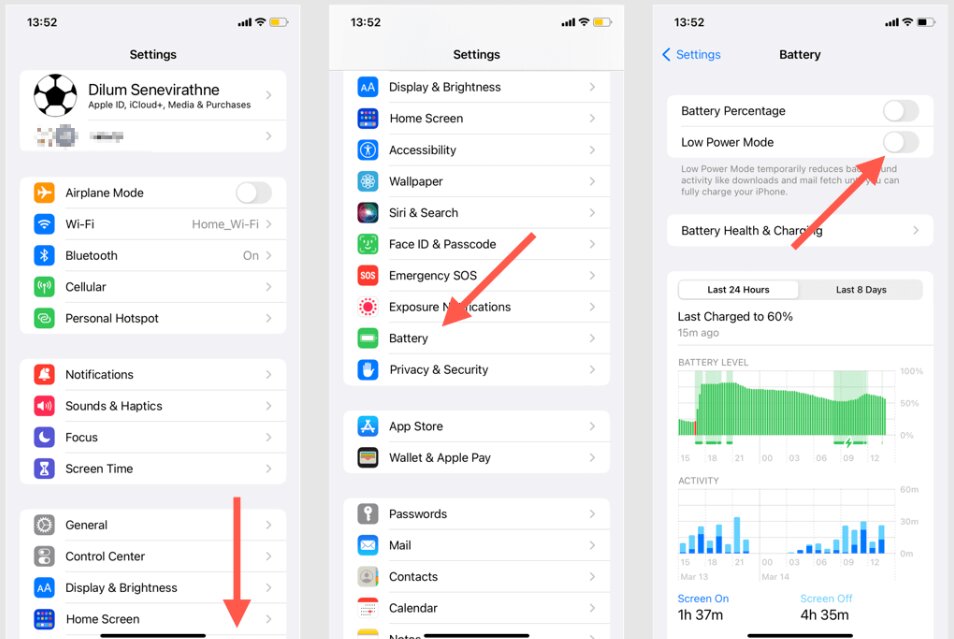
9. Vérifier l'état du serveur Outlook
Il arrive que votre calendrier Outlook ne soit pas synchronisé avec votre iPhone parce que les serveurs sont en panne. Cela ne signifie pas que le problème est de votre côté, et le service peut être indisponible. Voici comment vérifier si le service Outlook fonctionne correctement :
- Étape 1 : Visitez le site officiel Microsoft Service Status
- Étape 2 : S'il y a une icône rouge "x" sur le côté droit à côté de com, cela signifie que le service est en panne. S'il y a une coche verte, le problème est autre.
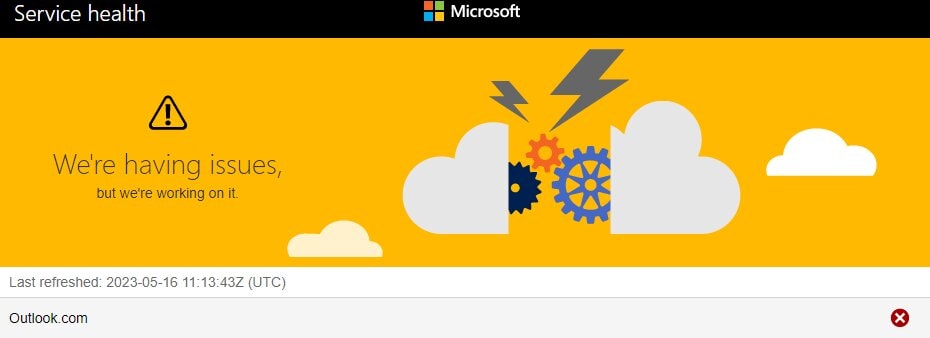
10. Mettre à jour votre application Outlook
Parfois, votre application Outlook est tout simplement obsolète, ce qui crée des problèmes de synchron Il s'agit d'une solution rapide qui nécessite une mise à jour de l'application. Voici la marche à suivre :
- Étape 1 : Commencez votre App Store.
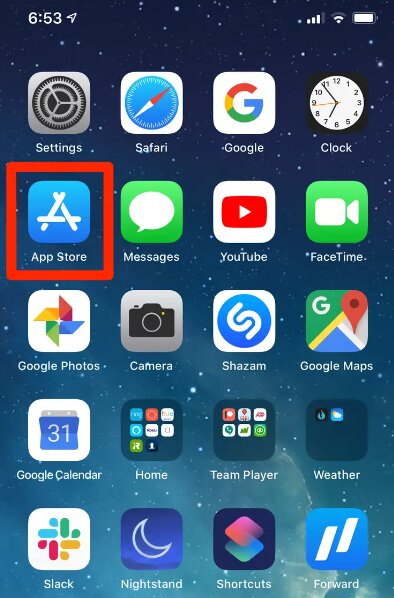
- Étape 2 : Trouvez Outlook et appuyez sur Mise à jour à côté. Attendez que la mise à jour soit terminée.
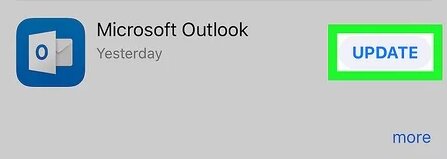
Partie 2. Les gens demandent aussi
Comment reconnaître le problème de non-synchronisation de l'agenda Apple ?
Si vous ne pouvez pas voir les mises à jour de données d'un autre appareil sur votre iPhone, c'est qu'il y a un problème de synchronisation. Dans le même temps, certaines personnes ne voient aucune donnée, ce qui revient au même.
Essayez de modifier votre calendrier ou d'ajouter de nouveaux événements et vérifiez s'ils sont visibles sur un autre appareil. Si ce n'est pas le cas, vous pouvez confirmer que votre calendrier n'est pas synchronisé.
Pourquoi le calendrier Outlook ne se synchronise-t-il pas avec l'iPhone ?
Il y a plusieurs raisons pour lesquelles le calendrier de votre iPhone n'est pas synchronisé avec Outlook. En voici quelques-unes :
- Sélection incorrecte du calendrier lors de la création d'événements.
- Mauvaise communication entre l'appareil et les serveurs.
- Le calendrier par défaut n'est pas correctement configuré.
- Le compte Outlook ne communique pas avec l'iPhone.
- L'iOS de votre iPhone est corrompu ou défectueux.
- Votre téléphone a des problèmes de connectivité internet.
Puis-je résoudre moi-même le problème de non-synchronisation de l'agenda Apple ?
Oui, bien sûr. Même si ce problème peut être ennuyeux, vous pouvez le résoudre et synchroniser votre iPhone avec le calendrier Outlook. Vous pouvez essayer plusieurs solutions. Consultez notre site pour obtenir les instructions étape par étape dont vous avez besoin. Voici quelques-unes des solutions que vous pouvez essayer :
- Réparation de votre système iOS en cours
- Redémarrage de votre appareil en cours
- Désactivation du mode avion en cours
- Passer au Wi-Fi
- Reconfigurer votre iPhone
- Mise à jour de l'application Outlook
- Désactiver le mode faible consommation
Conclusion
Nous espérons que ces correctifs vous aideront à résoudre le problème de synchronisation du calendrier Outlook avec l'iPhone. Passez en revue tous les correctifs et, si rien n'y fait, envisagez de réparer votre système. Prenez le temps de suivre toutes les étapes correctement - nous vous garantissons que vous retrouverez la capacité de synchronisation.
Problèmes iPhone
- iPhone bloqué
- 2. iPhone bloqué sur l'écran de chargement
- 2. iPhone bloqué sur SOS d'urgence
- 3. iPhone bloqué sur la configuration de l'ID Apple
- 4. iPhone bloqué sur la roue tournante
- 5. iPhone bloqué en mode de récupération
- 6. iPhone bloqué en mode de restauration
- 7. iPhone bloqué sur le logo Apple
- 8. iPhone clignotant sur le logo Apple
- iPhone gelé
- 1. iPhone qui gèle constamment
- 6. iPhone gelé pendant la mise à jour d'iOS 15
- 7. iPhone gelé pendant la mise à jour d'iOS 16
- iPhone ne s'allume pas/s'éteint pas
- 1. iPhone qui redémarre constamment
- 2. iPhone qui s'éteint constamment
- 3. iPhone qui ne s'éteint pas
- 4. iPhone qui ne s'allume pas
- Problèmes d'écran iPhone
- 3. Écran noir de la mort iPhone
- 4. Écran blanc de la mort iPhone
- 6. Écran qui clignote sur iPhone
- 7. Écran iPhone qui ne tourne pas
- 8. Écran tactile iPhone qui ne fonctionne pas
- 10. Écran iPhone en noir et blanc
- 11. Problème de point jaune iPhone
- Problèmes de services iPhone
- 2. Safari qui plante sur iPhone
- 3. Point d'accès iPhone qui ne s'affiche pas sur PC
- 4. Point d'accès iPhone qui ne fonctionne pas
- 5. Bluetooth iPhone qui ne fonctionne pas
- 6. Localisation iPhone incorrecte
- 8. Cartes iPhone qui ne fonctionnent pas
- 9. Google Maps qui ne fonctionne pas
- 11. AirDrop iPhone qui ne fonctionne pas
- Problèmes de fonctionnement iPhone
- 1. Haut-parleur iPhone qui ne fonctionne pas
- 2. FaceTime iPhone qui ne fonctionne pas
- 3. FaceTime en attente d'activation
- 4. Face ID ne fonctionne pas sur iPhone
- 5. Problèmes de réception iPhone
- 7. Démarrage rapide iPhone qui ne fonctionne pas
- 9. Capture d'écran iPhone qui ne fonctionne pas
- 13. Effets iMessage iPhone qui ne fonctionnent pas
- 14. Problème de détection de liquide iPhone
- Autres problèmes iPhone
- 1. Erreur 1100 inconnue d'iTunes
- 3. Erreur 4013 iPhone
- 4. Caméra frontale iPhone qui ne fonctionne pas
- 5. Erreur 11 d'iTunes
- 6. Ne pas déranger dans les paramètres de l'iPhone
- 7. Capteur de proximité de l'iPhone par vous-même
- 9. Accessoire qui ne peut pas être pris en charge
- 10. Résoudre les problèmes de GPS sur l'iPhone
- 11. Mode d'économie d'énergie sur l'iPhone
- ● Gérer, Transférer et Récupérer des données
- ● Déverrouiller l'écran, verrouillage d'activation, contourner FRP
- ● Résoudre la plupart des problèmes iOS et Android
- Essai Gratuit Essai Gratuit Essai Gratuit Essai Gratuit

















Blandine Moreau
Éditeur
Généralement noté4.5(105participants)