
7 méthodes pour réparer AirDrop qui ne fonctionne pas sur l'iPhone 13 et tous les modèles
Apr 22, 2025 • Déposé à: Solution de Réparation de Téléphone •Des solutions éprouvées
AirDrop d'Apple est une fonctionnalité conçue pour rationaliser le partage de fichiers entre utilisateurs. Il suffit d'appuyer sur le bouton pour faciliter la transmission de photos, de vidéos, de documents et d'autres types de données entre les appareils Apple. L'un des principaux avantages de l'utilisation d'AirDrop est son interaction sans effort avec d'autres applications et matériels Apple. Par exemple, les gens peuvent rapidement échanger des photos de leur iPhone vers leur MacBook avec un minimum d'effort.
Mais que se passe-t-il lorsque AirDrop ne fonctionne plus du tout ? Cet articles répond à cette question en examinant les raisons possibles pour lesquelles AirDrop ne fonctionne pas. Il propose également 7 solutions efficaces pour résoudre ce problème.
Partie 1 : Examiner les raisons pour lesquelles AirDrop ne fonctionne pas
La frustration qui s'installe lorsque AirDrop ne fonctionne pas peut être déroutante et frustrante. Pour faire la lumière sur ce phénomène, nous allons examiner les raisons pour lesquelles AirDrop peut refuser de coopérer lorsque vous en avez le plus besoin.
- Problèmes de connectivité:La fonction principale d'AirDrop repose fortement sur la connectivité sans fil. Des problèmes liés au Wi-Fi ou au Bluetooth peuvent empêcher AirDrop de fonctionner correctement.
- Paramètres de confidentialité et de sécurité:AirDrop s'appuie sur la proximité pour le partage de fichiers. Cela signifie que les paramètres de confidentialité et de sécurité jouent un rôle important. Des paramètres mal configurés, tels que la restriction d'AirDrop aux contacts uniquement ou à la réception désactivée, peuvent bloquer les tentatives de partage.
- Problèmes de logiciel:Comme toute technologie, AirDrop n'est pas à l'abri des bogues et des pépins logiciels. Les mises à jour, les conflits logiciels ou les problèmes non résolus dans le système d'exploitation peuvent tous contribuer à ce que AirDrop ne fonctionne pas comme prévu.
- Limites de stockage:AirDrop nécessite de l'espace de stockage sur les appareils de l'expéditeur et du destinataire pour transférer les fichiers. L'épuisement de l'espace de stockage peut entraîner des défaillances d'AirDrop.
Partie 2 : Comment réparer AirDrop qui ne fonctionne pas sur votre appareil Apple
Maintenant que vous avez compris pourquoi mon AirDrop ne fonctionne pas,il est temps de passer en revue les solutions. Vous trouverez ci-dessous les 7 meilleures solutions pour résoudre le problème AirDrop qui ne fonctionne pas :
Solution 1. Garder les appareils allumé et à proximité
L'une des raisons de l'échec d'AirDrop pourrait être que l'un des deux appareils est verrouillé. Vous devez vous assurer que les deux appareils sont déverrouillés pour que le transfert AirDrop soit réussi. De plus, si les appareils sont trop éloignés les uns des autres, il est fort probable que AirDrop ne fonctionne pas. La distance entre les deux doit être raisonnable, c'est-à-dire inférieure à 9 mètres.
Solution 2. Activer le Wi-Fi et le Bluetooth pour que AirDrop fonctionne
AirDrop a besoin de Bluetooth et de Wi-Fi pour opérer sa magie. Si l'un des deux est désactivé, AirDrop ne fonctionnera pas. Il est essentiel de s'assurer que ces technologies sans fil sont activées et fonctionnent correctement pour que l'expérience AirDrop soit agréable. Vous pouvez suivre ces instructions pour vous assurer que le Wi-Fi et le Bluetooth sont activés et fonctionnent correctement :
Instructions:Touchez et ouvrez l'application Réglages sur votre appareil iOS. Tout d'abord, naviguez vers "Bluetooth" et assurez-vous qu'il est activé. Ensuite, retournez à la page principale des paramètres, accédez au Wi-Fi et assurez-vous qu'il est activé.
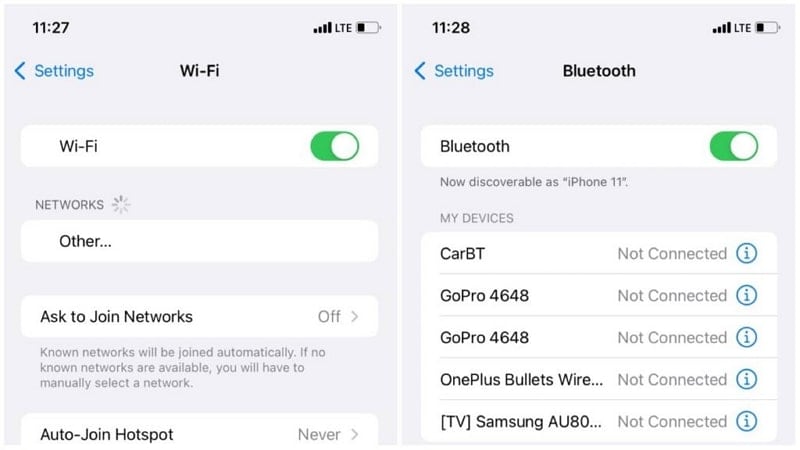
Solution 3. Désactiver le point d'accès personnel
Pour transférer des fichiers, AirDrop crée un réseau sans fil privé entre les deux appareils. Pendant le transfert, le hotspot personnel de votre iPhone peut devenir un facteur gênant. Il peut perturber la capacité d'AirDrop à créer un réseau. C'est pourquoi vous devez désactiver le hotspot personnel en suivant ces instructions pour résoudre le problème AirDrop de l'iPhone qui ne fonctionne pas:
Instructions. Balayez vers le bas depuis le coin supérieur droit de l'écran d'accueil de votre appareil pour accéder au Centre de contrôle. Ici, passez à la boîte de connectivité, où vous devez appuyer sur " Hotspot personnel " pour la fermer.
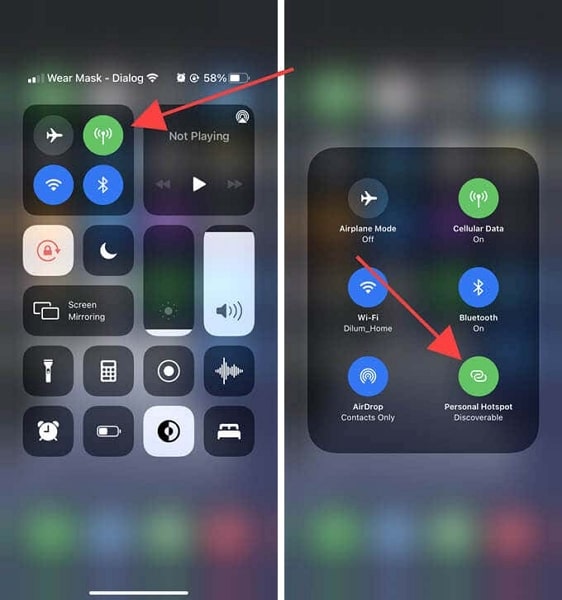
Solution 4. Désactiver le mode Focus
Le mode Focus peut parfois interférer avec la fonctionnalité AirDrop. Il s'agit d'une fonctionnalité introduite dans iOS pour aider à gérer les notifications et à réduire les distractions. Lorsque le mode Focus est activé, il peut bloquer les notifications ou les demandes AirDrop entrantes. Cela peut conduire à ce que AirDrop ne fonctionne pas comme prévu. Pour désactiver le mode Focus et garantir le bon fonctionnement d'AirDrop, suivez les instructions suivantes :
Instructions: Accédez au Centre de contrôle de votre appareil iOS et appuyez longuement sur l'option "Focus". Appuyez ensuite sur le mode de mise au point activé pour le désactiver.
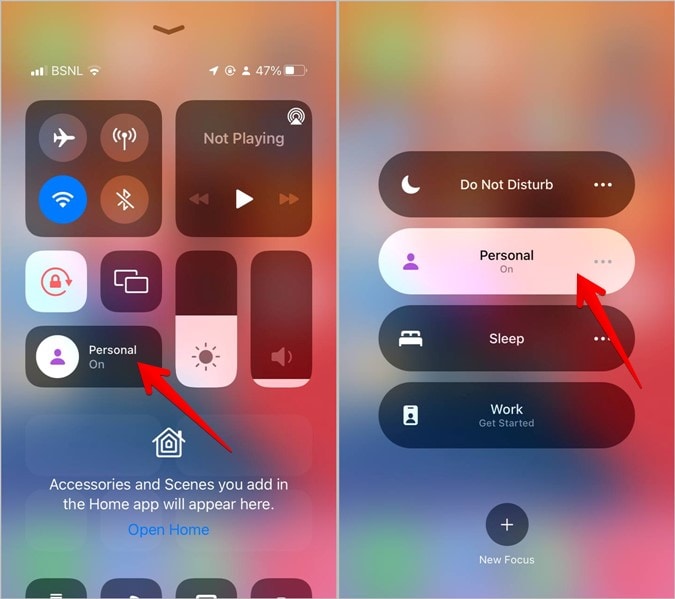
Solution 5. Maintenir l'appareil iOS à jour
Il est essentiel que votre appareil iOS dispose des dernières mises à jour logicielles et firmware. Cette pratique vous permet de bénéficier de nouvelles fonctionnalités et de performances améliorées. Suivez ces instructions pour mettre à jour votre appareil iOS :
- Étape 1. Accédez aux paramètres "Généraux" dans l'application Paramètres et appuyez sur "Mise à jour du logiciel".
- Étape 2. Dans l'écran suivant, l'appareil vérifie s'il existe de nouvelles mises à jour. Si l'un d'eux est disponible, utilisez " Mettre à jour maintenant/Installer maintenant " pour lancer le processus de mise à jour.
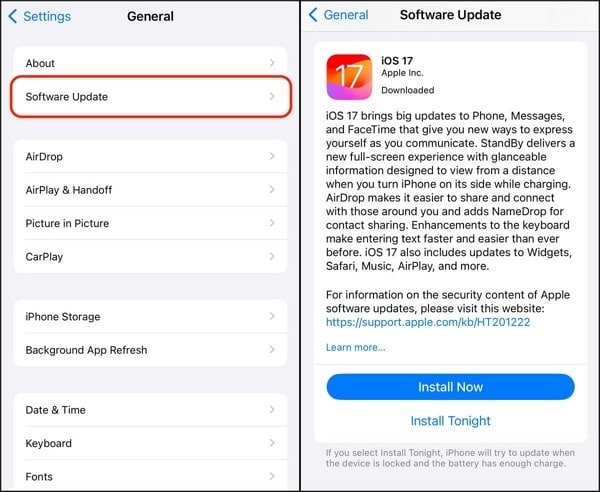
Solution 6. Vérifier les réglages du pare-feu de Mac
AirDrop est fortement influencé par les réglages du pare-feu de votre Mac. Ce pare-feu a pour fonction essentielle de protéger votre ordinateur contre les accès non autorisés et le trafic réseau potentiellement dangereux. Cependant, il peut parfois bloquer par inadvertance les connexions AirDrop. Voici comment vérifier et ajuster les paramètres du pare-feu de votre Mac pour réparer AirDrop ne fonctionne pas sur Mac:
- Étape 1. Cliquez sur le logo Apple dans le coin supérieur gauche et choisissez "Réglages du système". Dans les "Paramètres du système", appuyez sur "Réseau" dans la barre latérale gauche. Cliquez sur "Pare-feu" et poursuivez en appuyant sur "Options."
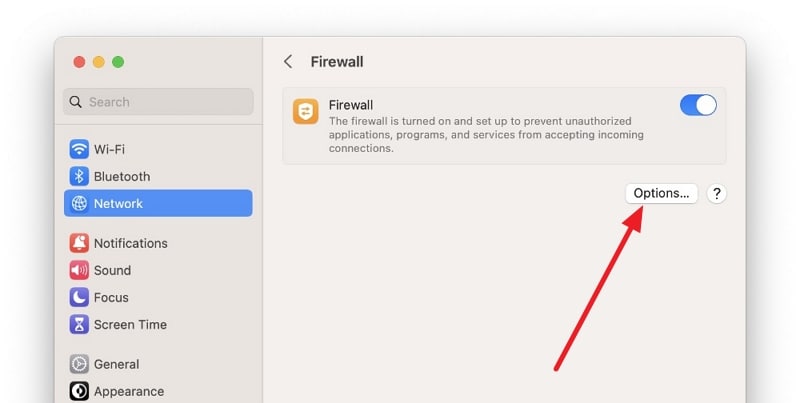
- Étape 2. Dans les "Options", assurez-vous que l'option "Bloquer toutes les connexions entrantes" est désactivée. Ici, activez également l'option "Autoriser automatiquement le logiciel intégré à recevoir des connexions entrantes".
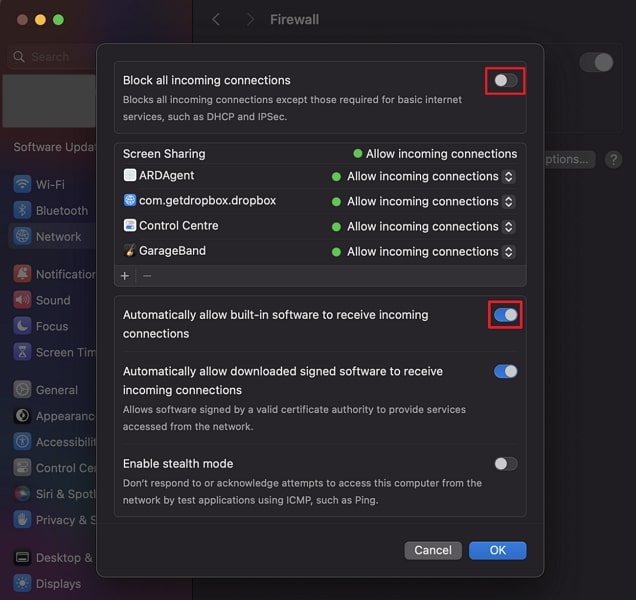
Solution 7. Réinitialiser votre appareil iOS
Si vous avez épuisé plusieurs solutions et que vous constatez que AirDrop ne fonctionne toujours pas sur votre appareil iOS, vous pouvez envisager de recourir à une réinitialisation de l'appareil comme dernière option. Il est impératif d'aborder cette étape avec prudence, car elle entraîne l'effacement complet de toutes les données de votre appareil. Par conséquent, sauvegardez vos fichiers essentiels et suivez ces étapes pour réinitialiser votre appareil iOS afin de réparer AirDrop ne fonctionne pas sur iPhone 13:
- Étape 1. Dans l'application Réglages de votre appareil iOS, accédez aux réglages "Général". Maintenant, il suffit de faire défiler vers le bas et de sélectionner "Transférer ou réinitialiser l'iPhone" pour continuer.
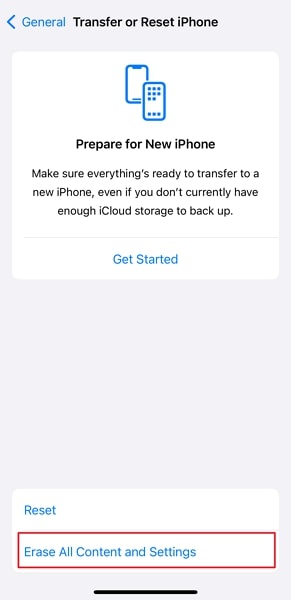
- Étape 2. Sur l'écran suivant, sélectionnez "Effacer tout le contenu et tous les paramètres". Suivez les instructions à l'écran pour réinitialiser votre appareil iOS.
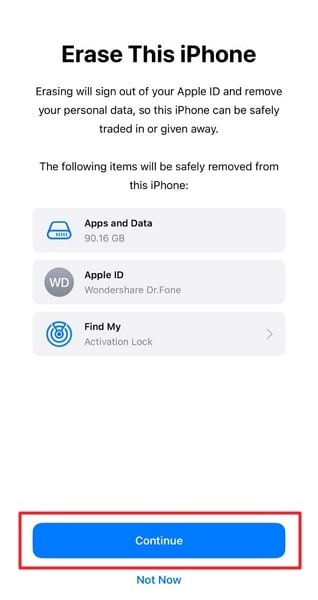
Partie 3 : Résoudre tous les problèmes du système iOS avec Wondershare Dr.Fone - System Repair (iOS)
Il arrive que des problèmes persistants et complexes liés au système iOS soient à l'origine des problèmes AirDrop. Dans ce cas, les méthodes conventionnelles de dépannage ne suffisent pas. Pour cela, vous devez vous tourner vers des logiciels spécialisés comme Wondershare Dr.Fone . Il s'agit d'un outil précieux pour résoudre les problèmes iOS complexes tels que les boucles de démarrage, les plantages d'applications et bien d'autres encore.
L'avantage de cet outil est qu'il répare la plupart des problèmes sans perte de données. Vous pouvez également utiliser cet outil pour entrer ou sortir des modes Recovery et DFU en un seul clic. L'outil est équipé d'une interface propre et conviviale, ce qui facilite son utilisation pour résoudre les problèmes.
Fonctionnalités clés de Wondershare Dr.Fone
- Avec l'aide de Dr.Fone, vous pouvez mettre à niveau ou rétrograder votre appareil vers la version souhaitée.
- Lorsque vous mettez à jour ou rétrogradez un appareil iOS avec Dr.Fone, vous n'avez pas besoin de jailbreaker l'appareil.
- Il vous permet même de mettre à jour vos appareils iOS vers la dernière version bêta d'iOS.
Etapes pour réparer AirDrop iPhone qui ne fonctionne pas via Wondershare Dr.Fone
Voici les instructions simplifiées, étape par étape, à suivre pour réparer iPhone AirDrop ne fonctionne pas à l'aide de Wondershare Dr.Fone :
- Étape 1. Accéder à la fonction de réparation du système
Après avoir téléchargé et démarré Wondershare Dr.Fone sur votre appareil, déplacez le curseur vers le panneau de gauche et sélectionnez "Boîte à outils". Ensuite, plusieurs outils apparaissent sur l'écran principal. Cliquez sur l'outil "Réparation du système" et connectez votre appareil iOS à l'aide du câble de connectivité correspondant.

- Étape 2. Sélectionnez le type de réparation et activez le mode de récupération
Comme vous effectuez une réparation pour iOS, sélectionnez "iPhone". Vous serez dirigé vers une autre fenêtre, dans laquelle vous pourrez choisir "Réparation iOS". Choisissez ensuite l'option "Réparation standard". Ensuite, passez votre appareil en mode de récupération en suivant les instructions à l'écran.

- Étape 3 : Télécharger le firmware iOS et lancer la réparation
Le logiciel détecte automatiquement le firmware iOS et affiche différentes options. Analyser et "télécharger" n'importe quel firmware. Une fois le téléchargement terminé, cliquez sur le bouton "Réparer maintenant" pour continuer. Une fois la réparation terminée, cliquez sur "Terminé" pour terminer la réparation d'iOS.

Conclusion
En conclusion, il est évident que cette fonction innovante d'Apple peut rencontrer des obstacles. Des problèmes de connectivité aux défaillances logicielles, nous avons couvert un large éventail de méthodes pour remettre AirDrop sur les rails. Cependant, il arrive que la complexité des problèmes liés au système iOS soit trop difficile à surmonter. Ici, une solution spécialisée comme Wondershare Dr.Fone peut changer la donne.
Wondershare Dr.Fone apparaît comme un outil puissant lorsqu'il s'agit de AirDrop ne fonctionne pas. Avec son interface épurée et ses capacités complètes de réparation du système iOS, il offre une bouée de sauvetage lorsque tout le reste échoue. Il s'agit d'un moyen fiable de restaurer toutes les fonctionnalités de votre appareil Apple.
Problèmes iPhone
- iPhone bloqué
- 2. iPhone bloqué sur l'écran de chargement
- 2. iPhone bloqué sur SOS d'urgence
- 3. iPhone bloqué sur la configuration de l'ID Apple
- 4. iPhone bloqué sur la roue tournante
- 5. iPhone bloqué en mode de récupération
- 7. iPhone bloqué sur le logo Apple
- 8. iPhone clignotant sur le logo Apple
- iPhone gelé
- 1. iPhone qui gèle constamment
- 6. iPhone gelé pendant la mise à jour d'iOS 15
- 7. iPhone gelé pendant la mise à jour d'iOS 16
- iPhone ne s'allume pas/s'éteint pas
- 1. iPhone qui redémarre constamment
- 2. iPhone qui s'éteint constamment
- 3. iPhone qui ne s'éteint pas
- 4. iPhone qui ne s'allume pas
- Problèmes d'écran iPhone
- 3. Écran noir de la mort iPhone
- 4. Écran blanc de la mort iPhone
- 6. Écran qui clignote sur iPhone
- 7. Écran iPhone qui ne tourne pas
- 8. Écran tactile iPhone qui ne fonctionne pas
- 10. Écran iPhone en noir et blanc
- 11. Problème de point jaune iPhone
- Problèmes de services iPhone
- 2. Safari qui plante sur iPhone
- 3. Point d'accès iPhone qui ne s'affiche pas sur PC
- 4. Point d'accès iPhone qui ne fonctionne pas
- 5. Bluetooth iPhone qui ne fonctionne pas
- 6. Localisation iPhone incorrecte
- 8. Cartes iPhone qui ne fonctionnent pas
- 9. Google Maps qui ne fonctionne pas
- 11. AirDrop iPhone qui ne fonctionne pas
- Problèmes de fonctionnement iPhone
- 1. Haut-parleur iPhone qui ne fonctionne pas
- 2. FaceTime iPhone qui ne fonctionne pas
- 3. FaceTime en attente d'activation
- 4. Face ID ne fonctionne pas sur iPhone
- 5. Problèmes de réception iPhone
- 7. Démarrage rapide iPhone qui ne fonctionne pas
- 9. Capture d'écran iPhone qui ne fonctionne pas
- 13. Effets iMessage iPhone qui ne fonctionnent pas
- 14. Problème de détection de liquide iPhone
- Autres problèmes iPhone
- 1. Erreur 1100 inconnue d'iTunes
- 3. Erreur 4013 iPhone
- 4. Caméra frontale iPhone qui ne fonctionne pas
- 5. Erreur 11 d'iTunes
- 6. Ne pas déranger dans les paramètres de l'iPhone
- 7. Capteur de proximité de l'iPhone par vous-même
- 9. Accessoire qui ne peut pas être pris en charge
- 10. Résoudre les problèmes de GPS sur l'iPhone
- 11. Mode d'économie d'énergie sur l'iPhone
- ● Gérer, Transférer et Récupérer des données
- ● Déverrouiller l'écran, verrouillage d'activation, contourner FRP
- ● Résoudre la plupart des problèmes iOS et Android
- Essai Gratuit Essai Gratuit Essai Gratuit Essai Gratuit

















Blandine Moreau
Éditeur
Généralement noté4.5(105participants)