
Impossible de télécharger des applications sur iPad ? 12 solutions simples (mise à jour 2025)
Sep 26, 2025 • Déposé à: Solution de Réparation de Téléphone •Des solutions éprouvées
L'iPad est devenu un outil puissant pour la productivité comme pour le divertissement, avec une large gamme d'applications qui décuplent sa polyvalence. De l'éducation au design créatif, il couvre d'innombrables usages. Pourtant, il arrive que certaines apps refusent de s'installer et que l'iPad ne télécharge pas les applications. C'est frustrant, surtout si vous comptez sur des outils précis pour le travail, les études ou le quotidien. Si votre iPad ne télécharge pas d'applications depuis l'App Store, les causes possibles incluent une mauvaise connexion Internet, un espace de stockage insuffisant, une version d'iPadOS obsolète ou un dysfonctionnement temporaire des serveurs d'Apple.
Pour y répondre, cet article présente une approche claire : d'abord les raisons, puis le correctif rapide correspondant pour relancer le téléchargement sur iPad. En appliquant l'une des solutions ci-dessous, vous pourrez résoudre efficacement le problème de l'iPad ne télécharge pas les applications.
- Solution 1 : Vérifier la compatibilité de l'app
- Solution 2 : Libérer suffisamment d'espace
- Solution 3 : Contrôler la connexion Internet
- Solution 4 : Mettre en pause puis reprendre le téléchargement
- Solution 5 : Vérifier l'état des serveurs Apple
- Solution 6 : Basculer le Mode Avion
- Solution 7 : Vérifier la date et l'heure
- Solution 8 : Redémarrer l'iPad
- Solution 9 : Se déconnecter/réconnecter à l'identifiant Apple
- Solution 10 : Redémarrer l'App Store
- Solution 11 : Mettre à jour iPadOS

- Solution 12 : Contacter l'assistance Apple
Solution 1 : Vérifier la compatibilité de l'app
C'est l'une des raisons les plus courantes lorsque vous êtes dans l'impossibilité de télécharger sur iPad. L'application visée peut ne pas être compatible avec votre modèle ou votre version d'iPadOS. De nombreux éditeurs cessent de maintenir leurs apps sur des versions plus anciennes d'iPadOS et iOS.
Pour vérifier si l'app que vous souhaitez installer n'est pas prise en charge sur votre appareil, ouvrez l'App Store et consultez la fiche de l'application. Les informations de compatibilité figurent dans la section « Informations ».

Solution 2 : Libérer suffisamment d'espace
Si vous n'arrivez pas à télécharger des apps sur iPad, la cause la plus simple est souvent le manque d'espace libre. Sans stockage disponible, aucune installation ne peut aboutir. Pour vérifier :
- Étape 1 : Ouvrez « Réglages » sur votre iPad.
- Étape 2 : Allez dans « Général », puis « Stockage iPad ». Vérifiez l'espace disponible : s'il est insuffisant, votre appareil ne pourra pas installer de nouvelles applications.
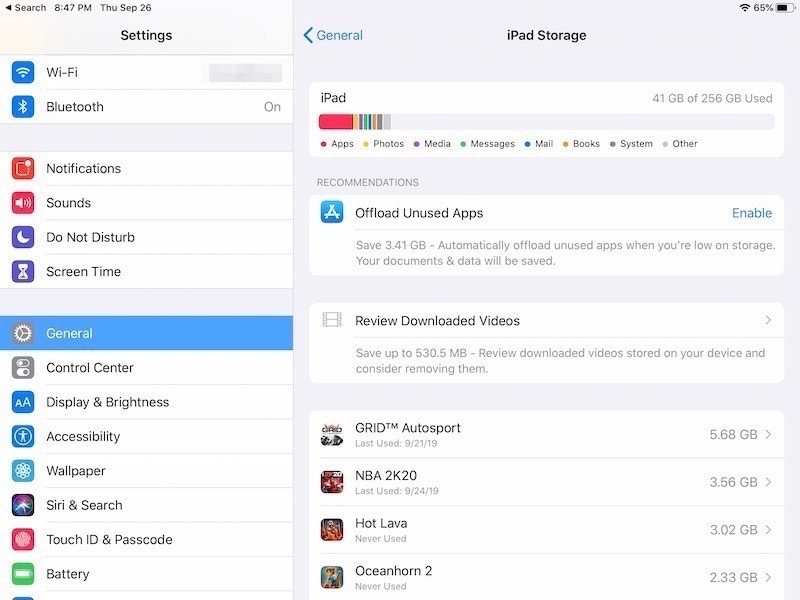
Dr.Fone App - Smart Clean (iOS)
Nettoyage iPhone en 1 clic : libérez de l'espace sans effort
- Analyse intelligente des albums, contacts et calendriers.
- Suppression des doublons : captures, photos/vidéos, contacts et calendriers expirés.
- Sélection libre des éléments à nettoyer.
- Rapide et simple à utiliser.
Solution 3 : Contrôler la connexion Internet
Quand l'iPad ne télécharge pas les applications, commencez par vérifier la connexion. Un réseau faible ou instable est souvent la cause principale. Pour éviter les interruptions, assurez-vous d'être connecté à un Wi-Fi stable (ou à une 4G/5G solide) avant de lancer un téléchargement sur l'App Store.
Si vous utilisez les données cellulaires, vérifiez au passage le bon fonctionnement de votre opérateur sur l'iPad. Tout incident réseau peut expliquer le problème.
Solution 4 : Mettre en pause puis reprendre le téléchargement
Si l'iPad ne télécharge pas les applications depuis l'App Store, consultez l'état sur l'écran d'accueil. Si l'app reste bloquée ou trop lente, mettez le téléchargement en pause puis relancez-le. Ce simple rafraîchissement débloque souvent l'installation.
- Étape 1 : Maintenez l'icône quelques secondes et choisissez « Mettre en pause le téléchargement ».
- Étape 2 : Maintenez à nouveau l'icône, puis sélectionnez « Reprendre le téléchargement ».
Solution 5 : Vérifier l'état des serveurs Apple
Le problème d'apps qui ne se téléchargent pas sur iPad n'est pas forcément lié au matériel. Il peut provenir des serveurs Apple. Ouvrez ce lien puis repérez « App Store » pour vérifier son statut.
Si l'icône est verte, tout fonctionne. Si elle ne l'est pas, les serveurs sont probablement en panne. Apple résout généralement la situation ; il suffit d'attendre le rétablissement.

Solution 6 : Basculer le Mode Avion
Dans certains cas d'installations d'apps impossibles sur iPad, le Mode Avion reste activé par oubli. Dans ce mode, toute connexion Internet est coupée. À l'inverse, si le réseau dysfonctionne, activer puis désactiver le Mode Avion peut rétablir la connexion. Procédure :
- Étape 1 : Ouvrez l'app « Réglages » depuis l'écran d'accueil.
- Étape 2 : En haut de la liste, activez « Mode Avion » quelques secondes, puis désactivez-le pour relancer les services cellulaires.

Solution 7 : Vérifier la date et l'heure
Une date/heure incorrecte peut empêcher l'iPad de télécharger et d'installer des apps. L'App Store peut alors mal fonctionner. Activez le réglage automatique pour corriger le problème de nouvel iPad qui ne télécharge pas les apps :
- Étape 1 : Ouvrez « Réglages » > « Général ».
- Étape 2 : Allez dans « Date et heure » puis activez « Réglage automatique ».

Solution 8 : Redémarrer l'iPad
Pour écarter un dysfonctionnement temporaire qui bloque les téléchargements, redémarrez l'appareil. Le redémarrage relance les processus et peut résoudre le problème d'apps qui ne s'installent pas sur iPad. Suivez ces étapes :
- Étape 1 : Ouvrez « Réglages » > « Général ».
- Étape 2 : Tout en bas, touchez « Éteindre ». Une fois l'iPad éteint, maintenez le bouton d'alimentation pour le rallumer.
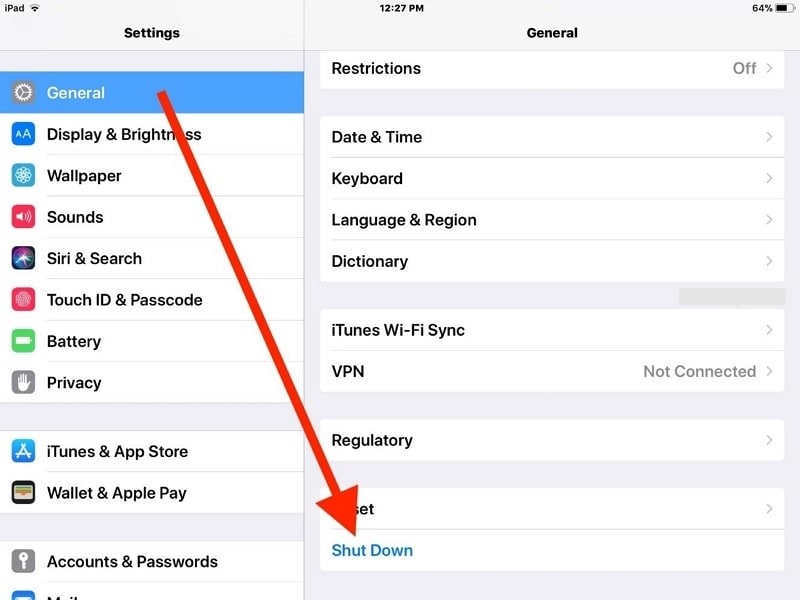
Solution 9 : Se déconnecter/réconnecter à l'identifiant Apple
Parfois, l'identifiant Apple est en cause lorsque l'iPad ne télécharge pas les applications. Une astuce rapide consiste à vous déconnecter puis à vous reconnecter. Assurez-vous de connaître vos identifiants et de sauvegarder vos données importantes avant de procéder.
- Étape 1 : Ouvrez « Réglages », touchez votre nom en haut, faites défiler puis choisissez « Se déconnecter ».
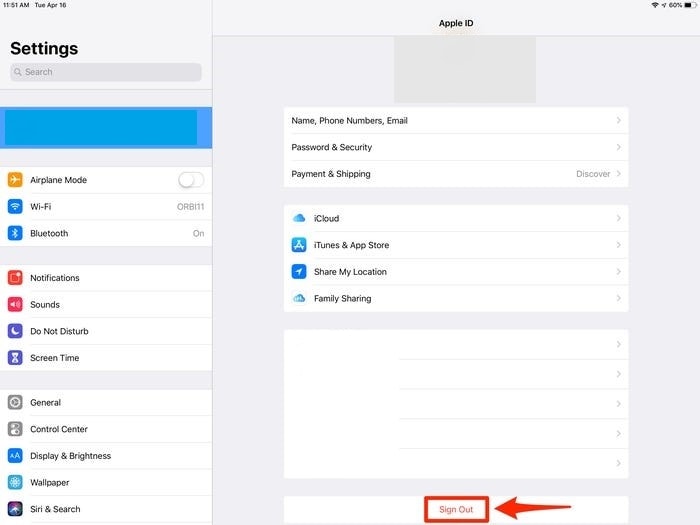
- Étape 2 : Ensuite, rouvrez « Réglages » et touchez l'icône de profil pour vous reconnecter avec le même identifiant Apple.
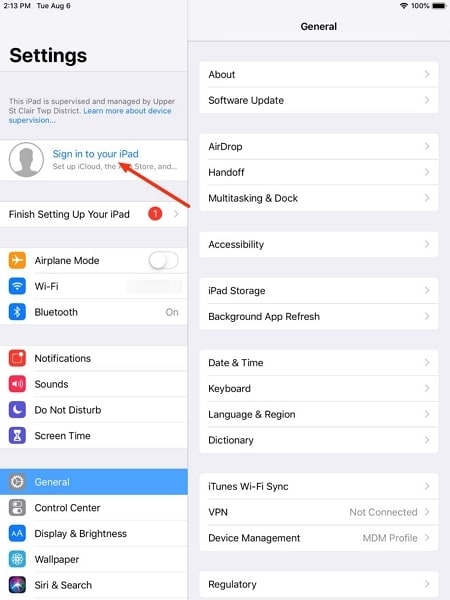
Solution 10 : Redémarrer l'App Store
Il peut simplement s'agir d'un bug de l'App Store. L'application peut ne pas répondre correctement et bloquer l'installation. Fermez-la complètement (en balayage vers le haut) pour qu'elle ne tourne plus en arrière-plan, puis relancez-la.
Après redémarrage de l'App Store, relancez le téléchargement de l'app souhaitée. Le problème d'apps qui ne s'installent pas sur iPad devrait disparaître.
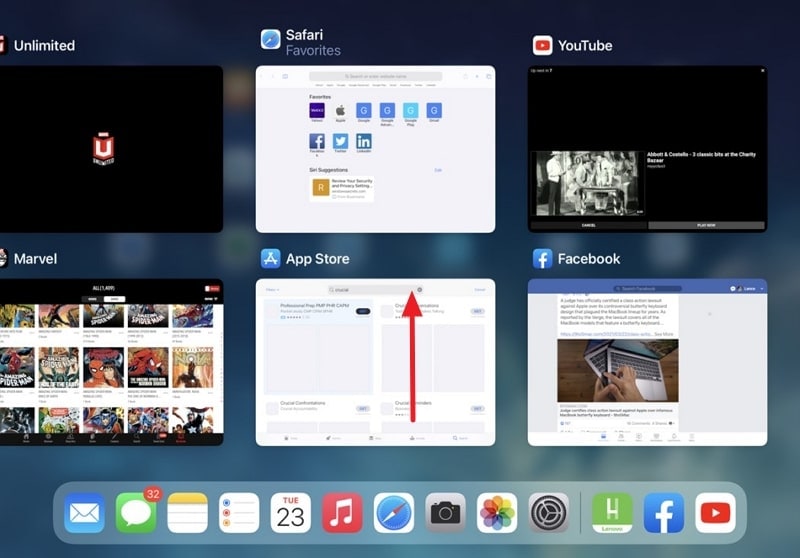
Solution 11 : Mettre à jour iPadOS
Si votre iPad ne télécharge pas les applications, le souci peut venir d'iPadOS : version obsolète, bug en cours, mise à jour en attente… Mettez à jour iPadOS depuis les Réglages pour corriger les erreurs de téléchargement et améliorer performances et sécurité. Si cela ne suffit pas, des outils comme Dr.Fone – Réparation du Système (iOS) permettent de réinstaller/réparer iOS sans perte de données.
Dr.Fone - Réparation du Système (iOS)
Annulez une mise à jour iOS sans perte de données.
- Répare iOS sans effacer vos données.
- Corrige de nombreux problèmes système bloqué en mode récupération, logo Apple blanc, écran noir, boucles au démarrage, etc.
- Permet de rétrograder iOS sans iTunes.
- Compatible avec tous les modèles d'iPhone, iPad et iPod touch.
- Entièrement compatible avec la dernière version d'iOS.

- Étape 1 : Branchez l'iPad (ou assurez une batterie > 50 %). Avec Internet actif, ouvrez « Réglages ».
- Étape 2 : Allez dans « Général » > « Mise à jour logicielle ».
- Étape 3 : Après actualisation, si une mise à jour est disponible, touchez « Télécharger et installer ».

Solution 12 : Contacter l'assistance Apple
Si vous ne parvenez toujours pas à résoudre le problème d'apps qui ne se téléchargent pas sur iPad, contactez l'assistance Apple. Les techniciens identifieront la cause et appliqueront la correction adaptée. C'est l'option de dernier recours, utile en cas de panne matérielle ou de défaut logiciel qui ne se règle pas avec des manipulations simples.

Conclusion
Nous avons réuni des solutions efficaces pour corriger le problème d'apps qui ne se téléchargent pas sur iPad. L'iPad reste un excellent appareil, et ces pépins courants se règlent en général rapidement. En suivant les étapes, vous devriez trouver une solution au problème l'iPad ne télécharge pas les applications.
4,624,541 personnes l'ont téléchargé
FAQs
Problèmes iPhone
- iPhone bloqué
- 2. iPhone bloqué sur l'écran de chargement
- 2. iPhone bloqué sur SOS d'urgence
- 3. iPhone bloqué sur la configuration de l'ID Apple
- 4. iPhone bloqué sur la roue tournante
- 5. iPhone bloqué en mode de récupération
- 7. iPhone bloqué sur le logo Apple
- 8. iPhone clignotant sur le logo Apple
- iPhone gelé
- 1. iPhone qui gèle constamment
- 6. iPhone gelé pendant la mise à jour d'iOS 15
- 7. iPhone gelé pendant la mise à jour d'iOS 16
- iPhone ne s'allume pas/s'éteint pas
- 1. iPhone qui redémarre constamment
- 2. iPhone qui s'éteint constamment
- 3. iPhone qui ne s'éteint pas
- 4. iPhone qui ne s'allume pas
- Problèmes d'écran iPhone
- 3. Écran noir de la mort iPhone
- 4. Écran blanc de la mort iPhone
- 6. Écran qui clignote sur iPhone
- 7. Écran iPhone qui ne tourne pas
- 8. Écran tactile iPhone qui ne fonctionne pas
- 10. Écran iPhone en noir et blanc
- 11. Problème de point jaune iPhone
- Problèmes de services iPhone
- 2. Safari qui plante sur iPhone
- 3. Point d'accès iPhone qui ne s'affiche pas sur PC
- 4. Point d'accès iPhone qui ne fonctionne pas
- 5. Bluetooth iPhone qui ne fonctionne pas
- 6. Localisation iPhone incorrecte
- 8. Cartes iPhone qui ne fonctionnent pas
- 9. Google Maps qui ne fonctionne pas
- 11. AirDrop iPhone qui ne fonctionne pas
- Problèmes de fonctionnement iPhone
- 1. Haut-parleur iPhone qui ne fonctionne pas
- 2. FaceTime iPhone qui ne fonctionne pas
- 3. FaceTime en attente d'activation
- 4. Face ID ne fonctionne pas sur iPhone
- 5. Problèmes de réception iPhone
- 7. Démarrage rapide iPhone qui ne fonctionne pas
- 9. Capture d'écran iPhone qui ne fonctionne pas
- 13. Effets iMessage iPhone qui ne fonctionnent pas
- 14. Problème de détection de liquide iPhone
- Autres problèmes iPhone
- 1. Erreur 1100 inconnue d'iTunes
- 3. Erreur 4013 iPhone
- 4. Caméra frontale iPhone qui ne fonctionne pas
- 5. Erreur 11 d'iTunes
- 6. Ne pas déranger dans les paramètres de l'iPhone
- 7. Capteur de proximité de l'iPhone par vous-même
- 9. Accessoire qui ne peut pas être pris en charge
- 10. Résoudre les problèmes de GPS sur l'iPhone
- 11. Mode d'économie d'énergie sur l'iPhone
- ● Gérer, Transférer et Récupérer des données
- ● Déverrouiller l'écran, verrouillage d'activation, contourner FRP
- ● Résoudre la plupart des problèmes iOS et Android
- Essai Gratuit Essai Gratuit Essai Gratuit Essai Gratuit













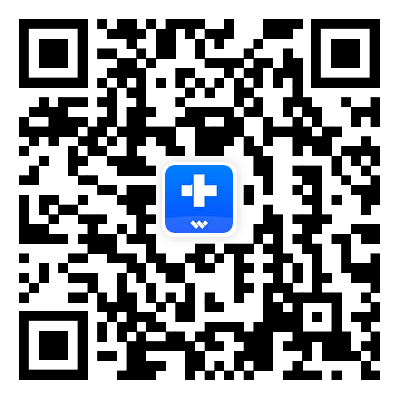

Blandine Moreau
Éditeur
Généralement noté4.5(105participants)