
Pourquoi AirDrop ne fonctionne pas sur Mac ? Trouvez les meilleures solutions !
Apr 22, 2025 • Déposé à: Solution de Réparation de Téléphone •Des solutions éprouvées
AirDrop d'Apple s'est imposé comme un outil puissant et pratique. Il est connu pour partager sans effort des fichiers, des photos et bien d'autres choses encore entre les appareils Apple. Cependant, AirDrop n'est pas à l'abri d'erreurs occasionnelles. De nombreux utilisateurs de Mac ont rencontré leur lot de problèmes liés aux défaillances d'AirDrop.
Si vous vous êtes déjà demandé pourquoi AirDrop ne fonctionnait pas sur mon Mac, sachez que de nombreux utilisateurs de macOS sont ou ont été confrontés à ce problème. Cet article présnete les problèmes typiques qui peuvent entraîner le non fonctionnement d'AirDrop sur Mac. Nous vous proposerons également des solutions efficaces pour vous aider à rétablir sa fonctionnalité.
- Partie 1 : AirDrop ne fonctionne pas sur MacBook : Quelles sont les raisons ?
- Partie 2 : Meilleures solutions pour réparer AirDrop qui ne fonctionne pas sur Mac
- Astuce bonus : Trouver la meilleure solution pour AirDrop qui ne fonctionne pas sur l'iPhone/iPad
- FAQ pour en savoir plus sur la fonctionnalité AirDrop
Partie 1 : AirDrop ne fonctionne pas sur MacBook : Quelles sont les raisons ?
Plusieurs facteurs peuvent contribuer au dysfonctionnement d'AirDrop. Une meilleure compréhension de ces causes potentielles vous permettra d'aborder les problèmes de manière efficace. Voici quelques raisons courantes pour lesquelles AirDrop ne s'affiche pas sur Mac:
- Problèmes liés au Bluetooth et au Wi-Fi : AirDrop s'appuie à la fois sur Bluetooth et sur Wi-Fi pour fonctionner correctement. Si l'une de ces connexions est désactivée ou présente des problèmes, AirDrop risque de ne pas fonctionner.
- Paramètres de visibilité: AirDrop dispose de paramètres de visibilité qui vous permettent de choisir qui peut vous envoyer des fichiers (Contacts uniquement ou Tout le monde). Si vous l'avez réglé sur "Contacts uniquement", assurez-vous que l'appareil avec lequel vous essayez de partager figure dans vos contacts.
- Logiciel de pare-feu ou de sécurité: Parfois, le logiciel de sécurité ou les paramètres du pare-feu de votre MacBook peuvent bloquer AirDrop. Vérifiez les paramètres de votre pare-feu et assurez-vous qu'ils n'empêchent pas les connexions AirDrop.
- Mises à jour des logiciels : Les logiciels macOS ou iOS obsolètes peuvent parfois causer des problèmes de compatibilité. Assurez-vous que le système d'exploitation de votre MacBook et le logiciel de l'appareil avec lequel vous partagez sont à jour.
- Problème temporaire : Il arrive que la technologie rencontre des problèmes temporaires. Essayez de désactiver AirDrop, puis réactivez-le ou redémarrez votre MacBook.
Partie 2 : Meilleures solutions pour réparer AirDrop qui ne fonctionne pas sur Mac
Maintenant que nous avons identifié les raisons les plus courantes pour lesquelles MacBook AirDrop ne fonctionne pas, il est temps de trouver des solutions. Vous trouverez ci-dessous les 6 meilleures solutions pour rétablir AirDrop :
Solution 1. Vérifier l'état d'AirDrop sur le Mac
Vérifier si AirDrop est activé sur votre Mac est une première étape cruciale dans la résolution des problèmes liés à AirDrop. Vous pouvez utiliser les instructions suivantes pour vérifier l'état d'AirDrop sur Mac :
Instructions: Cliquez sur "Finder" dans le Dock de l'écran d'accueil de votre Mac. Appuyez ensuite sur "AirDrop" dans la barre latérale de gauche et assurez-vous que le paramètre "Autoriser ma découverte par :" est réglé sur "Tout le monde".

Solution 2. Vérifier la connectivité du réseau
Pour fonctionner correctement, AirDrop s'appuie à la fois sur le Wi-Fi et sur le Bluetooth. C'est pourquoi il est essentiel que votre Mac et l'autre appareil soient connectés au même réseau. Vous pouvez vous assurer que les deux appareils ont le Wi-Fi activé en accédant à leur centre de contrôle. Pour les appareils iOS, il est possible d'y accéder en glissant vers le bas depuis le coin supérieur droit. Le centre de contrôle du Mac se trouve également dans le coin supérieur droit.
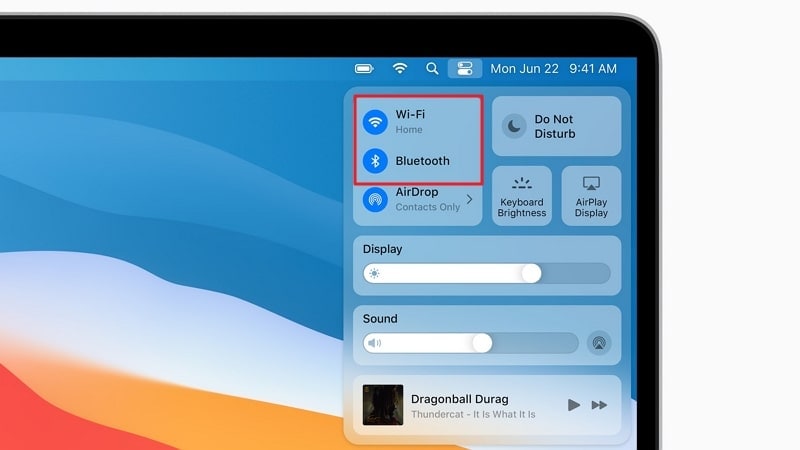
Solution 3. Consulter les réglages du pare-feu sur le Mac
Le contrôle et l'ajustement des paramètres du pare-feu de votre Mac constituent une étape essentielle dans la résolution des problèmes liés à AirDrop. En effet, les pare-feu peuvent parfois bloquer les connexions réseau entrantes nécessaires à AirDrop. Voici comment vérifier et gérer les paramètres du pare-feu pour résoudre le problème AirDrop ne fonctionne pas sur Mac:
- Étape 1: Cliquez sur le logo "Apple" dans le coin supérieur gauche pour sélectionner "Réglages du système". Allez dans les paramètres "Réseau" et choisissez l'option "Pare-feu". Cliquez ensuite sur le bouton "Options" situé sous "Pare-feu".

- Étape 2: Vous devez vous assurer que l'option "Bloquer toutes les connexions entrantes" est désactivée. Ensuite, vous devez activer la fonction "Autoriser automatiquement le logiciel intégré à recevoir des connexions entrantes".
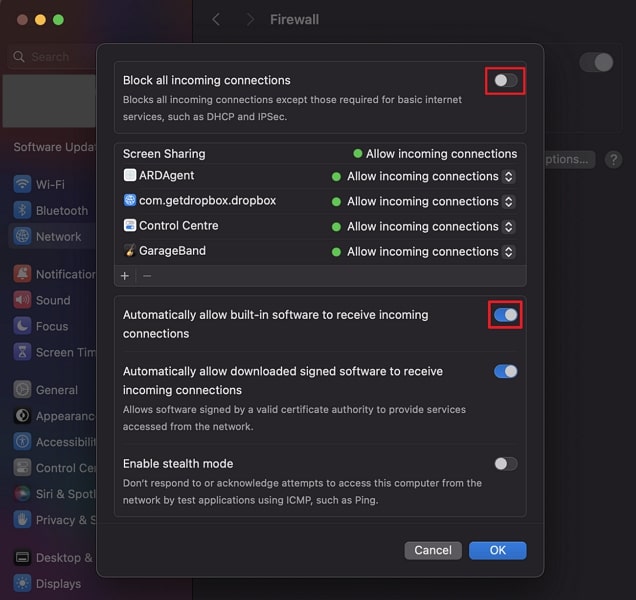
Solution 4. Redémarrer correctement le Mac
Le redémarrage correct de votre Mac est une étape de dépannage fondamentale. Il peut aider à résoudre une variété de problèmes, y compris AirDrop ne s'affiche pas sur Mac. En effet, le redémarrage de votre Mac élimine les problèmes temporaires et réinitialise tous les processus. Voici comment redémarrer correctement votre Mac :
Instructions: Dans le coin supérieur gauche de votre écran, cliquez sur l'icône "Pomme" pour ouvrir le menu. Dans le menu déroulant Apple, appuyez sur "Redémarrer". Confirmez le choix du redémarrage en cliquant à nouveau sur "Redémarrer" dans la demande de confirmation.

Solution 5. S'assurer que le Mac est mis à jour avec la dernière version
L est essentiel de s'assurer que votre Mac utilise la dernière version de son système d'exploitation. Il améliore les performances de l'appareil et rend le système plus sûr grâce aux derniers correctifs de sécurité. Cela permet de résoudre les bogues logiciels affectant la fonctionnalité AirDrop. Suivez les instructions suivantes pour mettre à jour votre macOS vers sa dernière version et résoudre le problème MacBook AirDrop ne fonctionne pas :
Instructions: Accédez aux "Réglages du système" sur le Mac en utilisant le menu " Apple ". Ici, cliquez sur "Général" dans la barre latérale gauche et appuyez sur "Mise à jour du logiciel". Appuyez sur "Mettre à jour maintenant" pour lancer le processus de mise à jour si une mise à jour est disponible.

Solution 6. Rapprocher les appareils les uns des autres
Il est essentiel de maintenir la proximité entre votre Mac et l'appareil cible lors d'un transfert AirDrop pour que l'échange de fichiers soit réussi. Il est recommandé de ne pas placer les appareils à plus de 9 mètres les uns des autres. Cela permettra d'assurer le bon fonctionnement d'AirDrop. De plus, assurez-vous que le Wi-Fi et le Bluetooth sont activés sur votre Mac et sur les appareils de destination.
Astuce bonus : Trouver la meilleure solution pour AirDrop qui ne fonctionne pas sur l'iPhone/iPad
Lorsque AirDrop de l'iPhone vers le Mac ne fonctionne pas, il est possible que le problème se situe au niveau de votre appareil iOS. Il peut s'agir d'un bogue ou d'un problème logiciel qui empêche AirDrop de fonctionner correctement. Dans ce cas, essayer de résoudre ces problèmes manuellement peut s'avérer fastidieux et potentiellement inutile. C'est pourquoi nous vous recommandons d'opter pour un outil de réparation iOS de confiance, Wondershare Dr.Fone .
Dr.Fone propose deux modes puissants pour la réparation du système iOS : Réparation standard et Réparation avancée. Le mode de réparation standard permet de résoudre les problèmes du système iOS sans perte de données. En revanche, Advanced Repair peut résoudre les problèmes logiciels les plus complexes et les plus tenaces. Avec Wondershare Dr.Fone, vous pouvez résoudre les problèmes iOS tels que les boucles de démarrage, les plantages d'applications, les écrans noirs, etc.
Fonctionnalités clés de Wondershare Dr.Fone
- Dr.Fone vous permet de mettre à jour ou de rétrograder votre appareil iOS vers la version iOS souhaitée.
- Ce logiciel vous aide à mettre à jour votre appareil iOS vers les dernières versions bêta disponibles.
- Il vous permet d'entrer et de sortir du mode Recovery et du mode DFU en un seul clic.
Etapes pour réparer AirDrop qui ne fonctionne pas sur iPhone/iPad via Wondershare Dr.Fone
Voici comment réparerAirDrop de l'iPhone vers le Mac ne fonctionne pas avec l'aide de Wondershare Dr.Fone :
- Étape 1 : Installer Dr.Fone et lancer la réparation du système
Pour commencer, vous devez avoir la dernière version de Wondershare Dr.Fone sur votre appareil. Une fois ouvert, dirigez-vous vers le panneau d'outils à gauche et choisissez "Boîte à outils". Ensuite, parmi les options affichées, sélectionnez "Réparation du système" pour commencer.

- Étape 2 : Connecter l'appareil iOS et sélectionner Réparation iOS
Pour lancer le processus de réparation AirDrop, connectez d'abord votre système à votre appareil iOS et cliquez sur "iPhone" dans les options de l'appareil. Dans la fenêtre suivante, appuyez sur "Réparation iOS" et sélectionnez "Réparation standard". Il est maintenant temps de mettre votre appareil en mode de récupération en suivant les instructions à l'écran.

- Étape 3 : Résoudre le problème de blocage du mode de récupération d'iOS
Lorsque votre iOS est en mode Recovery, vous verrez plusieurs versions de firmware iOS. Cliquez sur l'option "Télécharger" pour l'un d'entre eux afin de commencer à télécharger le firmware iOS. Enfin, cliquez sur le bouton "Réparer maintenant", et après la réparation, cliquez sur "Terminé" pour terminer le processus. Cette procédure résoudra le problème de AirDrop de l'iPhone vers le Mac qui ne fonctionne pas.

FAQ pour en savoir plus sur la fonctionnalité AirDrop
Conclusion
Pour résumer, AirDrop d'Apple révolutionne la facilité de partage des fichiers entre les appareils Mac et iOS, mais il peut rencontrer des problèmes occasionnels. Dans cet article, nous avons exploré les raisons les plus courantes pour lesquelles AirDrop ne fonctionne pas sur Mac et les meilleures solutions pour résoudre ces problèmes. De la vérification de la compatibilité des appareils aux paramètres du pare-feu, nous avons proposé plusieurs solutions.
Wondershare Dr.Fone est une solution qui peut s'avérer particulièrement utile lorsque l'on est confronté à des problèmes plus complexes liés au système iOS. Cet outil complet de réparation du système iOS offre un large éventail de fonctionnalités. Il permet notamment de réparer divers problèmes liés au système iOS.
Problèmes iPhone
- iPhone bloqué
- 2. iPhone bloqué sur l'écran de chargement
- 2. iPhone bloqué sur SOS d'urgence
- 3. iPhone bloqué sur la configuration de l'ID Apple
- 4. iPhone bloqué sur la roue tournante
- 5. iPhone bloqué en mode de récupération
- 7. iPhone bloqué sur le logo Apple
- 8. iPhone clignotant sur le logo Apple
- iPhone gelé
- 1. iPhone qui gèle constamment
- 6. iPhone gelé pendant la mise à jour d'iOS 15
- 7. iPhone gelé pendant la mise à jour d'iOS 16
- iPhone ne s'allume pas/s'éteint pas
- 1. iPhone qui redémarre constamment
- 2. iPhone qui s'éteint constamment
- 3. iPhone qui ne s'éteint pas
- 4. iPhone qui ne s'allume pas
- Problèmes d'écran iPhone
- 3. Écran noir de la mort iPhone
- 4. Écran blanc de la mort iPhone
- 6. Écran qui clignote sur iPhone
- 7. Écran iPhone qui ne tourne pas
- 8. Écran tactile iPhone qui ne fonctionne pas
- 10. Écran iPhone en noir et blanc
- 11. Problème de point jaune iPhone
- Problèmes de services iPhone
- 2. Safari qui plante sur iPhone
- 3. Point d'accès iPhone qui ne s'affiche pas sur PC
- 4. Point d'accès iPhone qui ne fonctionne pas
- 5. Bluetooth iPhone qui ne fonctionne pas
- 6. Localisation iPhone incorrecte
- 8. Cartes iPhone qui ne fonctionnent pas
- 9. Google Maps qui ne fonctionne pas
- 11. AirDrop iPhone qui ne fonctionne pas
- Problèmes de fonctionnement iPhone
- 1. Haut-parleur iPhone qui ne fonctionne pas
- 2. FaceTime iPhone qui ne fonctionne pas
- 3. FaceTime en attente d'activation
- 4. Face ID ne fonctionne pas sur iPhone
- 5. Problèmes de réception iPhone
- 7. Démarrage rapide iPhone qui ne fonctionne pas
- 9. Capture d'écran iPhone qui ne fonctionne pas
- 13. Effets iMessage iPhone qui ne fonctionnent pas
- 14. Problème de détection de liquide iPhone
- Autres problèmes iPhone
- 1. Erreur 1100 inconnue d'iTunes
- 3. Erreur 4013 iPhone
- 4. Caméra frontale iPhone qui ne fonctionne pas
- 5. Erreur 11 d'iTunes
- 6. Ne pas déranger dans les paramètres de l'iPhone
- 7. Capteur de proximité de l'iPhone par vous-même
- 9. Accessoire qui ne peut pas être pris en charge
- 10. Résoudre les problèmes de GPS sur l'iPhone
- 11. Mode d'économie d'énergie sur l'iPhone
- ● Gérer, Transférer et Récupérer des données
- ● Déverrouiller l'écran, verrouillage d'activation, contourner FRP
- ● Résoudre la plupart des problèmes iOS et Android
- Essai Gratuit Essai Gratuit Essai Gratuit Essai Gratuit

















Blandine Moreau
Éditeur
Généralement noté4.5(105participants)