
Erreur AKAuthenticationError 7005 sur iPhone/iPad : Guide Complet [2025]
Jul 23, 2025 • Déposé à: Solution de Réparation de Téléphone • Des solutions éprouvées
Bloqué par le message de l'erreur « AKAuthenticationError Erreur -7005 – l'opération n'a pas pu s'acheve » sur votre iPhone lors de la réinitialisation de votre appareil ou en vous déconnectant d'iCloud ou en essayant d'accéder à l'App Store, et ce problème, souvent lié à un échec de la vérification, est plus fréquent que vous ne le pensez. Beaucoup d'utilisateurs se retrouvent confrontés à cette erreur 7005, surtout lorsqu'ils tentent de réinitialiser leur téléphone avant de le vendre ou de le donner. Cela peut être frustrant, mais rassurez-vous, il existe des solutions simples pour résoudre cette erreur sans avoir à solliciter une aide technique.
Ce guide complet (mis à jour juillet 2025) rassemble causes, solutions pas‑à‑pas, conseils pro, FAQ pour corriger l'erreur 7005 sur votre iPhone afin que vous puissiez remettre votre appareil en état de marche sans tracas.
- Partie 1 : Qu'est-ce que l'erreur 7005 sur iPhone/iPad
- Définition de l'erreur 7005 d'échec de la vérification (AKAuthentification Error 7005) sur iPhone /iPad
- Les scénarios de l'erreur 7005 s'apparaissent le plus souvent ?
- Causes probables – classement par fréquence
- Partie 2 : Comment Allez-vous Corriger l'Erreur iPhone 7005 ?
- Solution 1 : Vérifiez la Connexion Internet
- Solution 2 : Mettez à Jour les Paramètres de Date et d'Heure
- Solution 3 : Désactivez le VPN sur l'iPhone
- Solution 4 : Déconnectez-vous d'iTunes Store et de l'App Store
- Solution 5 : Vérifiez les Serveurs Apple
- Solution 6 : Mettez à Jour iOS sur l'iPhone
- Solution 7 : Forcez le Redémarrage de Votre iPhone
- Solution 8 : Réparez le Problème Système
- Solution 9 : Contactez l'assistance Apple
- Partie 3 : Comment Déverrouiller l'Identifiant Apple Sans Vérification ?
Partie 1 : Qu'est-ce que l'erreur 7005 sur iPhone/iPad
Avant de vous présenter les solutions pour résoudre l'Erreur AKAuthenticationError - erreur 7005, il est important de comprendre ce qui provoque cette erreur sur votre iPhone ou iPad. Cela vous permettra de mieux saisir les raisons sous-jacentes du problème et de savoir comment le traiter efficacement.
1. Définition de l'erreur 7005 d'échec de la vérification (AKAuthentification Error 7005) sur iPhone /iPad
AKAuthenticationError erreur -7005 (aussi appelée Authentication Error 7005, Erreur 7005 Apple ID, ou Verification Failed Error 7005) survient quand votre appareil iOS/iPadOS n'arrive pas à valider vos identifiants Apple auprès des serveurs d'Apple pendant une opération exigeant une authentification sécurisée : effacement d'appareil, désactivation de Localiser, connexion à iCloud, téléchargement App Store, mise à jour système, etc. Cette défaillance d'authentification interrompt la procédure, parfois en plein reset, et peut bloquer la session utilisateur.
Ce problème n'est pas causé par une seule raison, et la plupart du temps, l'échec provient d'une combinaison réseau + incohérences de compte + paramètres système obsolètes, d'où l'importance d'une approche méthodique.
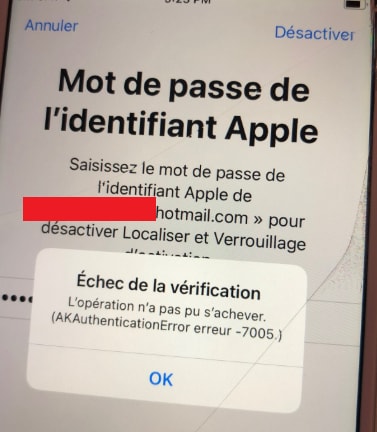
Si le réseau reste instable malgré d'autres tentatives de dépannage, essayez une réinitialiser des paramètres réseau peut être une solution efficace.
2. Les scénarios de l'erreur 7005 s'apparaissent le plus souvent ?
Les retours utilisateurs et forums Apple montrent que l'erreur 7005 d'échec de vérification sur iPhone surgit surtout dans les cas suivants :
- Réinitialisation / effacement de l'iPhone avant revente ou transfert, lorsque l'appareil tente de contacter les serveurs pour désactiver Activation Lock et valider l'Apple ID.
- Déconnexion / reconnexion iCloud après changement de mot de passe ou d'appareil.
- Connexion à l'App Store ou services Apple (iTunes, Media & Purchases) sur réseau instable ou service Apple temporairement perturbé.
- Appareils d'occasion encore liés à l'ancien propriétaire (problèmes d'Apple ID, Activation Lock, 2FA, ou appareil non retiré de la liste des appareils de confiance).
3. Causes probables – classement par fréquence
Plusieurs raisons peuvent expliquer pourquoi vous rencontrez cette Erreur 7005 iPhone ou Erreur 7005 iPad. Voici les causes les plus courantes :
- Connexion Internet instable : Une connexion réseau faible ou instable peut provoquer des erreurs lors de la tentative de connexion à votre compte iCloud, entraînant ainsi l'erreur AKAuthenticationError - erreur 7005.
- Utilisation d'un VPN : Si un VPN est activé sur votre appareil, il peut interférer avec la connexion aux serveurs d'Apple, bloquant ainsi l'authentification.
- Version iOS obsolète : Si votre système iOS n'est pas à jour, cela peut provoquer des bugs et des erreurs d'authentification, y compris l'Erreur 7005.
- Problèmes sur les serveurs Apple : Il est possible que les serveurs d'Apple soient temporairement hors ligne, rendant le service d'authentification inaccessible.
- Réglages de date et d'heure incorrects : Si la date et l'heure de votre iPhone ne sont pas correctement configurées en fonction de votre fuseau horaire, cela peut perturber l'authentification avec iCloud et générer l'erreur 7005.
Partie 2 : Comment Allez-vous Corriger l'Erreur iPhone 7005 ?
Avec un aperçu de la définition et des raisons de l'erreur iPhone, il est temps de comprendre comment corriger l'erreur 7005 sur votre iPhone. Comme il est essentiel de se connecter à vos comptes sur l'iPhone pour une gestion efficace des appareils, ces solutions vous aideraient sûrement à vous protéger.
Solution 1 : Vérifiez la Connexion Internet
Premièrement, une connexion Internet lente peut-être la raison majeure d'un tel problème. Avec une connexion Internet nulle ou lente, la connexion et la vérification des détails du compte sont impossibles. Ainsi, vous devrez changer pour une autre connexion Internet dans un tel cas. Vous pouvez également essayer de redémarrer votre connexion Internet pour résoudre les problèmes que le routeur pourrait causer.
Si le problème persiste, vous devrez examiner votre iPhone et trouver les solutions appropriées. Étant donné que le problème peut provenir de la connexion réseau, vous devez ouvrir « Paramètres » sur votre iPhone. Essayez de désactiver et d'activer l'option Mode avion pour résoudre le problème.

Vous pouvez également passer du réseau Wi-Fi à un réseau cellulaire si le problème provient de celui-ci. Allez dans les « Paramètres » de votre iPhone et trouver l'option « Données cellulaires / mobiles » dans la liste. Activez l'option appropriée et utilisez le réseau pour l'itinérance.

Si vous utilisiez initialement le réseau cellulaire, vous pouvez passer au Wi-Fi pour une meilleure expérience. Allez dans « Paramètres » et trouvez l'option « Wi-Fi » dans la liste pour activer l'option. Vous pouvez vous connecter à la connexion Wi-Fi à proximité et continuer.

Solution 2 : Mettez à Jour les Paramètres de Date et d'Heure
Une autre raison remarquable de l'erreur iPhone 7005 est le problème avec les paramètres de date et d'heure de l'appareil. S'ils ne sont pas correctement définis, il y a de fortes chances que vous deviez les mettre à jour en conséquence. Pour cela, examinez les étapes de mise à jour de vos paramètres de date et heure sur votre iPhone comme suit :
Étape 1 : Lancez les « Paramètres » de votre iPhone et dirigez-vous vers la section « Général ».

Étape 2 : Sur l'écran suivant, recherchez l'option « Date et heure » dans la liste.

Étape 3 : Suite à cela, vous devez vous assurer que la bascule « Définir automatiquement » est activée. Cela mettra automatiquement à jour les paramètres de date et heure de votre iPhone.

Solution 3 : Désactivez le VPN sur l'iPhone
Il se peut que vous ayez activé les services VPN ou téléchargé un service VPN tiers en conflit avec les opérations de l'appareil. Si vous êtes confronté à l'erreur 7005 iPhone, il se peut que le service VPN soit à l'origine du problème. Ainsi, vous devrez désactiver les services VPN sur votre iPhone, pour lesquels vous devez effectuer les étapes ci-dessous :
Étape 1 : Ouvrez les « Paramètres » de votre iPhone et passez à la section « Général » pour des paramètres plus approfondis.

Étape 2 : Trouvez l'option « VPN & Gestion des appareils » dans la liste et passez à l'écran suivant. Sélectionnez l'option « VPN » dans la fenêtre suivante pour continuer à chercher ses paramètres.

Étape 3 : Assurez-vous que la bascule « Statut » sur l'écran suivant est désactivée, affichant l'état « Non connecté ».
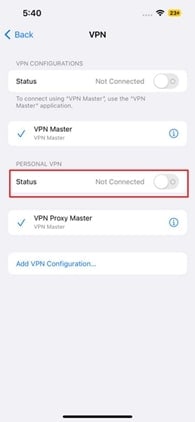
Solution 4 : Vérifier l'état des services Apple
Avant d'aller plus loin, visitez la page Apple System Status et assurez‑vous que Compte Apple, iCloud, App Store et Activation sont tous marqués comme Disponible (pastille verte). Si un service affiche une alerte avec un signe rouge, le problème est directement lié au serveur Apple, et vous devez attendre la résolution côté Apple avant de relancer la procédure.

Solution 5 : Déconnectez-vous et Reconnecter Apple d'iTunes et de l'App Store/iCloud
Les problèmes de connexion au compte peuvent également être dus à certaines applications particulières que vous utilisiez sur votre appareil. Des jetons expirés ou corrompus peuvent déclencher l'erreur 7005 sur iPhone ou iPad . Ainsi, vous devez vous déconnecter de services tels qu'iTunes et App Store. Consultez les étapes suivantes de rafraîchir la session pour en savoir plus sur la façon dont cela peut être fait pour éviter les erreurs de la vérification
Étape 1 : Passez dans les « Réglages » > [Votre nom] de votre iPhone et recherchez les paramètres du compte iCloud dans les premières options.

Étape 2 : Lorsque vous accédez à la fenêtre suivante en appuyant sur votre nom, vous y trouverez l'option « Médias et achats ».

Étape 3 : En sélectionnant l'option, une fenêtre contextuelle s'ouvre où vous pouvez choisir l'option « Déconnexion » pour vous en déconnecter.

Solution 6 : Mettez à Jour l'iOS de l'iPhone
Si vous n'avez pas mis à jour votre iOS sur l'iPhone, vous ne pourrez pas profiter correctement des nombreux services. Avec des problèmes et des perturbations inutiles, vous ferez face à des erreurs telles que l'erreur 7005. La solution directe à ce problème consiste à mettre à jour iOS sur votre iPhone, pour lequel vous devrez procéder en suivant les étapes ci-dessous :
Étape 1 : Allez dans les « Paramètres » de votre iPhone et trouvez la section « Général » dans la liste des options.

Étape 2 : Dans la fenêtre suivante, recherchez l'option « Mise à jour du logiciel » pour continuer le processus.

Étape 3 : iPhone recherchera automatiquement les mises à jour iOS et les affichera s'il y en a. Si vous avez une mise à jour iOS en cours à couvrir, sélectionnez le bouton « Télécharger et installer » pour continuer.
Solution 7 : Forcer le redémarrage de l'iPhone (glitch système)
Si le problème d'Échec de la vérification prévaut, vous devez rechercher d'autres plans d'urgence. Un reboot classique règle de nombreux blocages transitoires d'authentification et forcer le redémarrage de votre iPhone est la meilleure option à laquelle vous pouvez penser si vous voulez éviter d'endommager les données de votre appareil. Lorsque cela redémarre votre iPhone, cela garantit que tous les processus système prennent un nouveau départ. Pour forcer le redémarrage de votre iPhone, vous devrez suivre les étapes suivantes :
- Pour iPhone 8 et Modèles Ultérieurs : Commencez par appuyer sur le bouton « Volume haut », puis sur le bouton « Volume bas ». Une fois cela fait, appuyez et maintenez le bouton « Power » enfoncé jusqu'à ce que le logo Apple apparaisse à l'écran.
- Pour iPhone 7 et 7 Plus : Appuyez sur les boutons « Volume bas » et « Power » et maintenez-les enfoncés jusqu'à ce que le logo Apple apparaisse à l'écran.
- Pour iPhone 6 et modèles antérieurs : Pour forcer le redémarrage de l'iPhone, vous devrez maintenir les boutons « Accueil » et « Alimentation » enfoncés jusqu'à ce que vous trouviez le logo Apple apparaissant à l'écran.

Solution 8 : Réparez le Problème Système
Pour de meilleurs résultats, vous aurez besoin de quelque chose de fiable qui peut prendre en charge une réparation appropriée du système iOS. Dr.Fone - Réparation du Système (iOS) offre la possibilité de réparer le système iOS et les erreurs qu'il implique. Bien qu'il répare plusieurs erreurs, vous pouvez également chercher à résoudre l'erreur 7005 iPhone. Vous pouvez trouver les meilleurs résultats avec cette plate-forme, car elle fournit une option rapide et efficace pour réparer les erreurs iPhone.
Il existe plusieurs fonctionnalités offertes si vous envisagez d'utiliser Dr.Fone - Réparation du Système (iOS), dont les plus remarquables sont :
- Il offre plusieurs modes de réparation aux utilisateurs, ce qui couvre plus de scénarios.
- Vous pouvez facilement réparer les derniers modèles d'iPhone, car il prend en charge les modèles iOS 16 et iPhone 14.
- Vous permet de mettre à niveau et de rétrograder iOS sans avoir besoin d'iTunes pour le processus.
Pour savoir comment réparer l'erreur 7005 de l'iPhone avec Dr.Fone - Réparation du Système (iOS), consultez les étapes suivantes :
Étape 1 : Sélectionnez Réparation du Système
Téléchargez et installez Wondershare Dr.Fone sur votre ordinateur et lancez-le pour sélectionner « Réparation du Système » parmi les options et puis sélectionnez « iOS »

Étape 2 : Choisissez le type de réparation iOS
Dans l'écran suivant, sélectionnez « Réparation d'iOS » pour lancer le processus de réparation.

Étape 3 : Réparer l'erreur iPhone en mode standard
Dans la fenêtre suivante, repérez spécifiquement l'erreur 7005 iPhone dans la liste. Sélectionnez cette erreur et cliquez sur « Repair Now » pour continuer. Sur l'écran suivant, choisissez « Standard Mode » comme mode de récupération.

Étape 4 : Mettez l'iPhone en mode de récupération
- Configurez votre iPhone pour le mettre en mode de récupération :
- Connectez votre iPhone à l'ordinateur et faites confiance à l'appareil.
- Si le mode de récupération est activé avec succès, sélectionnez « Enter Recovery Mode ».
- En cas de problème, choisissez « Guide to Recovery Mode » et suivez les instructions à l'écran pour y parvenir.

Étape 5 : Téléchargez le Micrologiciel iOS
Dr.Fone détecte automatiquement votre appareil et affiche les versions de micrologiciel iOS disponibles. Sélectionnez « Download » à côté de la version souhaitée.

Étape 6 : Installez le Micrologiciel iOS
Laissez la plate-forme télécharger et vérifiez pour ensuite procéder à l'installation sur l'iPhone. Cliquez sur « Repair Now » et attendez que le firmware iOS soit installé.

Solution 9 : Contactez l'Assistance Apple
Si après toutes les solutions et l'erreur persiste ou si le compte est verrouillé pour raisons de sécurité, contactez Apple Support (chat, téléphone ou Apple Store) pour vérifier votre iPhone pour résoudre les problèmes. Ayez sous la main : preuve d'achat, numéro de série, Apple ID, et informations de sécurité.
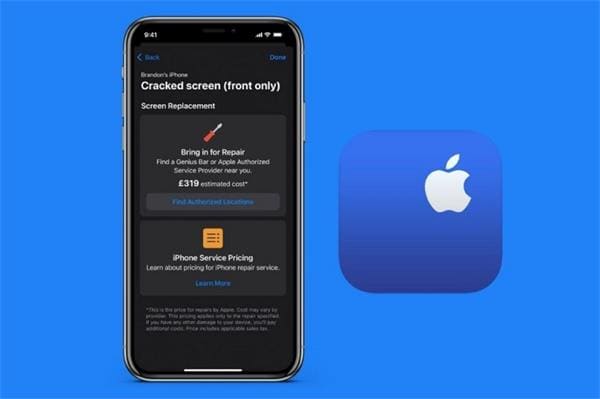
Autres astuces pour prévenir le retour de l'erreur
- Gardez iOS à jour pour bénéficier des correctifs de communication serveur.
- Laissez Date & heure automatiques activées. Évitez les VPN permanents lors d'opérations sensibles (effacement, MAJ, connexion App Store).
- Vérifiez Apple System Status si un message d'erreur se répète sur plusieurs appareils.
- Maintenez vos numéros de confiance 2FA à jour avant de changer de SIM ou de pays.
Partie 3 : Comment déverrouiller l'identifiant Apple sans la vérification ?
Que se passe-t-il si vous êtes bloqué sur votre identifiant Apple et que vous ne pouvez pas continuer, car vous avez oublié le mot de passe ? Dans un tel cas, vous pouvez facilement déverrouiller votre appareil sans avoir besoin de vérification. Dr.Fone - Déverrouillage de l'écran (iOS) est un service de déverrouillage d'iPhone dans différents cas. Vous pouvez trouver de nombreuses fonctionnalités importantes sur cette plate-forme, ce qui en fait une des meilleures options de déverrouillage sur le marché.
- Il peut supprimer facilement tous les types de verrous sur l'iPhone.
- Vous pouvez envisager de contourner le verrouillage d'activation de votre iPhone à l'aide du service.
- Il ne nécessite aucune connaissance technique, ce qui en fait une excellente option de travail.
Pour savoir comment utiliser cet outil, pour déverrouiller l'identifiant Apple sans vérification à l'aide du déverrouillage de l'écran (iOS), procédez comme suit :
Étape 1 : Lancez Dr.Fone et sélectionnez le mode
Ouvrez Wondershare Dr.Fone sur votre ordinateur et sélectionnez « Déverrouillage de l'écran » parmi les options. Ensuite, vous devrez choisir l'option « Remove Apple ID » pour continuer.
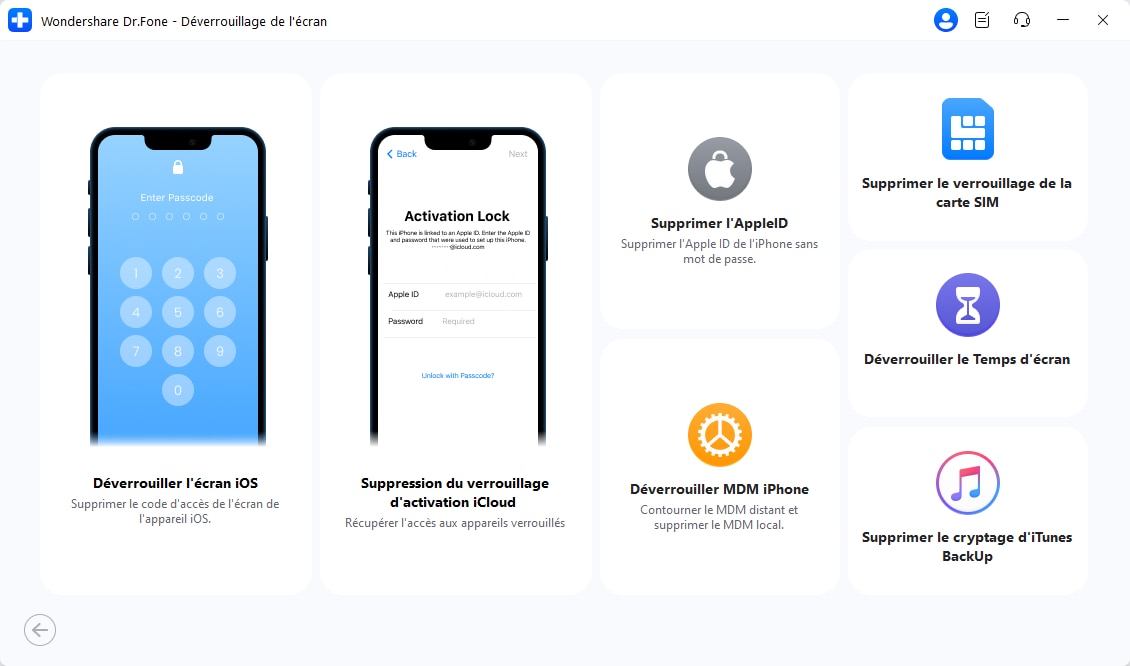
Étape 2 : Connectez l'iPhone à l'Ordinateur
Lorsque vous connectez l'iPhone à l'ordinateur, vous devez déverrouiller son verrouillage d'écran et laissez-le effectuer le processus. Ensuite, appuyez sur le bouton « Unlock Now » présent dans la fenêtre Dr.Fone - Déverrouillage de l'écran (iOS).
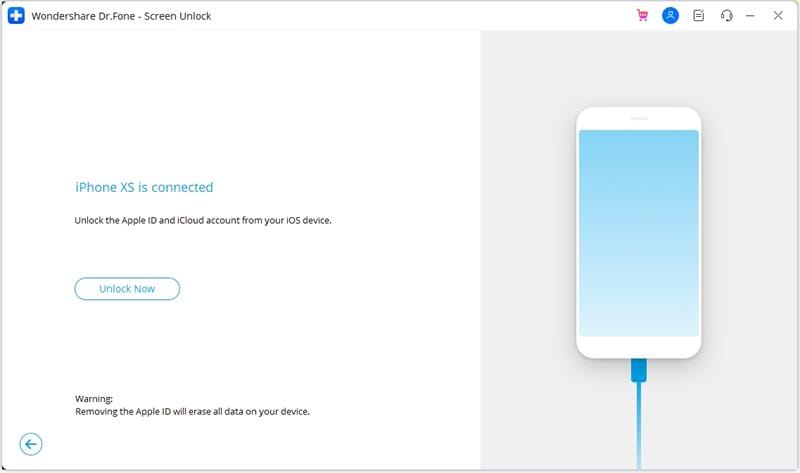
Étape 3 : Mettez l'iPhone en Mode de Récupération et Déverrouillez-le automatiquement
Vous devez mettre l'iPhone en mode de récupération en suivant les instructions à l'écran. Une fois cela fait, le déverrouillage de l'identifiant Apple sur l'iPhone se fera automatiquement.
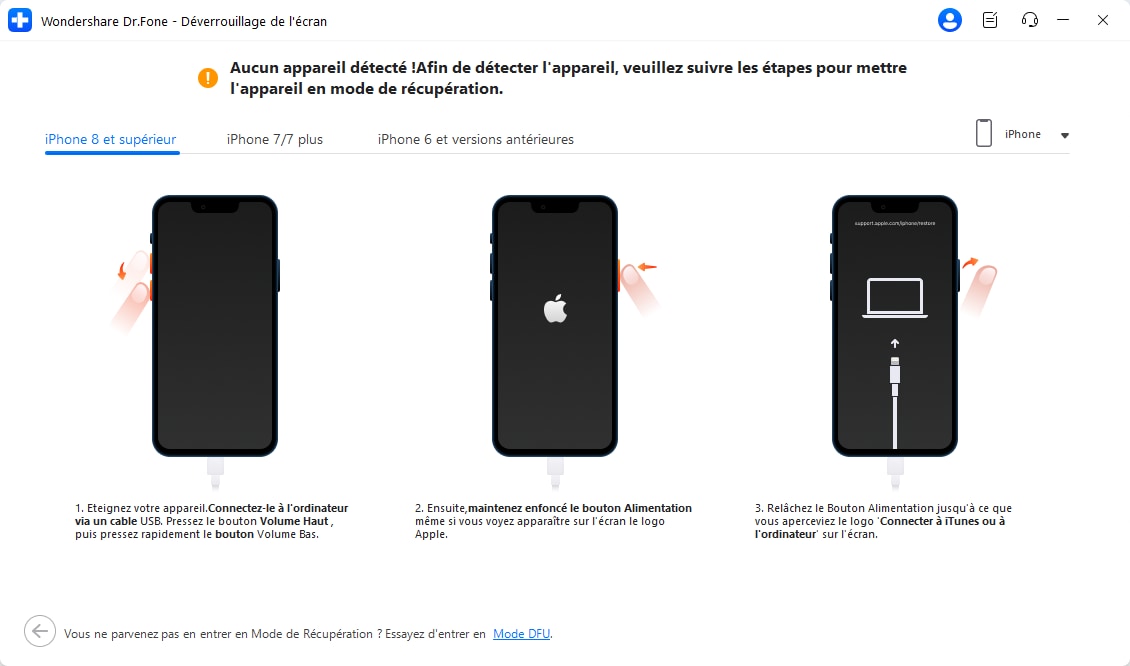
Conclusions
L'erreur AKAuthenticationError 7005 peut paraître inquiétante, mais elle se résout presque toujours avec une combinaison de correctifs réseau + synchronisation heure + rafraîchissement de session Apple ID. Suivez les méthodes proposé, vous pouvez facilement déverrouiller votre Erreur 7005 iPhone sans avoir recours à de l'aide et pour vérifier votre compte et utiliser votre appareil sans aucune difficulté.
Problèmes iPhone
- iPhone bloqué
- 2. iPhone bloqué sur l'écran de chargement
- 2. iPhone bloqué sur SOS d'urgence
- 3. iPhone bloqué sur la configuration de l'ID Apple
- 4. iPhone bloqué sur la roue tournante
- 5. iPhone bloqué en mode de récupération
- 7. iPhone bloqué sur le logo Apple
- 8. iPhone clignotant sur le logo Apple
- iPhone gelé
- 1. iPhone qui gèle constamment
- 6. iPhone gelé pendant la mise à jour d'iOS 15
- 7. iPhone gelé pendant la mise à jour d'iOS 16
- iPhone ne s'allume pas/s'éteint pas
- 1. iPhone qui redémarre constamment
- 2. iPhone qui s'éteint constamment
- 3. iPhone qui ne s'éteint pas
- 4. iPhone qui ne s'allume pas
- Problèmes d'écran iPhone
- 3. Écran noir de la mort iPhone
- 4. Écran blanc de la mort iPhone
- 6. Écran qui clignote sur iPhone
- 7. Écran iPhone qui ne tourne pas
- 8. Écran tactile iPhone qui ne fonctionne pas
- 10. Écran iPhone en noir et blanc
- 11. Problème de point jaune iPhone
- Problèmes de services iPhone
- 2. Safari qui plante sur iPhone
- 3. Point d'accès iPhone qui ne s'affiche pas sur PC
- 4. Point d'accès iPhone qui ne fonctionne pas
- 5. Bluetooth iPhone qui ne fonctionne pas
- 6. Localisation iPhone incorrecte
- 8. Cartes iPhone qui ne fonctionnent pas
- 9. Google Maps qui ne fonctionne pas
- 11. AirDrop iPhone qui ne fonctionne pas
- Problèmes de fonctionnement iPhone
- 1. Haut-parleur iPhone qui ne fonctionne pas
- 2. FaceTime iPhone qui ne fonctionne pas
- 3. FaceTime en attente d'activation
- 4. Face ID ne fonctionne pas sur iPhone
- 5. Problèmes de réception iPhone
- 7. Démarrage rapide iPhone qui ne fonctionne pas
- 9. Capture d'écran iPhone qui ne fonctionne pas
- 13. Effets iMessage iPhone qui ne fonctionnent pas
- 14. Problème de détection de liquide iPhone
- Autres problèmes iPhone
- 1. Erreur 1100 inconnue d'iTunes
- 3. Erreur 4013 iPhone
- 4. Caméra frontale iPhone qui ne fonctionne pas
- 5. Erreur 11 d'iTunes
- 6. Ne pas déranger dans les paramètres de l'iPhone
- 7. Capteur de proximité de l'iPhone par vous-même
- 9. Accessoire qui ne peut pas être pris en charge
- 10. Résoudre les problèmes de GPS sur l'iPhone
- 11. Mode d'économie d'énergie sur l'iPhone
- ● Gérer, Transférer et Récupérer des données
- ● Déverrouiller l'écran, verrouillage d'activation, contourner FRP
- ● Résoudre la plupart des problèmes iOS et Android
- Essai Gratuit Essai Gratuit Essai Gratuit Essai Gratuit

















Blandine Moreau
staff Rédacteur