La batterie de l'iPad se vide rapidement ? 16 solutions sont ici !
Feb 28, 2025 • Déposé à: Réparer les Problèmes Appareils Mobiles •Des solutions éprouvées
Possédez-vous un iPad et êtes-vous confronté au problème de la décharge rapide de la batterie ? Il devient vraiment difficile de faire la navette avec un tel appareil qui se décharge en très peu de temps. Plusieurs techniques sont censées présenter une solution viable pour contrer ce problème. Cependant, la plupart des gens ne connaissent pas les solutions qui permettent d'éviter que la batterie de leur iPad se vide rapidement.
Cet article est un exemple indéfini qui fournit aux utilisateurs des solutions rapides et plausibles pouvant être testées et mises en œuvre sur l'iPad. Si vous cherchez à résoudre le problème de l'épuisement de la batterie de votre iPad, vous devriez consulter la liste exhaustive des solutions présentées, ainsi que les raisons qui vous ont conduit à une telle situation en premier lieu. Nous espérons que vous serez en mesure de vous sortir d'une situation aussi misérable avec votre iPad.
- Partie 1 : Dois-je remplacer la batterie ?
- Partie 2 : 16 solutions pour la batterie de l'iPad qui se vide rapidement - à réparer maintenant !
- Fermez les applications que vous n'utilisez pas.
- Désactivez les widgets que vous n'utilisez pas
- Réduisez le nombre d'applications qui doivent être rafraîchies en arrière-plan.
- Vérifiez l'état de votre batterie
- Placez l'iPad à la température appropriée
- Limitez les applications qui accèdent aux services de localisation
- Configurer le verrouillage automatique de votre iPad
- Diminuer la luminosité de l'écran
- Désactiver les notifications d'une application
- Utiliser le mode sombre pour économiser la batterie
- Utiliser le Wi-Fi au lieu des données cellulaires
- Arrêter de pousser les notifications de messagerie
- Mettre à jour toutes les applications
- Mettre à jour iPadOS à la dernière version
- Désactiver AirDrop
- Restaurer l'iPad à l'aide d'iTunes/Finder
Partie 1 : Dois-je remplacer la batterie ?
Les problèmes de batterie de l'iPad peuvent être assez stressants et traumatisants pour vous à différents endroits. Vous ne pouvez l'utiliser qu'avec un port de charge à proximité. Comme l'appareil est presque inutilisable à différents endroits, vous cherchez à remplacer la batterie de votre iPad. Cependant, avant de chercher à remplacer la batterie d'origine de votre iPad, nous vous conseillons d'examiner les raisons qui vous ont conduit à cette situation :
- La luminosité de l'écran de votre iPad serait au-delà de la limite normale. Avec l'appareil en pleine luminosité dans les endroits plus sombres, c'est tout simplement une source d'épuisement de la batterie.
- Vous n'avez peut-être pas réglé votre iPad de manière à empêcher les applications de fonctionner en arrière-plan. Les applications qui fonctionnent en arrière-plan consomment généralement la batterie pour la mise à jour de leurs données.
- Vos réglages Wi-Fi et Bluetooth sont peut-être activés alors qu'ils ne sont pas importants. Plutôt que d'éviter que ces paramètres soient activés inutilement, ils auraient été activés en permanence, ce qui consomme la batterie par charges.
- Vérifiez quelle application consomme un grand pourcentage de votre batterie. Examinez les statistiques et trouvez l'application défectueuse qui est à l'origine de ces problèmes.
- Une vieille batterie peut être la raison fondamentale de ce désordre. Vous auriez eu une batterie dont la durée de vie est proche de la fin, ce qui nécessite un changement particulier.
La plupart des raisons qui ont été présentées ont une solution qui peut être résolue sans remplacer la batterie de votre iPad. Bien que vous cherchiez des solutions appropriées pourla batterie de l'iPad qui se vide rapidement, cet article a pour but de vous guider afin d'éviter de dépenser de l'argent supplémentaire pour corriger un tel problème.
Avant de décider de remplacer ou non la batterie de votre iPad, vous devez prendre en compte les solutions suivantes, présentées dans l'article ci-dessous.
Partie 2 : 16 solutions pour la batterie de l'iPad qui se vide rapidement - Régler maintenant !
Cette partie est consacrée à la résolution rapide du problème de la batterie de l'iPad qui se vide rapidement. Plutôt que d'entrer dans les procédures détaillées de changement et de remplacement de la batterie de votre iPad, vous devriez d'abord examiner ces solutions pour commencer.
Solution 1: Fermez les applications que vous n'utilisez pas.
Les applications peuvent être pénibles pour votre appareil. Lorsque vous utilisez plusieurs applications pour naviguer sur les différentes plates-formes de votre choix, vous sentez généralement que certaines d'entre elles utilisent beaucoup la batterie de votre iPad. Vous devez absolument fermer ces applications si vous constatez un tel problème.
Toutefois, dans les cas où vous n'êtes pas conscient d'une telle situation, vous devez tout de même rechercher les applications qui ne sont pas utilisées mais qui prennent une part considérable de la batterie de votre appareil. Pour savoir quelle application pose problème à la batterie de votre iPad, ouvrez les "Réglages" de votre iPad et faites défiler la liste jusqu'à l'option "Batterie".
Sur l'écran suivant, vous trouverez des statistiques complètes sur les applications dans la section "Utilisation de la batterie par application". Les applications qui fonctionnent en arrière-plan et qui consomment beaucoup de batterie y sont affichées. Prenez des mesures efficaces pour fermer les applications après avoir identifié celles qui consomment de la batterie.
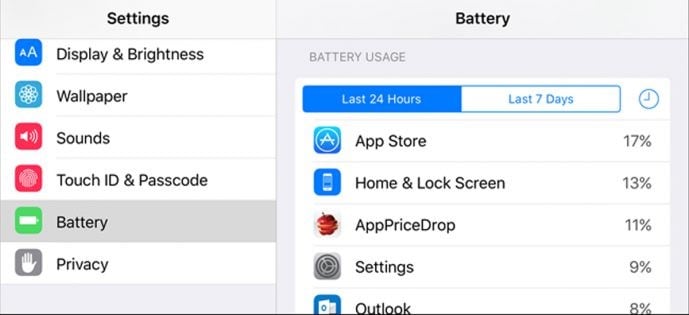
Solution 2: Désactivez les widgets que vous n'utilisez pas
Apple a présenté une fonction très impressionnante consistant à utiliser des widgets pour accéder plus rapidement à des informations sur l'ensemble de l'appareil sans avoir à entrer dans l'application. Bien que cette fonctionnalité soit assez impressionnante, les widgets peuvent consommer un bon pourcentage de votre batterie sans que vous le sachiez. Comme un widget met constamment à jour ses données, il doit fonctionner en arrière-plan, consommant ainsi la batterie de l'iPad.
La solution générale consiste à supprimer tous les widgets inutiles qui ne vous sont d'aucune utilité sur l'appareil. Assurez-vous de passer en revue tous les widgets et de supprimer ceux qui sont inutiles.
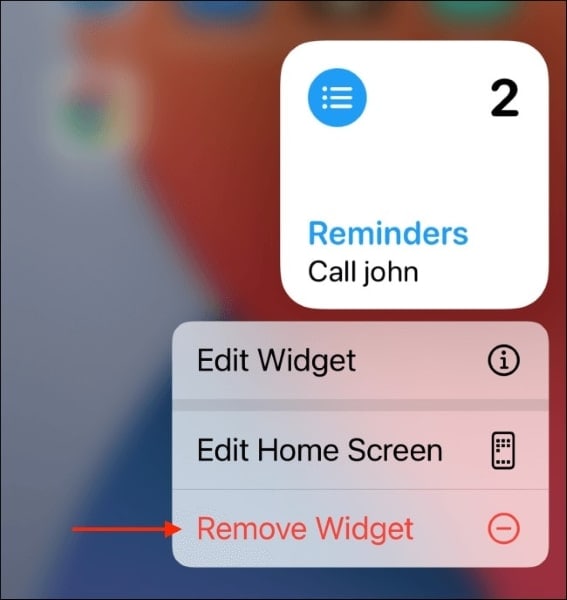
Solution 3 : Diminuez le nombre d'applications qui doivent être rafraîchies en arrière-plan
Cette fonction présentée sur l'iPad met à jour toutes les applications téléchargées sur l'appareil. Bien qu'il soit très pratique de garder toutes les applications à jour, cela peut être un problème pour la batterie de votre iPad. Il est donc recommandé aux utilisateurs de limiter les applications qui doivent être actualisées en arrière-plan. Pour cela, ouvrez les Réglages de votre appareil et accédez aux réglages "Général".
Vous trouverez l'option "Rafraîchissement des applications en arrière-plan" dans la liste, où vous pouvez limiter les applications qui doivent être rafraîchies.
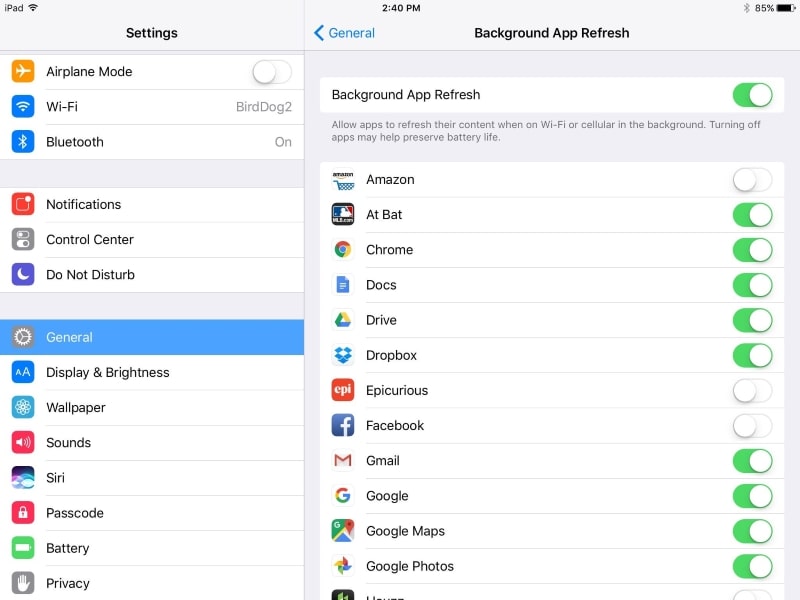
Solution 4: Vérifiez l'état de votre batterie
Il est important de vérifier l'état de la batterie de votre iPad. Vous ne trouverez pas l'option "État de la batterie" comme sur les appareils iPhone, car Apple n'a pas ajouté cette fonction dans l'iPadOS. Vous devrez relier votre iPad à votre Mac ou PC et utiliser un outil tiers appeléiMazing, qui vous aidera à obtenir les détails techniques relatifs à votre iPad et à l'état de sa batterie. Si l'état de la batterie est inférieur à 80 %, il est conseillé de la faire remplacer.
Toutefois, si le pourcentage est supérieur à ce niveau, la batterie est en parfait état, et vous pouvez prendre des mesures efficaces pour éviter de franchir ce pourcentage.
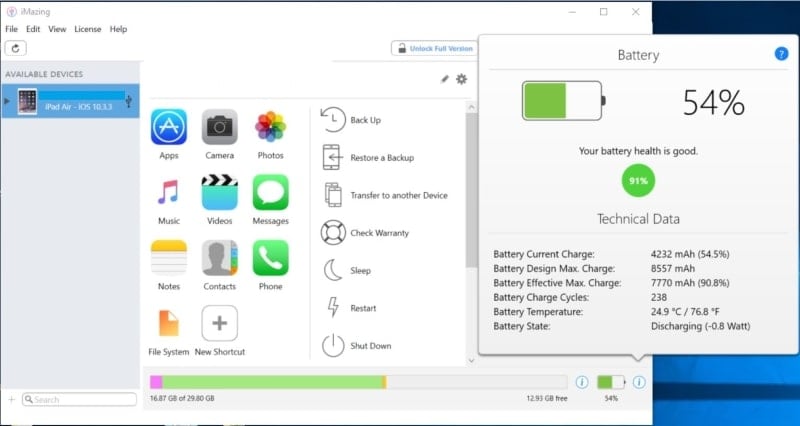
Solution 5: Placez l'iPad à la température appropriée
Les températures extérieures peuvent avoir un effet important sur la batterie de votre appareil. Les iPad sont censés fonctionner à une température comprise entre 62 et 72 degrés Fahrenheit. Vous devez toujours faire attention aux conditions dans lesquelles vous utilisez votre iPad. Les températures extrêmes peuvent affecter la batterie de votre appareil, qui présentera de multiples dysfonctionnements. Cela conduirait à une batterie défectueuse, donc à une batterie d'iPad se vidant trop rapidement.
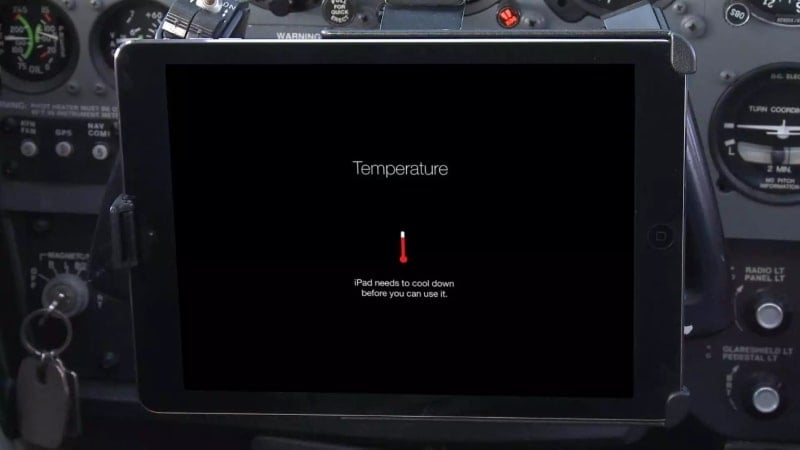
Solution 6: Limitez les applications qui accèdent aux services de localisation
Certaines applications utilisent les services de localisation pour fonctionner. Toutes les applications n'ont pas besoin des services de localisation à tout moment. Ainsi, vous devriez envisager de limiter le nombre d'appareils qui accèdent à la localisation pour éviter qu'ils ne consomment la batterie dans de tels cas. Il est considéré comme préférable de limiter les applications pour économiser la batterie.
Pour ce faire, l'utilisateur doit accéder aux " Paramètres " et ouvrir l'option " Services de localisation " dans la section " Confidentialité ". Supprimez manuellement toutes les applications dont vous n'avez pas besoin. Cependant, vous pouvez également activer le mode avion de votre iPad pour désactiver tous les services cellulaires, y compris les services de localisation.
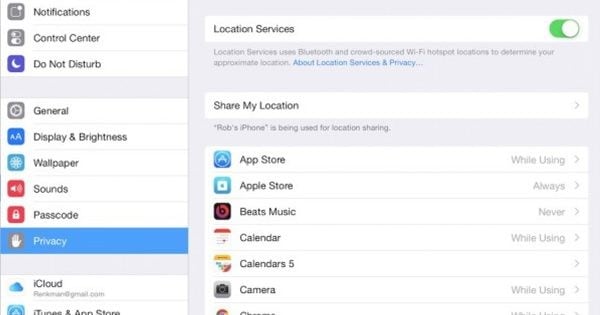
Solution 7: Configurer le verrouillage automatique de votre iPad
Vous devez être attentif au réglage de l'heure à laquelle l'écran de votre iPad reste actif après une période d'inactivité. Le verrouillage automatique est une fonction facilement disponible sur votre iPad, qui vous permet de configurer une minuterie qui aide l'écran de l'iPad à s'éteindre après un certain temps d'inactivité. Si aucune durée spécifique n'est sélectionnée, vous risquez de voir la batterie de votre iPad se vider rapidement.
Pour activer le verrouillage automatique, allez dans les "Réglages" de l'appareil et ouvrez "Affichage et Luminosité". Accédez à l'option "Verrouillage automatique" et configurez une minuterie appropriée.
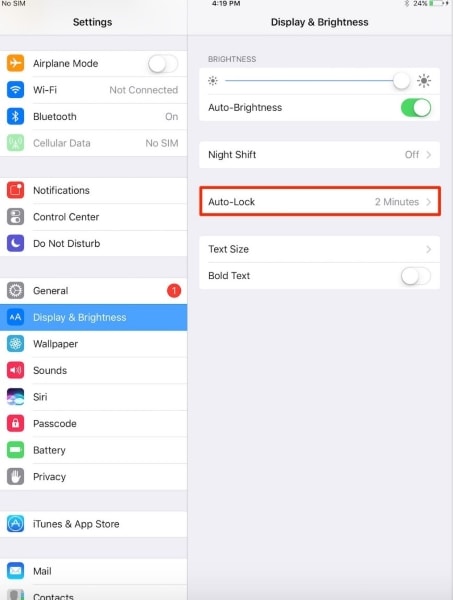
Solution 8: Diminuer la luminosité de l'écran
La luminosité de l'écran peut avoir un effet direct sur l'autonomie de la batterie de votre appareil. Si votre iPad se vide rapidement de sa batterie, vous devriez examiner la luminosité de l'écran. Si l'appareil est en pleine luminosité, cela peut être une raison potentielle pour un tel problème. Accédez au "Centre de contrôle" de votre iPad en faisant défiler l'écran d'accueil vers le bas et réduisez la luminosité de l'écran pour éviter que la batterie de l'iPad ne se vide rapidement.
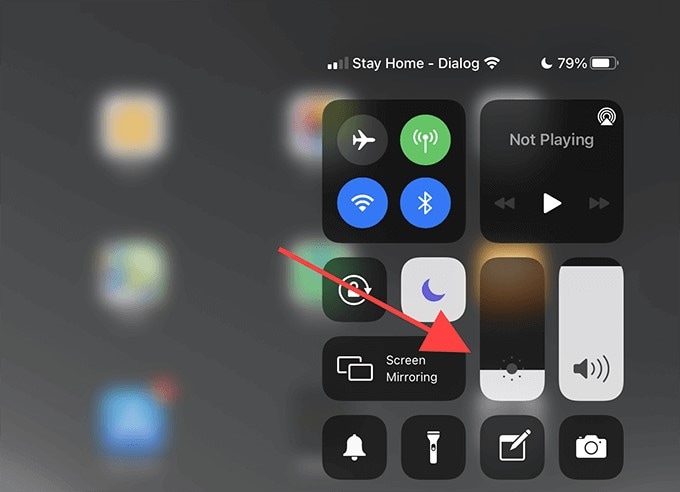
Solution 9: Désactiver les notifications d'une application
Si vous constatez qu'une application consomme votre batterie par charges, vous devez accéder aux "Réglages" et désactiver ses notifications. Lorsque cette application n'est pas essentielle, vous n'êtes pas obligé de laisser ses notifications activées. Accédez aux "Réglages" de l'iPad et ouvrez "Notifications" dans les options disponibles.
Ouvrez l'application spécifique dans la liste de la fenêtre suivante et désactivez la case "Autoriser les notifications" pour ne plus recevoir de notifications de cette application. Cela peut s'avérer profitable pour la batterie de votre appareil.
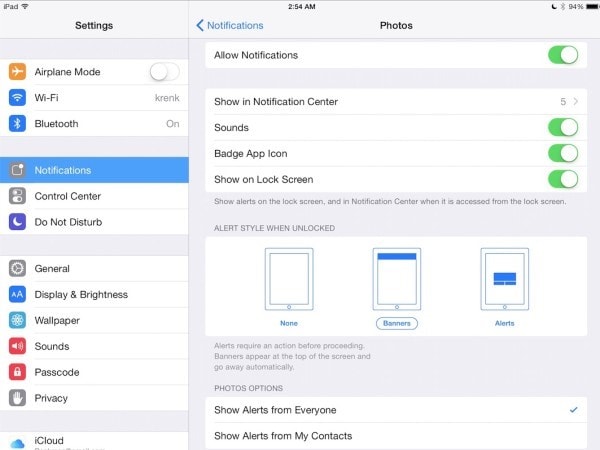
Solution 10: Utiliser le mode sombre pour économiser la batterie
Cela peut surprendre de nombreux utilisateurs, mais le fait d'activer le mode Sombre sur votre iPad permet d'économiser de la batterie. Cela dépend fortement de la luminosité définie par le mode Sombre, car il consomme moins de batterie que le mode Clair, qui fonctionne sur un écran plus lumineux. Pour utiliser le mode Sombre, vous devez ouvrir les "Réglages" de votre iPad et accéder à l'option "Affichage & luminosité" dans le menu.
Sélectionnez "Sombre" dans la section Apparance pour utiliser ce mode. Cela permet d'économiser la batterie et de protéger efficacement la batterie de l'iPad contre un déchargement trop rapide.
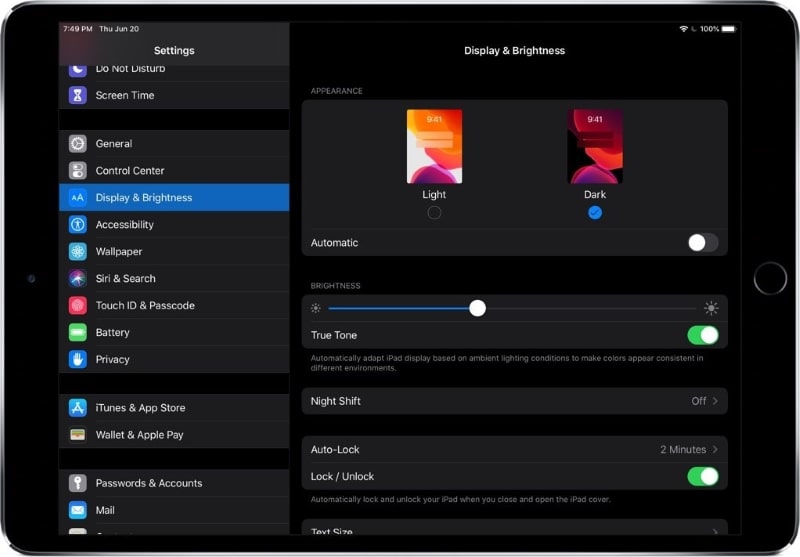
Solution 11: Utiliser le Wi-Fi au lieu des données cellulaires
Les données cellulaires consomment un plus grand pourcentage de la batterie de l'iPad que le Wi-Fi. Si vous utilisez des données cellulaires sur votre iPad, il est conseillé de passer au Wi-Fi pour une meilleure santé de la batterie. En outre, vous pouvez également activer l'option "Wi-Fi Assist" à travers l'option "Données cellulaires" dans les réglages de l'iPad. Cela permet de basculer automatiquement l'appareil en mode Wi-Fi s'il détecte un réseau à proximité.
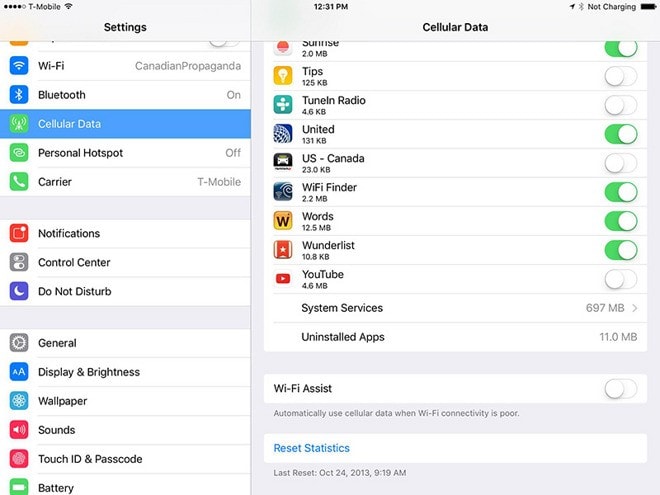
Solution 12: Arrêter de pousser les notifications de messagerie
Les réglages de messagerie peuvent être une raison valable pour laquelle la batterie de votre iPad se vide rapidement. Les notifications mettent à jour les données de l'application, ce qui consomme la batterie. Bien qu'elles soient tout à fait appropriées à l'usage, les notifications peuvent constituer un problème pour les utilisateurs qui épuisent la batterie de leur iPad. Pour résoudre ce problème, ils doivent aller dans les "Réglages" de leur appareil et accéder à l'option "Courrier"..
Ensuite, ouvrez l'option "Comptes" et cliquez sur "Récupérer de nouvelles données". Vous devez désactiver l'interrupteur à côté de l'option "Push".
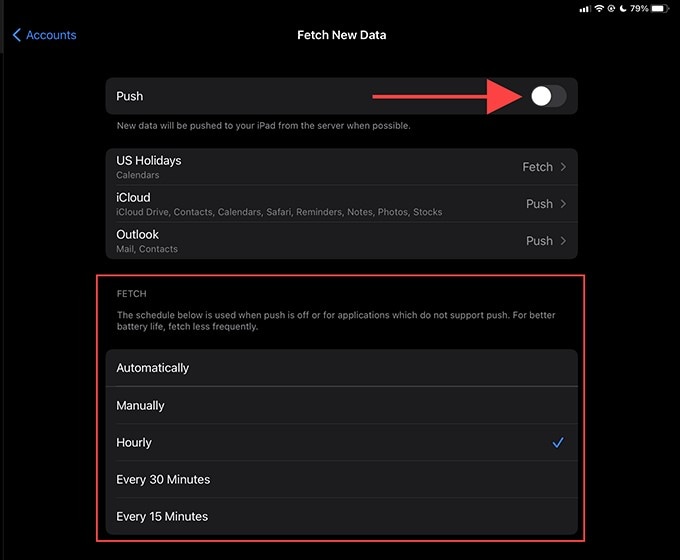
Solution 13: Mettre à jour toutes les applications
Les applications défectueuses peuvent être un gros problème pour la batterie de votre iPad. Il est conseillé de mettre à jour toutes vos applications sur l'App Store, car cela permet d'améliorer l'autonomie et les performances de votre appareil. Tout problème lié à une application donnée sera résolu après une mise à jour programmée, ce qui permettra de résoudre le problème de la batterie de l'iPad qui se vide trop vite.
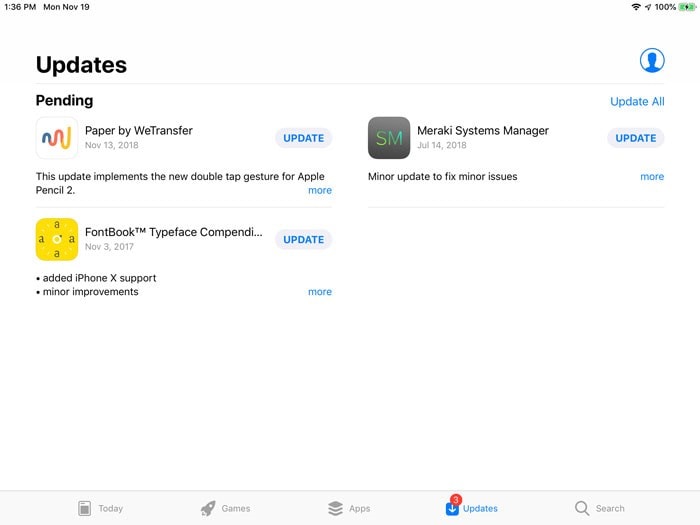
Fix 14: Mettre à jour iPadOS à la dernière version
Vous pouvez rencontrer des problèmes avec la batterie de votre iPad si son système d'exploitation n'a pas été mis à jour depuis un certain temps. Il convient de s'assurer que l'iPadOS est mis à jour à la dernière version. Pour cela, ouvrez les "Réglages" de votre iPad et trouvez l'option "Mise à jour du logiciel" dans les réglages "Général". Votre iPadOS recherchera les mises à jour, et s'il y en a qui n'ont pas été installées, elles seront installées sur l'appareil, ce qui peut le sortir des problèmes de batterie.
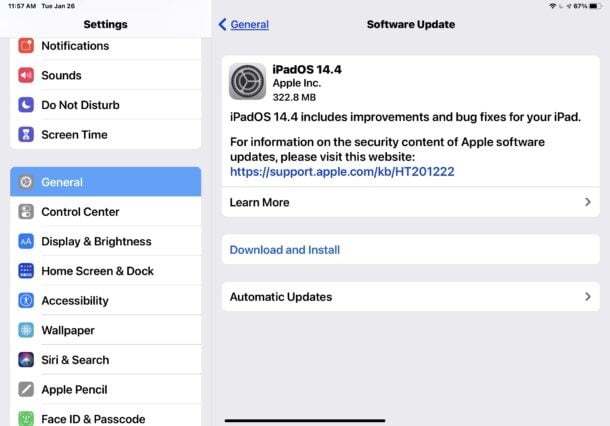
Solution 15: Désactiver AirDrop
Si vous avez activé les options de réception AirDrop sur votre appareil, cela peut être assez problématique pour la batterie, même si elle n'est pas utilisée. Pour éviter efficacement ce problème, ouvrez le "Centre de contrôle" et accédez à l'option "AirDrop" pour désactiver la réception de fichiers.
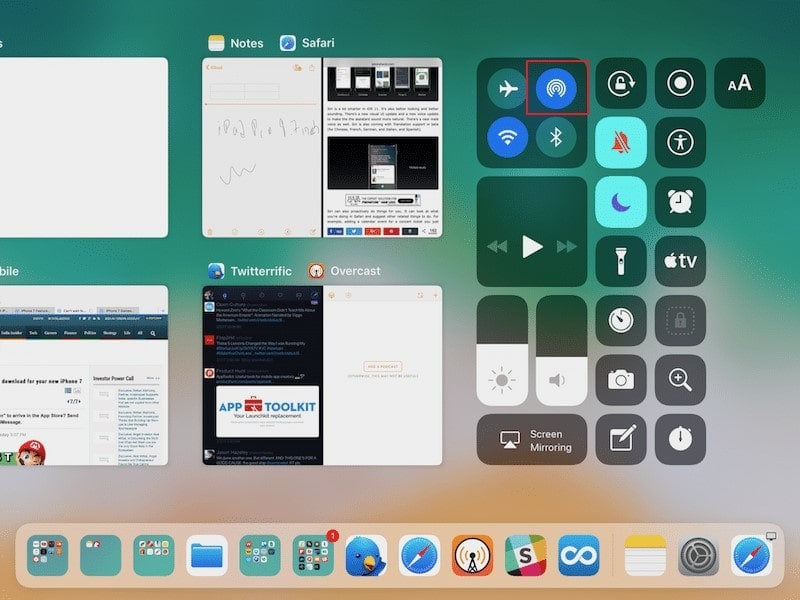
Solution 16: Restaurer l'iPad à l'aide d'iTunes/Finder

Dr.Fone - System Repair
Réparez les erreurs du système iOS sans perte de données.
- Réparez seulement votre iOS à la normale, sans perte de données du tout.
- Réparez divers problèmes du système iOS bloqués en mode récupération, logo Apple blanc, écran noir, démarrage en boucle, etc.
- Retrograder iOS sans iTunes.
- Fonctionne pour tous les modèles d'iPhone, iPad et iPod touch.
- Entièrement compatible avec la dernière version d'iOS 15..

Il se peut qu'un processus dominant consomme une grande partie de la batterie de votre iPad. Il peut s'agir d'une application défectueuse qui consomme l'énergie de votre iPad ; cependant, vous ne pouvez pas la localiser sur l'appareil. Ainsi, pour supprimer toutes ces applications de votre iPad, vous pouvez envisager de le restaurer.
Avant de procéder à la restauration de votre iPad via iTunes/Finder, assurez-vous que votre appareil est correctement sauvegardé dans iTunes/Finder. Si vous sauvegardez et restaurez votre iPad, ouvrez iTunes sur votre ordinateur. Appuyez sur l'icône de l'appareil et ouvrez ses détails.
Pour sauvegarder les données de votre iPad sur iTunes, ouvrez la plateforme et connectez votre appareil à l'ordinateur. Allez dans la section "Résumé" et cliquez sur "Sauvegarder maintenant." Sur le même écran, vous trouverez l'option "Restaurer l'iPad" Cliquez sur le bouton et confirmez en cliquant sur "Restaurer." Les données de l'iPad seront effacées, et il redémarrera. Vous pouvez restaurer les données que vous avez sauvegardées dans iTunes/Finder.
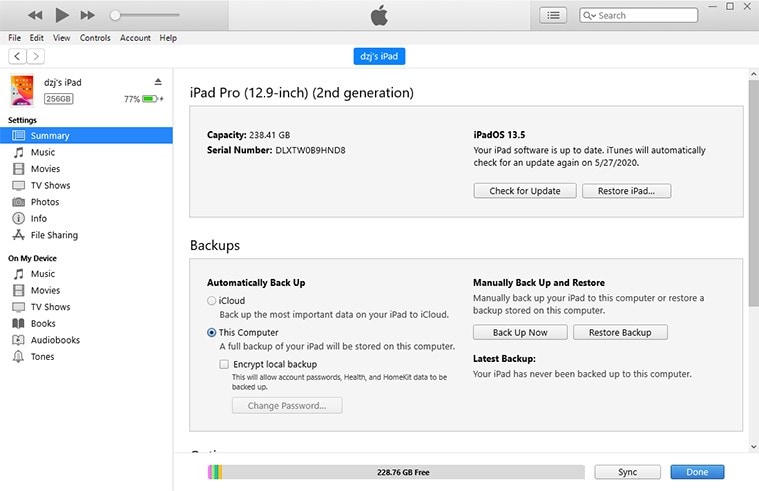
Conclusion
Cet article vous a fourni les détails appropriés sur la façon dont la batterie de votre iPad peut se vider si rapidement. Avant de la faire remplacer, vous devriez envisager de travailler sur toutes ces solutions et résoudre le problème de la batterie de l'iPad qui se vide rapidement. Nous espérons que vous serez en mesure de préserver votre batterie et d'optimiser votre iPad par des charges.
Problèmes iPhone
- iPhone bloqué
- 2. iPhone bloqué sur l'écran de chargement
- 2. iPhone bloqué sur SOS d'urgence
- 3. iPhone bloqué sur la configuration de l'ID Apple
- 4. iPhone bloqué sur la roue tournante
- 5. iPhone bloqué en mode de récupération
- 6. iPhone bloqué en mode de restauration
- 7. iPhone bloqué sur le logo Apple
- 8. iPhone clignotant sur le logo Apple
- iPhone gelé
- 1. iPhone qui gèle constamment
- 6. iPhone gelé pendant la mise à jour d'iOS 15
- 7. iPhone gelé pendant la mise à jour d'iOS 16
- iPhone ne s'allume pas/s'éteint pas
- 1. iPhone qui redémarre constamment
- 2. iPhone qui s'éteint constamment
- 3. iPhone qui ne s'éteint pas
- 4. iPhone qui ne s'allume pas
- Problèmes d'écran iPhone
- 3. Écran noir de la mort iPhone
- 4. Écran blanc de la mort iPhone
- 6. Écran qui clignote sur iPhone
- 7. Écran iPhone qui ne tourne pas
- 8. Écran tactile iPhone qui ne fonctionne pas
- 10. Écran iPhone en noir et blanc
- 11. Problème de point jaune iPhone
- Problèmes de services iPhone
- 2. Safari qui plante sur iPhone
- 3. Point d'accès iPhone qui ne s'affiche pas sur PC
- 4. Point d'accès iPhone qui ne fonctionne pas
- 5. Bluetooth iPhone qui ne fonctionne pas
- 6. Localisation iPhone incorrecte
- 8. Cartes iPhone qui ne fonctionnent pas
- 9. Google Maps qui ne fonctionne pas
- 11. AirDrop iPhone qui ne fonctionne pas
- Problèmes de fonctionnement iPhone
- 1. Haut-parleur iPhone qui ne fonctionne pas
- 2. FaceTime iPhone qui ne fonctionne pas
- 3. FaceTime en attente d'activation
- 4. Face ID ne fonctionne pas sur iPhone
- 5. Problèmes de réception iPhone
- 7. Démarrage rapide iPhone qui ne fonctionne pas
- 9. Capture d'écran iPhone qui ne fonctionne pas
- 13. Effets iMessage iPhone qui ne fonctionnent pas
- 14. Problème de détection de liquide iPhone
- Autres problèmes iPhone
- 1. Erreur 1100 inconnue d'iTunes
- 3. Erreur 4013 iPhone
- 4. Caméra frontale iPhone qui ne fonctionne pas
- 5. Erreur 11 d'iTunes
- 6. Ne pas déranger dans les paramètres de l'iPhone
- 7. Capteur de proximité de l'iPhone par vous-même
- 9. Accessoire qui ne peut pas être pris en charge
- 10. Résoudre les problèmes de GPS sur l'iPhone
- 11. Mode d'économie d'énergie sur l'iPhone
- ● Gérer, Transférer et Récupérer des données
- ● Déverrouiller l'écran, verrouillage d'activation, contourner FRP
- ● Résoudre la plupart des problèmes iOS et Android
- Essai Gratuit Essai Gratuit Essai Gratuit Essai Gratuit


















Blandine Moreau
Éditeur
Généralement noté4.5(105participants)