L'écran de mon iPad est noir ! 8 méthodes pour le réparer
Feb 28, 2025 • Déposé à: Réparer les Problèmes Appareils Mobiles •Des solutions éprouvées
Comme la plupart de nos travaux se font en ligne, les gadgets sont essentiels dans notre vie quotidienne. La décision d'utiliser un gadget dépend entièrement des besoins et de la commodité d'une personne ; certaines personnes préfèrent Android, tandis que d'autres choisissent Apple. Apple a toujours fourni un excellent service, même si les choses peuvent mal tourner de temps en temps. Imaginons que vous soyez en pleine réunion lorsque l'écran de votre iPad devient noir et que celui-ci cesse de fonctionner.
Vous vous sentez impuissant, et vous ne pensez qu'à ce que vous allez faire ensuite. Cet article apporte une réponse complète à votre problème d'écran noir de l'ipad.
Partie 1 : Pourquoi l'écran noir de mon iPad ?
Supposons que vous êtes dans un parc avec vos amis, en train de prendre des photos et des selfies sur votre iPad tout en profitant du moment. Soudain, il vous échappe et tombe sur le sol. Lorsque vous le ramassez, vous remarquez que l'écran est devenu noir, ce que l'on appelle iPad screen of death. Dans ce cas, c'est la panique car il n'y a pas d'Apple Store à proximité, et l'écran peut devenir noir pour diverses raisons.
Un écran noir d'iPad, souvent connu sous le nom d'écran noir d'iPad, peut être extrêmement inquiétant. Cependant, n'abandonnez pas si l'écran de votre appareil est noir et ne répond pas. Votre principale préoccupation devrait être les raisons ; voici donc une liste des causes possibles de l'écran noir d'un iPad après une chute :
Raison 1: Problèmes matériels
L'écran noir de votre iPad peut être dû à un problème matériel, par exemple lorsque l'écran du téléphone est brisé ou endommagé après une chute ou une immersion dans l'eau, en cas de remplacement erroné de l'écran ou de dysfonctionnement de l'affichage. Si c'est la raison de l'écran noir de votre iPad, il est généralement difficile de résoudre le problème par vous-même, vous devez donc vous rendre dans un Apple Store.
Raison 2: Problèmes logiciels
Un problème logiciel, tel qu'une panne logicielle, peut figer l'écran de votre iPad et le rendre noir. Il peut survenir à la suite d'un échec de mise à jour, d'un micrologiciel instable ou d'autres facteurs. La plupart du temps, si vous ne laissez pas tomber votre iPad, mais qu'il ne s'allume pas ou redémarre sans cesse, c'est dû à un problème logiciel.
Raison 3: Batterie déchargée
L'une des raisons pour lesquelles vous êtes confronté à l'écran noir de votre iPad peut être due à une batterie déchargée. La batterie de l'iPad qui se décharge rapidement est un problème courant chez les propriétaires d'iPad du monde entier. Les problèmes d'autonomie de la batterie sont le plus souvent rencontrés sur un vieil iPad après une mise à niveau d'iPadOS, car l'appareil est ancien et accuse un retard par rapport aux nouvelles fonctionnalités et mises à jour.
Les mauvaises performances de la batterie de l'iPad peuvent également être dues à l'utilisation d'applications qui consomment beaucoup de jus, comme Uber, Google Maps, YouTube, etc.
Raison 4: Application plantée
L'autre raison peut être une application plantée. Il est exaspérant de voir ses applications iPad préférées se bloquer ou se figer. Qu'il s'agisse de Facebook, Instagram, Kindle, Safari, Viber, Skype ou tout autre jeu, les programmes s'arrêtent ou se figent fréquemment après leur lancement. L'application agit fréquemment de manière abrupte en raison d'un manque d'espace sur l'appareil.
Dans la plupart des cas, les utilisateurs d'iPad surchargent leur appareil de centaines de chansons, d'images et de films, ce qui limite considérablement la capacité de stockage. Les applications ne cessent de planter parce qu'il n'y a pas assez d'espace pour qu'elles puissent fonctionner. Une mauvaise connexion Wi-Fi empêche également les apps de se lancer correctement.
Partie 2 : 8 méthodes pour réparer l'écran noir de l'iPad
Après avoir identifié la cause de l'écran noir de l'iPad, vous souhaitez vraiment trouver un moyen de résoudre ce problème qui vous fait peur. Pour un problème de ce type, il existe de nombreuses solutions. Certains vous diront d'apporter votre appareil à l'Apple Store, mais dans cet article, nous allons aborder quelques moyens de réparer votre iPad par vous-même. Voici les quelques solutions fiables disponibles pour résoudre le problème de l'écran noir de l'iPad:
Méthode 1 : Mettre l'iPad en charge pendant un certain temps
YVous devez commencer par allumer l'iPad. Selon le modèle de votre iPad, maintenez enfoncé le bouton "Power" sur le côté ou le dessus de l'appareil jusqu'à ce que le logo Apple blanc s'affiche à l'écran. Si rien ne se passe ou si une icône de batterie s'affiche à l'écran, rebranchez l'iPad sur le secteur et attendez de voir si la batterie vient d'être dépensée. Si vous rencontrez des problèmes, Apple vous conseille de n'utiliser que des équipements de charge autorisés.

Méthode 2 : Vérifiez votre bout de charge
Si l'écran de votre iPad est noir, il est possible que la batterie soit morte. Toutefois, le problème n'est peut-être pas aussi simple que cela. Vérifiez le bout de charge de votre iPad pour vous assurer qu'il fonctionne correctement. Si vous remarquez un dommage évident, il est possible que votre appareil ne se charge pas.
Un bout de charge sal peut empêcher l'iPad de se charger correctement, ce qui fait que l'appareil ne reçoit pas une charge complète. La saleté et la poussière s'écrasent dans le bout de charge chaque fois que vous les branchez sur l'appareil. Délogez la poussière avec un objet non métallique, tel qu'un cure-dent en bois, puis rechargez l'appareil.

Méthode 3 : Vérifier la luminosité de l'iPad
L'une des raisons pour lesquelles l'écran de l'iPad est noir peut être la faible luminosité de l'iPad, qui fait paraître l'écran sombre. Voici quelques méthodes que vous pouvez utiliser pour augmenter la luminosité :
Méthode 1: Vous pouvez simplement demander à Siri sur votre iPad s'il est activé pour éclaircir l'écran afin d'augmenter la luminosité.
Méthode 2: Si vous utilisez un iPad qui fonctionne sous iPadOS 12 ou la dernière version, l'autre façon de régler la luminosité pourrait être de glisser vers le bas à partir du coin supérieur droit de l'écran de l'iPad. Le " Centre de contrôle " apparaîtra dans le coin supérieur droit de votre écran, et vous pourrez essayer d'éclaircir l'écran à l'aide du " curseur de luminosité".
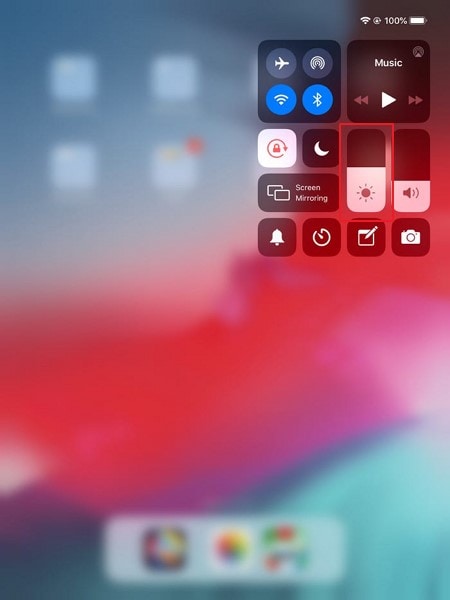
Méthode 4 : Faites roter votre iPad
Selon certains utilisateurs de l'iPad, faire un rot à l'iPad permet de réaligner les câbles internes qui ne sont pas correctement connectés. Le processus est similaire au rot d'un bébé. Vous devez suivre les étapes suivantes pour faire roter votre iPad :
Étape 1: Couvrez les surfaces avant et arrière de votre appareil avec une serviette en microfibre.
Étape 2: Tapotez l'arrière de votre iPad pendant environ 60 secondes, en veillant à ne pas appuyer trop fort. Retirez ensuite la serviette et allumez votre iPad.

Méthode 5: Forcer le redémarrage de l'iPad
L'écran noir de l'iPad indique indique généralement que l'appareil est resté bloqué sur cet écran en raison d'une défaillance logicielle. Ce problème peut être facilement résolu en forçant un redémarrage, qui fermera toutes les applications ouvertes, y compris celles qui posent problème. Même si vous devez suivre un processus différent selon l'appareil que vous possédez, la réinitialisation est extrêmement simple. Les étapes suivantes vous guideront sur la manière de forcer le redémarrage selon le type d'iPad que vous utilisez :
iPad avec bouton d'accueil
Appuyez simultanément sur les boutons " Power " et " Home " et maintenez-les enfoncés jusqu'à ce que l'écran s'éteigne. Lorsque votre iPad a redémarré et que le logo Apple apparaît à l'écran, vous pouvez les relâcher.

iPad sans bouton d'accueil
Appuyez une à une sur les boutons " Volume fort " et " Volume faible " ; n'oubliez pas de relâcher chaque bouton rapidement. Maintenant, appuyez sur le bouton " Power " en haut de votre appareil ; maintenez-le enfoncé jusqu'à ce que vous voyiez le logo Apple sur l'écran.
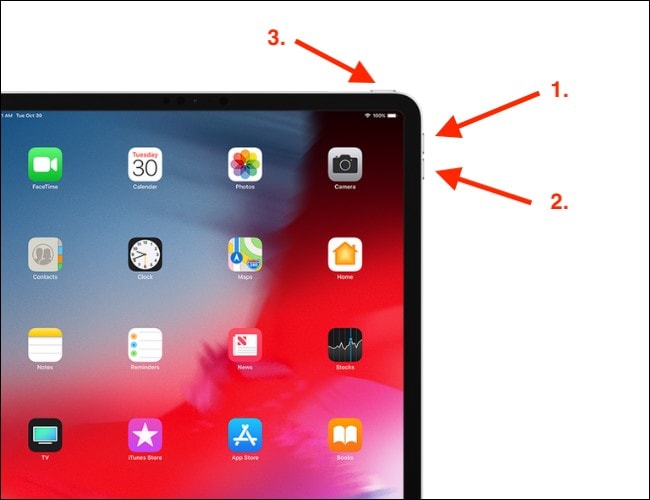
Méthode 6: Restaurer l'iPad avec iTunes
Le mode de récupération peut être une technique efficace pour restaurer votre iPad s'il est bloqué sur un écran noir. Lorsque votre iPad est en mode de restauration, vous pouvez le synchroniser avec iTunes pour mettre à niveau et restaurer l'appareil. Assurez-vous que vous disposez de la version récente d'iTunes sur votre appareil. La technique pour mettre l'iPad en mode de récupération diffère selon le modèle, qui est abordé séparément comme suit :
iPad sans bouton d'accueil
Étape 1: Vous devez connecter votre iPad à l'ordinateur via un câble Lightning. Ensuite, appuyez sur le bouton "Volume fort", puis sur le bouton "Volume faible". Ne maintenez aucun de ces boutons enfoncés pendant le processus.
Étape 2: Une fois que vous avez terminé, maintenez le bouton "Power" sur le dessus de l'appareil. Vous verrez le logo Apple apparaître sur l'appareil. Maintenez le bouton enfoncé jusqu'à ce que l'appareil entre en mode de récupération.

Étape 3: L'appareil sera reconnu par iTunes et affichera un message pour le restaurer ou le mettre à jour. Cliquez sur "Restaurer" et confirmez votre décision.

iPad avec un bouton d'accueil
Étape 1: Tout d'abord, connectez l'iPad à votre ordinateur via un câble Lightning.
Étape 2: Une fois connecté, vous devez maintenir les boutons " Home " et " Top " en même temps. Maintenez-les enfoncés même lorsque vous voyez le logo Apple. Lorsque vous voyez l'écran du mode de récupération, relâchez les boutons.

Étape 3: Dès qu'iTunes détecte l'appareil, une fenêtre contextuelle s'affiche. Cliquez sur "Restaurer" et exécutez le processus de restauration de votre iPad avec iTunes.

Méthode 7: Utiliser Dr.Fone - Outil de réparation du système

Dr.Fone - System Repair
Réparez les erreurs du système iOS sans perte de données.
- Réparez votre iOS à la normale, sans perte de données du tout.
- Réparez divers problèmes système iOS bloqués en mode récupération, logo Apple blanc, logo Apple blanc, émarrage en boucle, etc.
- Retrograder iOS sans iTunes du tout.
- Fonctionne pour tous les modèles d'iPhone, iPad et iPod touch.
- Entièrement compatible avec la dernière version d'iOS 15.Nouvelle icône

Dr.Fone - System Repair a rendu plus facile que jamais pour les consommateurs de récupérer leur iPad Touch de l'écran blanc, coincé en mode récupération, écran noir, et d'autres problèmes iPadOS. Tout en résolvant les défauts du système iPadOS, aucune donnée ne sera perdue. Il y a 2 modes de Dr.Fone par lesquels vous pouvez résoudre vos problèmes de système iPadOS : le mode avancé et le mode standard.
En conservant les données de l'appareil, le mode standard résout la plupart des problèmes du système iPadOS. Le mode avancé résout encore plus de défauts du système iPadOS tout en effaçant toutes les données de l'appareil. Si vous êtes préoccupé par le fait que l'écran de votre iPad est noir Dr.Fone résoudra ce problème. Suivez les étapes indiquées ci-dessous pour résoudre le problème de l'écran noir de votre iPad : de votre iPad :
Étape 1: Utiliser l'outil de réparation du système
La première étape consiste à sélectionner "Réparation du système" dans la fenêtre principale de Dr.Fone. Maintenant, à l'aide du câble Lightning fourni avec votre iPad, connectez-le à votre ordinateur. Vous aurez deux options lorsque Dr. Fone reconnaîtra votre appareil iPadOS : Mode standard et Mode avancé.

Étape 2: Choisir le mode standard
Vous devriez choisir le "Mode Standard" car il résout la majorité des difficultés du système iPadOS en conservant les données de l'appareil. Ensuite, le programme détermine le type de modèle de votre iPad et affiche les différentes versions du système iPadOS. Pour continuer, sélectionnez une version d'iPadOS et appuyez sur "Démarrer".

Étape 3: Téléchargement du microprogramme et correction
Le micrologiciel iPadOS est ensuite téléchargé. Après le téléchargement, l'outil commence à vérifier le microprogramme iPadOS. Lorsque le microprogramme iPadOS est confirmé, vous verrez cet écran. Pour commencer à réparer votre iPad et faire en sorte que votre appareil iPadOS fonctionne à nouveau normalement, cliquez sur "Réparer maintenant". Votre appareil iPadOS sera réparé avec succès en quelques minutes.

Méthode 8: Contacter l'équipe d'assistance Apple
Disons que vous et vos amis avez essayé toutes les techniques ci-dessus, et si aucune de ces méthodes ne fonctionne, vous devrez contacter l'assistance Apple. Vous pouvez même vous rendre dans un magasin Apple local pour vous renseigner sur les possibilités de réparation. L'écran sombre de votre iPad indique un problème matériel qui doit être résolu. Le rétroéclairage de l'écran, par exemple, pourrait être détruit.
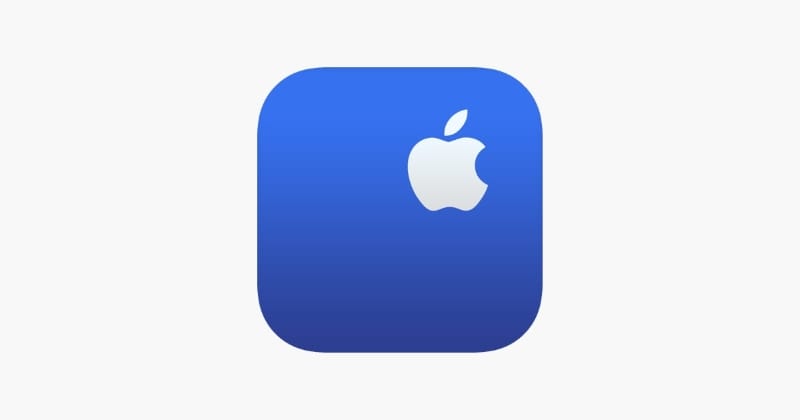
Conclusion
Apple a toujours proposé des gadgets uniques, et les iPad en font partie. Ils sont délicats et doivent être manipulés avec soin. Dans cet article, nous avons abordé le problème de l'écran noir d'un iPad ses raisons et ses solutions. Le lecteur obtient un guide complet sur la cause de l'écran noir de l'iPad et sur la cause de l'écran noir de l'iPad et sur la façon dont il peut le réparer lui-même.
Problèmes iPhone
- iPhone bloqué
- 2. iPhone bloqué sur l'écran de chargement
- 2. iPhone bloqué sur SOS d'urgence
- 3. iPhone bloqué sur la configuration de l'ID Apple
- 4. iPhone bloqué sur la roue tournante
- 5. iPhone bloqué en mode de récupération
- 6. iPhone bloqué en mode de restauration
- 7. iPhone bloqué sur le logo Apple
- 8. iPhone clignotant sur le logo Apple
- iPhone gelé
- 1. iPhone qui gèle constamment
- 6. iPhone gelé pendant la mise à jour d'iOS 15
- 7. iPhone gelé pendant la mise à jour d'iOS 16
- iPhone ne s'allume pas/s'éteint pas
- 1. iPhone qui redémarre constamment
- 2. iPhone qui s'éteint constamment
- 3. iPhone qui ne s'éteint pas
- 4. iPhone qui ne s'allume pas
- Problèmes d'écran iPhone
- 3. Écran noir de la mort iPhone
- 4. Écran blanc de la mort iPhone
- 6. Écran qui clignote sur iPhone
- 7. Écran iPhone qui ne tourne pas
- 8. Écran tactile iPhone qui ne fonctionne pas
- 10. Écran iPhone en noir et blanc
- 11. Problème de point jaune iPhone
- Problèmes de services iPhone
- 2. Safari qui plante sur iPhone
- 3. Point d'accès iPhone qui ne s'affiche pas sur PC
- 4. Point d'accès iPhone qui ne fonctionne pas
- 5. Bluetooth iPhone qui ne fonctionne pas
- 6. Localisation iPhone incorrecte
- 8. Cartes iPhone qui ne fonctionnent pas
- 9. Google Maps qui ne fonctionne pas
- 11. AirDrop iPhone qui ne fonctionne pas
- Problèmes de fonctionnement iPhone
- 1. Haut-parleur iPhone qui ne fonctionne pas
- 2. FaceTime iPhone qui ne fonctionne pas
- 3. FaceTime en attente d'activation
- 4. Face ID ne fonctionne pas sur iPhone
- 5. Problèmes de réception iPhone
- 7. Démarrage rapide iPhone qui ne fonctionne pas
- 9. Capture d'écran iPhone qui ne fonctionne pas
- 13. Effets iMessage iPhone qui ne fonctionnent pas
- 14. Problème de détection de liquide iPhone
- Autres problèmes iPhone
- 1. Erreur 1100 inconnue d'iTunes
- 3. Erreur 4013 iPhone
- 4. Caméra frontale iPhone qui ne fonctionne pas
- 5. Erreur 11 d'iTunes
- 6. Ne pas déranger dans les paramètres de l'iPhone
- 7. Capteur de proximité de l'iPhone par vous-même
- 9. Accessoire qui ne peut pas être pris en charge
- 10. Résoudre les problèmes de GPS sur l'iPhone
- 11. Mode d'économie d'énergie sur l'iPhone
- ● Gérer, Transférer et Récupérer des données
- ● Déverrouiller l'écran, verrouillage d'activation, contourner FRP
- ● Résoudre la plupart des problèmes iOS et Android
- Essai Gratuit Essai Gratuit Essai Gratuit Essai Gratuit


















Blandine Moreau
Éditeur
Généralement noté4.5(105participants)