L'iPad surchauffe ? Voici ce qu'il faut faire !
Feb 28, 2025 • Déposé à: Réparer les Problèmes Appareils Mobiles •Des solutions éprouvées
Apple fabrique des appareils électroniques parmi les meilleurs au monde. À tel point que chaque itération d'un produit semble repousser les limites de l'ingénierie tout en offrant une meilleure expérience utilisateur aux clients. Pour l'épaisseur d'un Nokia 3310, nous pouvons avoir 3 iPad Airs, voire des iPad Pros, et laisser encore de la profondeur, vous imaginez ? Malgré toute cette finesse et ces prouesses techniques, il a toujours été difficile de maintenir l'iPad suffisamment froid. Certains pourraient dire que la raison principale des problèmes de surchauffe de l'iPad est l'obsession d'Apple pour la finesse. Mais est-ce bien le cas ? Découvrons pourquoi votre iPad surchauffe et ce qu'il faut faire pour y remédier.
Partie I : Pourquoi l'iPad surchauffe-t-il ?
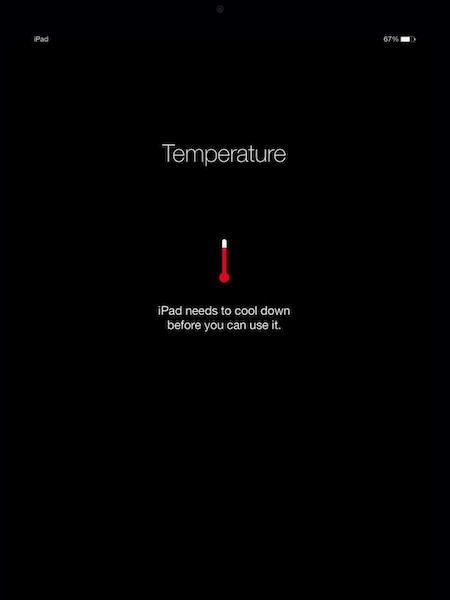
Il existe plusieurs raisons pour lesquelles votre iPad surchauffe, certaines évidentes et d'autres moins. Si vous jouez à un jeu à forte intensité graphique, cela peut entraîner une surchauffe de l'iPad. Si vous regardez des vidéos haute résolution (4K HDR), si la luminosité de votre écran est réglée sur une valeur élevée, cela peut également entraîner une surchauffe de l'iPad. Même l'utilisation de la connexion Internet lorsque le signal est faible peut provoquer une surchauffe de l'iPad, car les radios devront redoubler d'efforts pour que l'iPad reste connecté à Internet.
Raison 1 : Usage intensif
Une utilisation intensive consiste à utiliser des applications qui sollicitent le processeur et l'unité graphique et consomment une grande quantité d'énergie de la batterie, ce qui fait que les circuits génèrent beaucoup de chaleur. En l'absence de refroidissement actif, la chaleur peut être suffisante pour que le contrôle thermique se déclenche et redémarre, voire éteigne l'iPad. Quelles sont ces applications ?
Les applications d'édition de photos, les applications d'édition de vidéos, les jeux aux graphismes de haute qualité, ces applications sont vouées à générer de la chaleur, et leur utilisation prolongée peut entraîner une surchauffe de l'iPad.
Raison 2 : Ventilation inadéquate
L'utilisation d'étuis sur l'iPad qui entravent la ventilation de quelque manière que ce soit peut entraîner des problèmes de surchauffe de l'iPad. Comme la chaleur est piégée à l'intérieur, il se peut que vous ne le sentiez pas à l'extérieur jusqu'à ce qu'il soit trop tard et que l'iPad ait déjà atteint un niveau de chaleur tel qu'il redémarre ou s'éteigne.
Raison 3 : Mauvaise réception cellulaire
Croyez-le ou non, une mauvaise réception cellulaire peut entraîner une surchauffe de l'iPad si vous utilisez un réseau cellulaire pour télécharger de grandes quantités de données alors que la réception est mauvaise. Comment cela se fait-il ? Parce que les radios cellulaires doivent travailler davantage pour que l'iPad reste connecté à Internet.
Raison 4 : Applications obsolètes ou mal codées ou système d'exploitation corrompu
Oui, parfois, lorsque les paramètres du système d'exploitation ou certains codes sont corrompus, l'iPad peut fonctionner de manière imprévue et provoquer une surchauffe. À l'ère des correctifs et de l'accumulation de mises à jour, tout peut mal tourner à tout moment, même si ce n'est généralement pas le cas. La plupart du temps, cependant, ce sont des applications mal conçues qui sont à l'origine de l'épuisement de la batterie et de la surchauffe de l'iPad. Continuez à lire pour en savoir plus à ce sujet.
Raison 5 : Batteries défectueuses
Les batteries de l'iPad sont conçues pour résister à la chaleur dans une certaine mesure et fonctionner sous une myriade de facteurs de stress. Si un stress répété peut dégrader les batteries plus rapidement que d'habitude, il arrive qu'il s'agisse simplement d'un mauvais lot et que les batteries soient défectueuses.
Partie II : Comment refroidir un iPad en surchauffe ?
Un iPad en surchauffe n'est pas comme un bébé qui a de la fièvre, alors non, les blagues sur le fait de mettre l'iPad au congélateur pour le refroidir ne sont que des blagues. Ne mettez jamais l'iPad dans le congélateur ou ne commencez jamais à le tamponner avec des blocs de glace dans le but de le refroidir plus rapidement, car vous l'endommageriez définitivement. La congélation est nocive pour les produits chimiques de la batterie et le fait d'essayer de faire baisser la température de façon anormale en refroidissant rapidement va provoquer de la condensation à l'intérieur de l'iPad, ce qui causera des dommages supplémentaires et permanents. Alors, comment refroidir un iPad en surchauffe en toute sécurité ? Voici les méthodes sûres pour refroidir un iPad en surchauffe.
Méthode 1 : Ne rien faire
Oui, ne rien faire est un bon moyen de laisser l'iPad refroidir rapidement. Quoi que vous fassiez sur l'iPad qui a provoqué sa surchauffe, arrêtez de le faire, laissez l'iPad de côté et il se refroidira en quelques minutes. C'est l'un des moyens les plus rapides de refroidir un iPad en surchauffe : ne rien faire !
Méthode 2 : Ne pas utiliser pendant la charge
Si votre iPad est en cours de chargement et que vous l'utilisez en parallèle pour, par exemple, monter des vidéos ou jouer à des jeux à forte intensité graphique, la batterie va chauffer beaucoup, beaucoup plus vite. La batterie est déjà chauffée pendant la charge et l'utilisation de l'iPad pour jouer à des jeux ou effectuer tout autre travail à forte intensité graphique (montage/traitement de vidéos et de photos, par exemple) ne fera qu'accroître la chaleur et entraînera une surchauffe de l'iPad. Quelle est la solution ?
Laissez l'iPad tranquille lorsqu'il est en charge afin de minimiser la chaleur. C'est sain pour vous et pour l'iPad.
Méthode 3 : Utiliser des accessoires autorisés
L'utilisation d'étuis non autorisés sur l'iPad peut entraîner l'emprisonnement de la chaleur à l'intérieur, notamment les étuis en TPU. Évitez d'utiliser de tels étuis et n'utilisez que des étuis Apple authentiques ou d'autres étuis de marque connue conçus selon les spécifications d'Apple, afin que la chaleur puisse s'échapper de l'iPad même avec l'étui. De même, l'utilisation de câbles sans marque pour charger l'iPad ou d'adaptateurs d'alimentation de qualité inférieure peut causer des problèmes à l'iPad à long terme. L'alimentation doit être aussi propre et stable que possible. Ne vous amusez pas à utiliser des adaptateurs et des câbles de mauvaise qualité pour économiser de l'argent, car cela peut être bien plus préjudiciable que vous ne le pensez. Si votre iPad surchauffe, retirez tous les étuis et débranchez-le immédiatement de la charge, puis laissez-le refroidir tout seul..
Méthode 4 : utilisez le Wi-Fi lorsque c'est possible
L'utilisation d'un iPad compatible avec les réseaux cellulaires peut être libératrice, et nous pouvons rapidement oublier que nous n'utilisons pas le Wi-Fi. Toutefois, lorsque la réception cellulaire est mauvaise, les radios cellulaires de l'iPad doivent travailler beaucoup plus fort (lire : consommer plus d'énergie de la batterie) pour rester connectées aux tours de téléphonie cellulaire et établir le réseau Internet. Si vous téléchargez de grandes quantités de données alors que la réception est mauvaise, l'iPad chauffera et risque de surchauffer. Pour éviter cela, utilisez le Wi-Fi partout où cela est possible. Non seulement vous bénéficiez de vitesses rapides, mais vous avez également l'avantage de consommer moins d'énergie et, oui, d'avoir un iPad plus frais.
Méthode 5 : Rationner les appels vidéo
C'est une question difficile, à l'heure de Teams, Zoom et FaceTime et des appels vidéo pour le plaisir et le travail. Cependant, les appels vidéo consomment plus de ressources et chauffent l'iPad, et le fait d'être en permanence en appel vidéo peut rapidement entraîner une surchauffe de l'iPad. Vous ne voulez pas de cela pendant que vous travaillez. Vous en avez peut-être fait l'expérience ces derniers temps. Quelle est la meilleure façon de contourner ce problème ? Dans la mesure du possible, utilisez les appels vidéo sur l'ordinateur pour soulager l'iPad. De même, ne rechargez jamais l'appareil pendant un appel vidéo, car l'iPad surchaufferait plus vite qu'il ne le ferait autrement.
Pour en savoir plus: Les 10 meilleures applications d'appel vidéo pour les personnes du monde entier.
Partie III : Que faire si l'iPad continue de surchauffer ?
Si les solutions ci-dessus n'ont pas permis de refroidir l'iPad de manière satisfaisante, ou si vous constatez que l'iPad surchauffe toujours en suivant ces solutions sans explication, il se peut que vous ayez d'autres choses à faire.
1. Limiter le rafraîchissement des applications en arrière-plan
Apple autorise les applications à s'exécuter en arrière-plan pour certaines tâches, comme l'actualisation en arrière-plan, de sorte que lorsque vous ouvrez les applications, vous êtes accueilli par un contenu frais et vous n'avez pas à attendre un nouveau contenu. C'est une bonne chose lorsque cela fonctionne parfaitement et que les développeurs utilisent cette fonctionnalité de manière judicieuse.
Cependant, des applications telles que Facebook, Instagram et Snapchat sont connues pour ne pas respecter la vie privée des utilisateurs et utiliser la fonction de rafraîchissement des applications en arrière-plan pour suivre les utilisateurs par divers moyens. Toute cette activité en arrière-plan peut être à l'origine du problème de surchauffe de l'iPad. Si vous avez suivi toutes les recommandations ci-dessus et que l'iPad continue de surchauffer, il est clair qu'il y a quelque chose d'autre qui se passe, et l'une des premières choses à rechercher, ce sont des applications comme celles-ci qui drainent la batterie en arrière-plan, suivent les utilisateurs et font surchauffer l'iPad dans le processus.
Voici comment limiter le rafraîchissement des applications en arrière-plan pour chaque application installée sur votre appareil :
Étape 1 : Accédez à Réglages > Général > Rafraîchissement de l'application en arrière-plan.

Étape 2 : Désactivez le rafraîchissement des applications en arrière-plan pour les applications que vous ne souhaitez pas exécuter en arrière-plan.
Notez que vous autorisez des applications comme Amazon, les applications bancaires, les applications de messagerie, etc. en arrière-plan. L'idée de donner un accès en arrière-plan aux applications bancaires est que vos processus de paiement puissent se dérouler sans problème même si, pour une raison ou une autre, l'application n'est pas au centre de l'attention.
2. Fermez les applications d'arrière-plan
Dans la foulée de l'actualisation des applications en arrière-plan, vous voudrez peut-être aussi fermer les applications en arrière-plan afin que le système puisse respirer, mais aussi qu'aucun code inutile ne s'exécute et n'encombre les ressources, réduisant ainsi les risques de surchauffe de l'iPad. Pour accéder à App Switcher sur l'iPad afin de fermer les applications en arrière-plan :
Étape 1 : Pour les iPad dotés d'un bouton d'accueil, appuyez deux fois sur le bouton pour lancer App Switcher. Pour les iPad sans bouton d'accueil, faites glisser vers le haut depuis le bas de l'écran et maintenez la pression au centre pour lancer App Switcher.
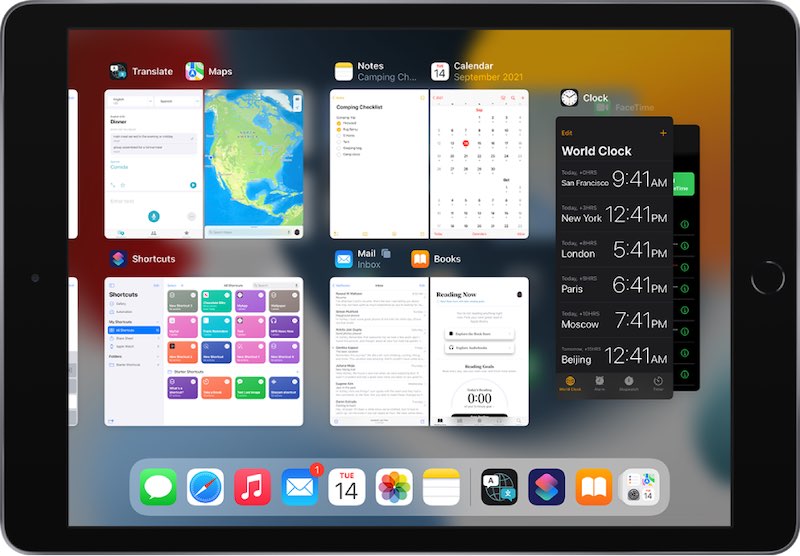
Étape 2 : Faites glisser vers le haut les applications que vous voulez fermer.
3. Réparer iPadOS

Dr.Fone - System Repair
Réparez les erreurs du système iOS sans perte de données.
- Réparez votre iOS à la normale, sans perte de données.
- Réparez divers problèmes du système iOS bloqué en mode récupération,, logo Apple blanc, écran noir, démarrage en boucle, etc.
- Retrograder iOS sans iTunes.
- Fonctionne pour tous les modèles d'iPhone, iPad et iPod touch.
- Entièrement compatible avec la dernière version d'iOS 15.

Maintenant, si même cela ne résout pas le problème, il est peut-être temps de réparer iPadOS afin de tout remettre en ordre. Vous pouvez utiliser macOS Finder ou iTunes pour réinstaller iPadOS sur votre iPad si vous savez comment faire, ou vous pouvez apprendre à réparer iPadOS à l'aide de Dr.Fone - System Repair (iOS) ici.

Dr.Fone est un outil modulaire conçu par Wondershare pour vous aider à réparer votre iPhone et votre iPad ou vos appareils Android en douceur et en toute confiance sans avoir à demander l'aide de quelqu'un ou à payer pour ces réparations que vous pouvez faire vous-même. Comment ? Dr.Fone fournit des instructions claires et des conseils étape par étape afin que vous puissiez réparer en toute confiance vos problèmes d'iPhone, d'iPad et de smartphone Android en quelques clics seulement.
Partie IV : 5 conseils d'entretien de l'iPad pour le faire fonctionner efficacement
Après avoir traversé toutes ces épreuves, vous vous demandez peut-être ce que vous pouvez faire pour que votre iPad fonctionne efficacement et que de tels problèmes ne se reproduisent plus ? Oh oui, nous avons ce qu'il vous faut.
Conseil 1 : Maintenez le système à jour
Maintenir le système d'exploitation à jour est la clé d'un système efficace, car chaque mise à jour corrige les bogues tout en offrant de nouvelles fonctionnalités et des mises à jour de sécurité, également, pour vous garder en sécurité et protégé en ligne. Pour vérifier les mises à jour de l'iPadOS :
Étape 1 : Allez dans Réglages > Général > Mise à jour logicielle et voyez si une mise à jour est disponible. Si oui, téléchargez et installez la mise à jour.
Conseil n° 2 : maintenez les applications à jour
Comme pour l'iPadOS, les applications doivent être mises à jour afin de pouvoir fonctionner correctement avec le dernier iPadOS sans problème. L'ancien code peut entraîner des problèmes d'incompatibilité avec le nouveau matériel et les nouveaux logiciels, et les applications doivent donc être mises à jour. Voici comment vérifier les mises à jour des applications :
Étape 1 : Ouvrez l'App Store sur l'iPad et appuyez sur votre photo de profil dans le coin supérieur.
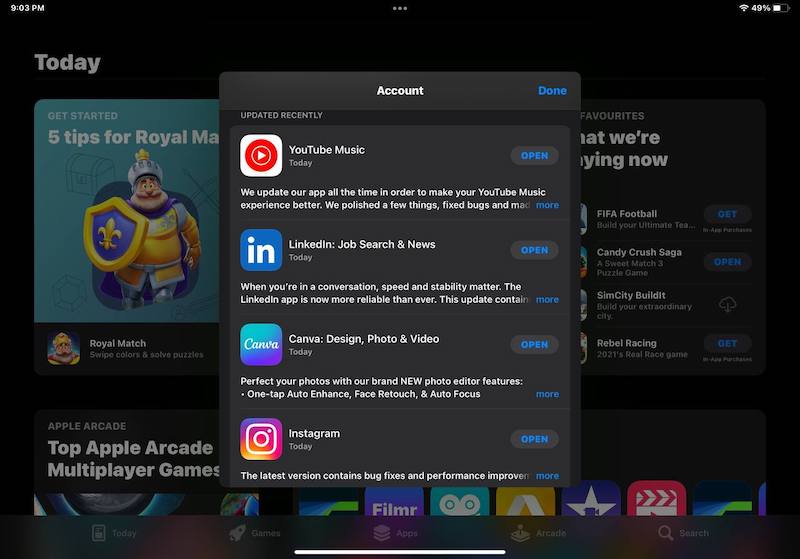
Étape 2 : Les mises à jour d'applications, le cas échéant, seront répertoriées ici. Vous pouvez les mettre à jour manuellement maintenant si elles ne sont pas déjà mises à jour automatiquement.
Conseil n° 3 : utilisez l'iPad dans un environnement frais
Utilisez l'iPad dans un environnement frais. Si vous utilisez l'iPad sous un soleil de plomb pour monter une vidéo ou jouer à un jeu, vous pouvez l'utiliser pendant quelques minutes, mais si vous continuez, vous risquez de le chauffer. De même, si vous laissez l'iPad dans une voiture exposée à la lumière directe du soleil et aux fenêtres fermées, vous risquez de le faire cuire plus vite que vous ne le pensez. L'utilisation de l'iPad par temps humide ou à proximité de niveaux d'humidité extrêmes, comme dans un sauna ou dans des zones salées comme les plages, peut également poser des problèmes.
Conseil n° 4 : n'utilisez que des accessoires autorisés
En particulier pour le chargement, il est en effet préférable d'utiliser uniquement des chargeurs et des câbles certifiés Apple. Bien sûr, ils sont chers pour ce qu'ils valent, parfois à en perdre la tête, mais ils sont conçus pour fonctionner avec votre iPad et ont le moins de chances de l'endommager ou de le faire surchauffer. Apple fabrique certains des produits les mieux conçus au monde et leur contrôle qualité est plus qu'adéquat.
Conseil n° 5 : contrôlez la luminosité
Même dans un espace frais, l'utilisation de l'iPad à des niveaux de luminosité très élevés peut et va faire chauffer l'iPad. En outre, les niveaux de luminosité extrêmes ne sont jamais bons pour les yeux. Réglez le niveau de luminosité sur automatique ou juste assez. Pour régler automatiquement la luminosité en fonction de l'éclairage ambiant :
Étape 1 : Accédez à Réglages > Accessibilité > Affichage & taille du texte.

Étape 2 : Activez la fonction de luminosité automatique.
Conclusion
Même avec le refroidissement passif, votre iPad est conçu pour fonctionner de manière adéquate sous diverses charges, même sous des charges élevées soutenues. Cependant, le refroidissement passif a ses limites, et Apple, malgré tout ce qu'elle est, n'est pas et ne peut pas être au-dessus des lois de la physique. Ainsi, l'utilisation d'applications gourmandes en graphiques sur l'iPad le fera chauffer, comme les jeux, le montage de vidéos et le traitement de photos. Pour aggraver les problèmes de surchauffe de l'iPad les étuis tiers mal conçus et dotés d'une ventilation inadéquate ou déficiente peuvent emprisonner la chaleur dans l'iPad ou dans l'iPad et l'étui, ce qui entraîne une surchauffe de l'iPad. Les câbles et les adaptateurs d'alimentation de mauvaise qualité sont une autre source de préoccupation. Enfin, les applications mal codées qui fonctionnent en arrière-plan et consomment beaucoup de données et de batterie peuvent aggraver le problème de surchauffe de l'iPad. Il existe plusieurs façons de résoudre le problème, et nous espérons que cet article vous a aidé à résoudre définitivement le problème de surchauffe de votre iPad. Merci pour la lecture !
Problèmes iPhone
- iPhone bloqué
- 2. iPhone bloqué sur l'écran de chargement
- 2. iPhone bloqué sur SOS d'urgence
- 3. iPhone bloqué sur la configuration de l'ID Apple
- 4. iPhone bloqué sur la roue tournante
- 5. iPhone bloqué en mode de récupération
- 6. iPhone bloqué en mode de restauration
- 7. iPhone bloqué sur le logo Apple
- 8. iPhone clignotant sur le logo Apple
- iPhone gelé
- 1. iPhone qui gèle constamment
- 6. iPhone gelé pendant la mise à jour d'iOS 15
- 7. iPhone gelé pendant la mise à jour d'iOS 16
- iPhone ne s'allume pas/s'éteint pas
- 1. iPhone qui redémarre constamment
- 2. iPhone qui s'éteint constamment
- 3. iPhone qui ne s'éteint pas
- 4. iPhone qui ne s'allume pas
- Problèmes d'écran iPhone
- 3. Écran noir de la mort iPhone
- 4. Écran blanc de la mort iPhone
- 6. Écran qui clignote sur iPhone
- 7. Écran iPhone qui ne tourne pas
- 8. Écran tactile iPhone qui ne fonctionne pas
- 10. Écran iPhone en noir et blanc
- 11. Problème de point jaune iPhone
- Problèmes de services iPhone
- 2. Safari qui plante sur iPhone
- 3. Point d'accès iPhone qui ne s'affiche pas sur PC
- 4. Point d'accès iPhone qui ne fonctionne pas
- 5. Bluetooth iPhone qui ne fonctionne pas
- 6. Localisation iPhone incorrecte
- 8. Cartes iPhone qui ne fonctionnent pas
- 9. Google Maps qui ne fonctionne pas
- 11. AirDrop iPhone qui ne fonctionne pas
- Problèmes de fonctionnement iPhone
- 1. Haut-parleur iPhone qui ne fonctionne pas
- 2. FaceTime iPhone qui ne fonctionne pas
- 3. FaceTime en attente d'activation
- 4. Face ID ne fonctionne pas sur iPhone
- 5. Problèmes de réception iPhone
- 7. Démarrage rapide iPhone qui ne fonctionne pas
- 9. Capture d'écran iPhone qui ne fonctionne pas
- 13. Effets iMessage iPhone qui ne fonctionnent pas
- 14. Problème de détection de liquide iPhone
- Autres problèmes iPhone
- 1. Erreur 1100 inconnue d'iTunes
- 3. Erreur 4013 iPhone
- 4. Caméra frontale iPhone qui ne fonctionne pas
- 5. Erreur 11 d'iTunes
- 6. Ne pas déranger dans les paramètres de l'iPhone
- 7. Capteur de proximité de l'iPhone par vous-même
- 9. Accessoire qui ne peut pas être pris en charge
- 10. Résoudre les problèmes de GPS sur l'iPhone
- 11. Mode d'économie d'énergie sur l'iPhone
- ● Gérer, Transférer et Récupérer des données
- ● Déverrouiller l'écran, verrouillage d'activation, contourner FRP
- ● Résoudre la plupart des problèmes iOS et Android
- Essai Gratuit Essai Gratuit Essai Gratuit Essai Gratuit


















Blandine Moreau
Éditeur
Généralement noté4.5(105participants)