Mon iPad ne se met pas à jour ? Voici 12 solutions !
Aug 18, 2025 • Déposé à: Solution de Réparation de Téléphone •Des solutions éprouvées
Les iPads sont une version très généreuse des dernières innovations technologiques qui ont été introduites sur le marché. Êtes-vous un autre propriétaire d'un iPad qui en a assez de faire face à des problèmes de mise à jour de son iPad ? Avez-vous passé en revue de multiples solutions et n'avez toujours pas trouvé de réponse à la question de savoir pourquoi l'iPad ne se met pas à jour ? Cet article a mis en lumière un ensemble complet de solutions et de correctifs pour vous.
Vous pouvez passer par ces 12 solutions diverses et efficaces pour résoudre votre question, "pourquoi mon iPad ne se met-il pas à jour ?" Nous espérons que ces solutions vous aideront à trouver la bonne solution.
- Partie 1 : Pourquoi mon iPad ne se met-il pas à jour ?
- L'appareil n'est pas compatible avec l'iPadOS
- Manque d'espace de stockage
- Instabilité du réseau
- La version bêta est installée
- Problèmes au sein du serveur Apple
- Batterie faible de l'appareil
- Partie 2 : Que faire si l'iPad ne se met toujours pas à jour ?
- Méthode 1 : Redémarrer l'iPad
- Méthode 2 : Supprimer la mise à jour d'iOS et la télécharger à nouveau
- Méthode 3 : Réinitialiser tous les paramètres
- Méthode 4 : Utiliser iTunes/Finder pour mettre à jour l'iPad
- Méthode 5 : Utiliser un logiciel professionnel pour réparer l'iPad qui ne se met pas à jour (sans perte de données)
- Méthode 6 : Utiliser le mode DFU pour restaurer l'iPad
Partie 1 : Pourquoi mon iPad ne se met-il pas à jour ?
Cette partie va présenter quelques conditions provisoires dans lesquelles vous pourriez vous trouver et qui vous empêchent de mettre à jour votre iPad. Pour savoir si vous êtes provisoirement dans l 'une des options proposées et si c'est la raison pour laquelle votre iPad ne se met pas à jour, lisez les points suivants en détail :
1. L'appareil n'est pas compatible avec l'iPadOS
L'une des premières raisons qui peuvent vous empêcher de façon préventive de mettre à jour votre iPad est votre appareil. Il se peut que l'appareil que vous possédez ne soit pas compatible avec iPadOS 15 et que vous ne puissiez pas le mettre à jour. Pour savoir si votre appareil peut être mis à jour, consultez la liste suivante :
- iPad Pro 12.9 (5ème génération)
- iPad Pro 11 (3ème génération)
- iPad Pro 12.9 (4ème génération)
- iPad Pro 11 (2ème génération)
- iPad Pro 12.9 (3ème génération)
- iPad Pro 11 (1ère génération)
- iPad Pro 12.9 (2ème génération)
- iPad Pro 10.5 (2ème génération)
- iPad Pro 12.9 (1ère génération)
- iPad Pro 9.7 (1ère génération)
- iPad Air (5ème génération)
- iPad Air (4ème génération)
- iPad Air (3ème génération)
- iPad Air (2ème génération)
- iPad Mini (6ème génération)
- iPad Mini (5ème génération)
- iPad Mini (4ème génération)
- iPad (9ème génération)
- iPad (8ème génération)
- iPad (7ème génération)
- iPad (6ème génération)
- iPad (5ème génération)
2. Manque d'espace de stockage
Tout système d'exploitation qui fonctionne sur un appareil nécessite un certain espace de stockage. Si vous possédez un iPad et que vous ne pouvez pas le mettre à jour, il y a de fortes chances que votre espace de stockage soit épuisé. Habituellement, les mises à jour iPadOS nécessitent un espace potentiel de 1 Go ou plus. Pour contrer de telles conditions, il est conseillé de supprimer toutes les applications inutilisées et les données sur votre iPad.
Pour faciliter le processus, vous pouvez envisager d'opter pour Dr.Fone – Data Eraser (iOS) pour supprimer efficacement les applications et les données inutilisées sur votre iPad. Cela vous aidera sûrement à libérer de l'espace et à résoudre l'erreur d'utilisation de l'iPad. "Pourquoi mon iPad ne se met-il pas à jour ?”
3. Instabilité du réseau
Votre iPad ne veut pas mettre à jour le logiciel pour une raison très basique d'un réseau instable. Pour télécharger tout iPadOS à travers votre appareil, il est nécessaire d'avoir une bonne connexion internet. Toutefois, un réseau instable peut vous empêcher de d'exécuter ce processus en douceur. Il est possible que vous soyez en train de télécharger d'autres contenus sur votre iPad, ce qui doit être évité.
Par ailleurs, pour éviter de vous retrouver dans une telle situation, vous devez activer et désactiver le mode Avion sur votre iPad pour garantir la stabilité du réseau. Si votre réseau ne fonctionne pas, il est préférable de passer à un nouveau réseau Wi-Fi ou de données mobiles.
4. La version bêta est installée
Il y a de fortes chances que votre iPad soit dans une version bêta d'iOS. Pour résoudre le problème de l'iPad qui ne se met pas à jour, vous devriez envisager de sortir votre iPad de la version bêta. Ce n'est qu'alors que vous pourrez mettre votre iPad à jour avec la dernière version d'iPadOS.
5. Problèmes au sein du serveur Apple
Si vous ne parvenez pas à mettre à jour votre iPad, il est préférable de vérifier l'état du serveur Apple.. Si le serveur ne fonctionne pas correctement, il n'y a aucune chance que vous puissiez mettre à jour votre iPad. Cela se produit généralement lorsqu'Apple publie une nouvelle mise à jour et que des milliers d'utilisateurs téléchargent le logiciel simultanément.
Pour vérifier l'état du serveur Apple, vous devez consulter sa page. Des cercles verts sur la page du site indiquent sa disponibilité. Tout serveur qui n'affiche pas de cercle vert rencontre un problème. Si vous rencontrez un tel problème, vous devez attendre qu'Apple le résolve.
6. Batterie faible de l'appareil
Une raison provisoire pour laquelle votre iPad ne se met pas à jour peut être due à sa batterie faible. Vous devez vérifier que votre iPad doit être au-dessus de la marque de 50% de charge pour procéder à la mise à jour. Dans d'autres cas, vous devez garder votre appareil en charge pour mettre à jour l'appareil avec le dernier iPadOS.
Partie 2 : Que faire si l'iPad ne se met toujours pas à jour ?
En prenant conscience de quelques raisons qui vous empêchent de mettre à jour votre iPad, vous devrez peut-être aller au-delà de celles-ci pour résoudre les problèmes existants. Si vous ne parvenez pas à trouver une solution pour votre mise à jour de l'iPad qui ne fonctionne pas, vous devez examiner ces méthodes pour résoudre le problème de votre iPad.
Méthode 1 : Redémarrer l'iPad
La première approche que vous pouvez adopter pour mettre à jour votre iPad correctement est de le redémarrer. Cela vous aidera potentiellement à résoudre le problème de pourquoi mon iPad ne se met pas à jour. Suivez les étapes simples pour redémarrer votre iPad avec succès :
Étape 1: Ouvrez "Réglages" sur votre iPad et accédez à "Général" dans les options disponibles. Trouvez l'option " Arrêter " dans la liste et éteignez votre iPad.
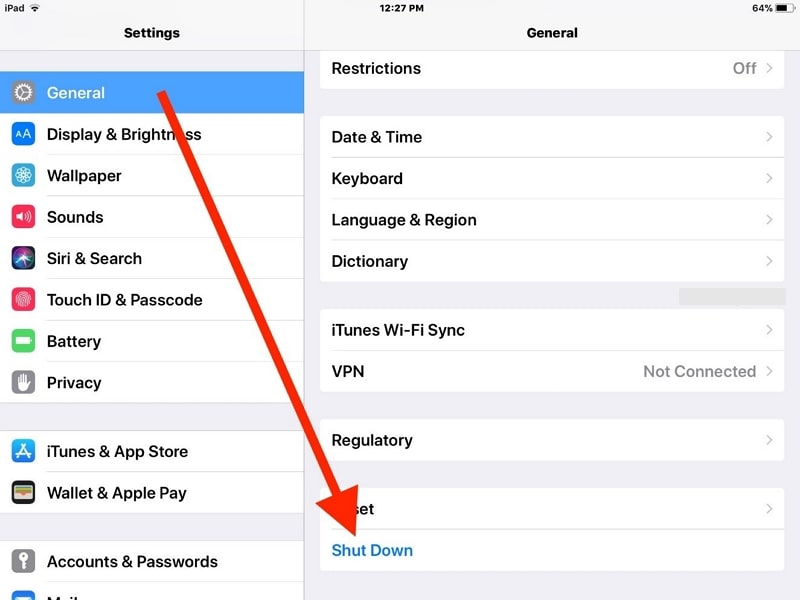
Étape 2: Maintenez le bouton d'alimentation de votre iPad enfoncé pour allumer l'iPad. Vérifiez si l'iPad peut être mis à jour maintenant.
Méthode 2 : Supprimer la mise à jour d'iOS et la télécharger à nouveau
Cette méthode peut être très efficace pour vous aider à mettre à jour votre iPad. Si vous ne parvenez pas à mettre à jour votre appareil, cette méthode conventionnelle vous fournira la position parfaite pour mettre à jour votre appareil. Pour cela, vous devez suivre les étapes indiquées ci-dessous :
Étape 1: Allez dans les "Réglages" de votre appareil et naviguez jusqu'à l'option "Général". Trouvez l'option "Stockage iPad" dans la liste des options disponibles.
Étape 2: Localisez la version iPadOS parmi la liste qui apparaît sur l'écran suivant. Appuyez pour l'ouvrir et découvrez le bouton "Supprimer la mise à jour". Cliquez pour reconfirmer le processus et l'exécuter avec succès.
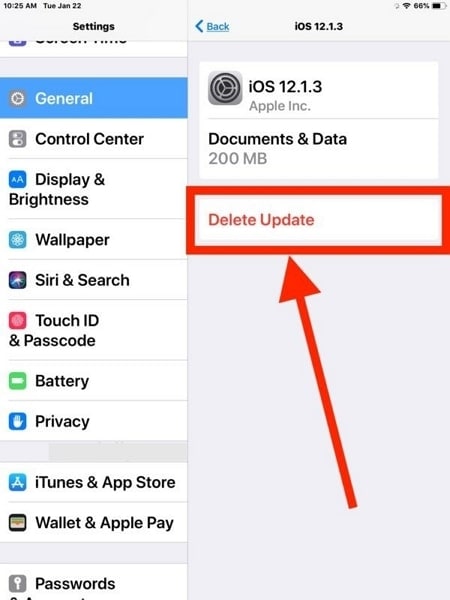
Étape 3: Une fois que votre version d'iPadOS a été supprimée avec succès, ouvrez à nouveau "Réglages" et naviguez jusqu'à l'option "Général".
Étape 4: Passez à l'option "Mise à jour du logiciel" et laissez votre appareil détecter automatiquement une mise à jour iOS sur votre appareil. Téléchargez la mise à jour et installez-la sur votre appareil.
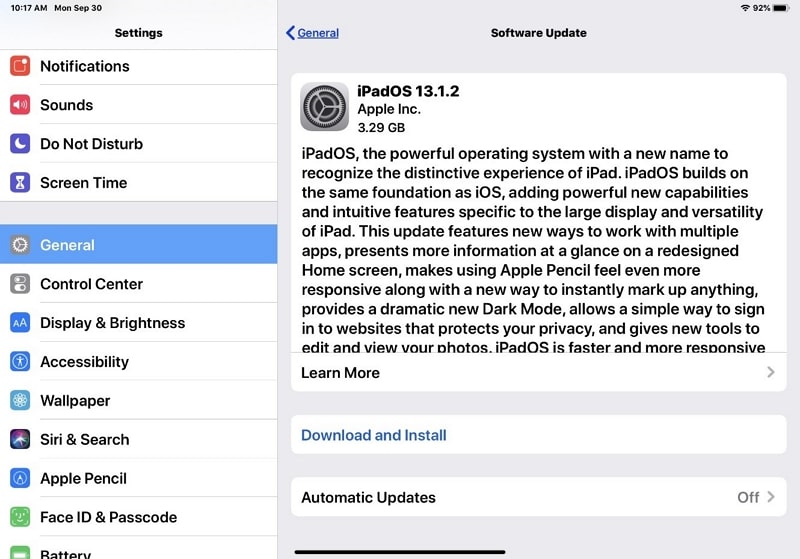
Méthode 3 : Réinitialiser tous les paramètres
Une autre approche impressionnante pour résoudre le problème du iPad ne se met pas à jour en réinitialisant tous les paramètres de l'appareil. Il s'agit d'une approche différente de la réinitialisation de l'appareil aux paramètres d'usine par défaut. Certains paramètres provisoires sont réinitialisés à travers cette procédure. Pour vous assurer que vous l'exécutez avec succès, examinez les étapes suivantes :
Étape 1: Ouvrez "Réglages" sur votre iPad et allez dans la section "Général".
Étape 2: Trouvez l'option "Transférer ou réinitialiser l'iPad" dans la liste et procédez. Trouvez le bouton "Réinitialiser" en bas de la fenêtre suivante.
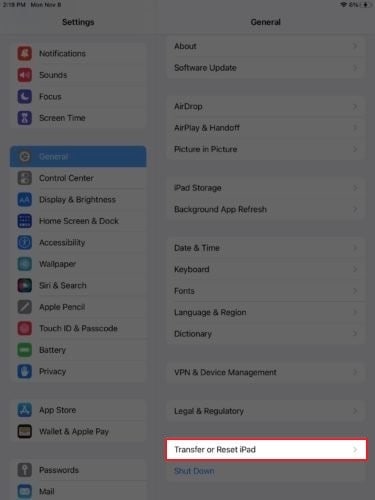
Étape 3: Pour exécuter le processus, cliquez sur "Réinitialiser tous les réglages" et confirmez le message qui s'affiche. Votre iPad va redémarrer, et tous les réglages seront réinitialisés avec succès.
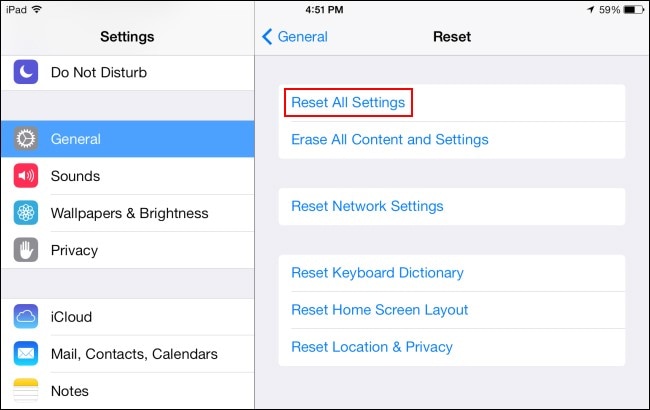
Méthode 4 : Utiliser iTunes/Finder pour mettre à jour l'iPad
Vous ne parvenez toujours pas à résoudre le problème del'iPad qui ne se met pas à jour ? Vous devez envisager cette méthode pour effectuer des changements importants sur votre iPad et résoudre toutes les erreurs qui entravent son bon fonctionnement. iTunes ou Finder peut être une solution provisoire pour ce problème. Si vous possédez un PC Windows ou un Mac avec macOS Mojave ou antérieur, vous aurez iTunes. À l'inverse, si vous avez un Mac avec macOS Catalina ou une version ultérieure, vous aurez Finder sur l'appareil.
Assurez-vous que vous sauvegarder l'appareil avant de procéder à cette opération. Suivez les étapes ci-dessous après avoir réussi à sauvegardé votre iPad :
Étape 1: Connectez votre iPad au PC ou au Mac à l'aide d'un câble. Ouvrez iTunes ou Finder en fonction de votre appareil disponible. Autorisez l'accès à votre ordinateur et à votre iPad, de même si vous établissez une connexion pour la première fois.
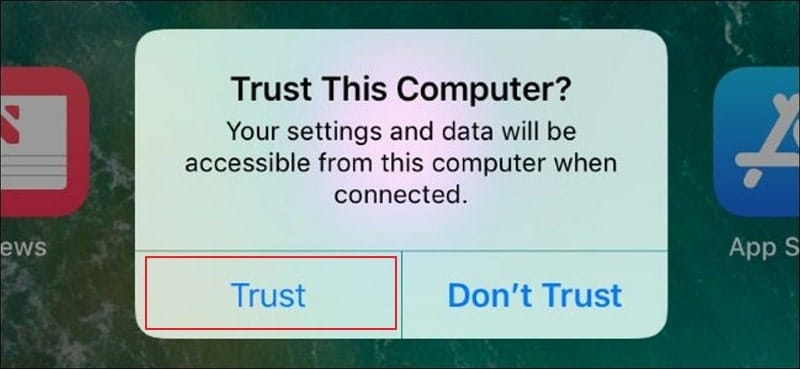
Étape 2: Si vous utilisez iTunes, cliquez sur l'icône "iPad" à gauche et sélectionnez "Résumé" dans les options disponibles ci-dessous. En revanche, si vous êtes sur Finder, cliquez sur "Général" pour continuer.
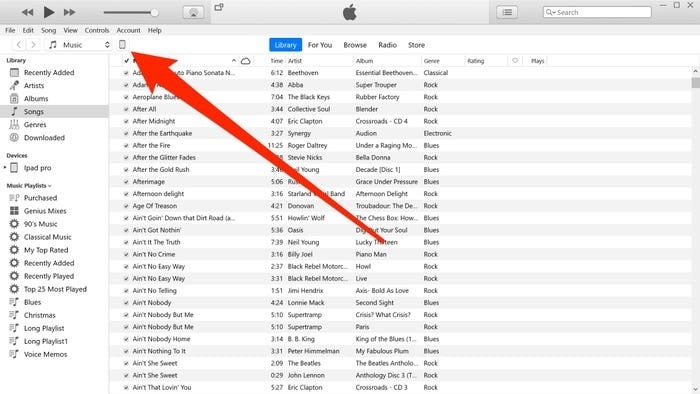
Étape 3: Trouvez l'option "Rechercher une mise à jour" dans la fenêtre. Si vous trouvez une mise à jour, cliquez sur "Télécharger et mettre à jour" pour permettre à votre iPad d'être mis à jour.
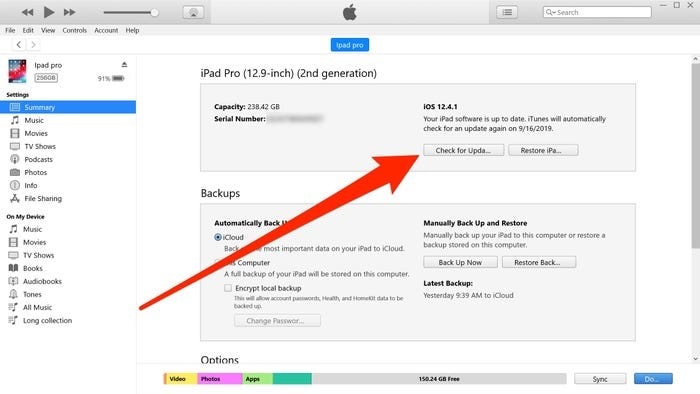
Méthode 5 : Utiliser un logiciel professionnel pour réparer l'iPad qui ne se met pas à jour (sans perte de données)
Vous ne savez toujours pas comment mettre à jour votre iPad ? Vous devriez envisager d'utiliser un outil efficace sous le nom de Dr.Fone – System Repair (iOS). Cette plateforme est connue pour réparer toutes sortes d'erreurs iPadOS sur votre appareil. Avec une variété à couvrir, l'utilisateur peut également garder ses données intactes tout au long du processus. En outre, il a la possibilité d'envisager différents modes de résolution efficaces.
Avant d'utiliser cette plateforme, vous devez prendre connaissance de quelques avantages qui en font une option très spéciale dans les méthodes de mise à jour de l'iPad.
- Résout la plupart des problèmes de l'iPhone et de l'iPad sans perte de données.
- Il est pris en charge par iPadOS 15 et fonctionne pour tous les modèles d'iPad.
- Fournit un processus très facile et simple pour l'exécution.
- Ne nécessite pas de jailbreak de l'appareil.
Suivez les étapes pour résoudre le problème de lamise à jour de l'iPad qui ne fonctionne pas avec succès :
Étape 1: Outil de lancement et d'accès
Vous devez télécharger et installer la dernière version de Dr.Fone sur votre ordinateur. Lancez l'outil et sélectionnez "Réparation du système" dans les options disponibles.

Étape 2: Connecter le dispositif et le mode
Connectez votre iPad à l'ordinateur et laissez la plateforme le détecter. Une fois détecté, sélectionnez " Mode Standard" dans la fenêtre suivante.

Étape 3: Finaliser la version et procéder
L'outil fournit le type de modèle de l'iPad sur l'écran suivant. Vérifiez les informations et cliquez sur "Démarrer" pour télécharger le micrologiciel iOS correspondant.

Étape 4: Installer le micrologiciel
Laissez la plateforme télécharger et vérifier le firmware téléchargé avec succès. Une fois cela fait, cliquez sur "Réparer maintenant" pour commencer à réparer l'iPad. Un message indiquant que la réparation a réussi s'affiche sur l'écran de votre iPad.

Méthode 6 : Utiliser le mode DFU pour restaurer l'iPad

Dr.Fone - Phone Backup (iOS)
Sauvegardez sélectivement vos données iPad/iPhone en 3 minutes!
- Un seul clic pour sauvegarder l'ensemble de l'appareil iOS sur votre ordinateur.
- Permet de prévisualiser et d'exporter sélectivement les contacts de votre iPad/iPhone vers votre ordinateur.
- Aucune perte de données sur les appareils pendant la restauration.
- Fonctionne pour tous les appareils iOS. Compatible avec la dernière version d'iOS.

Si vous ne parvenez pas à trouver une solution optimale pour votre iPad, vous pouvez passer par le mode DFU pour trouver une solution appropriée au problème. Cependant, l'utilisateur doit se rappeler qu'il doit sauvegarder son appareil avant de le mettre en mode DFU. Vous pouvez envisager d'opter pour Dr.Fone – Phone Backup (iOS) de sauvegarder les données pour une exécution réussie. Pour comprendre les étapes permettant de mettre votre iPad en mode DFU et de le restaurer, suivez les étapes décrites ci-dessous :
Étape 1: Vous devez lancer iTunes/Finder et brancher votre iPad.
Étape 2: Pour mettre votre iPad en mode DFU, vous devez suivre attentivement les étapes décrites ci-dessous. Cependant, vous devez suivre les étapes en fonction du modèle de votre iPad.
Pour iPad avec bouton d'accueil
- Appuyez sur le bouton d'alimentation et le bouton d'accueil de votre iPad et maintenez-les enfoncés jusqu'à ce que l'écran devienne noir.
- Lorsque l'écran devient noir, vous devez relâcher le bouton d'alimentation après trois secondes. Cependant, continuez à maintenir le bouton Home.
- Vous devez maintenir le bouton Home enfoncé jusqu'à ce que l'iPad apparaisse dans iTunes/Finder.
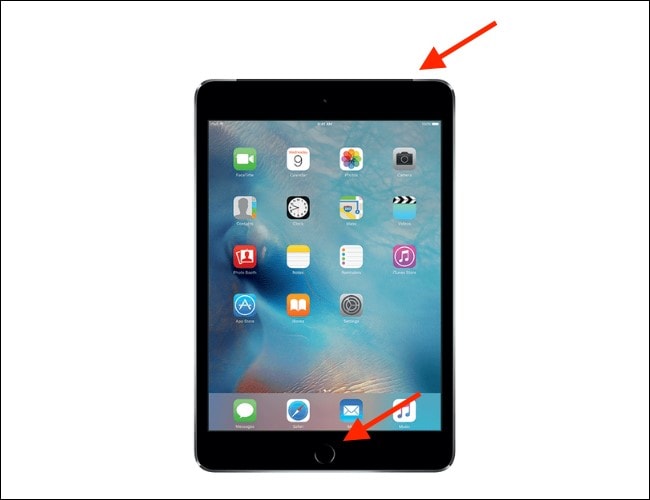
Pour l'iPad avec Face ID
- Appuyez simultanément sur les boutons Volume fort et Volume faible de votre iPad. Appuyez longuement sur le bouton d'alimentation de votre iPad jusqu'à ce que l'écran devienne noir.
- Dès qu'il devient noir, maintenez enfoncés le bouton de réduction du volume et le bouton d'alimentation. Maintenez les boutons enfoncés pendant quelques secondes.
- Laissez le bouton d'alimentation et maintenez le bouton de volume enfoncé pendant quelques secondes supplémentaires. L'appareil apparaîtra dans iTunes/Finder avec succès.
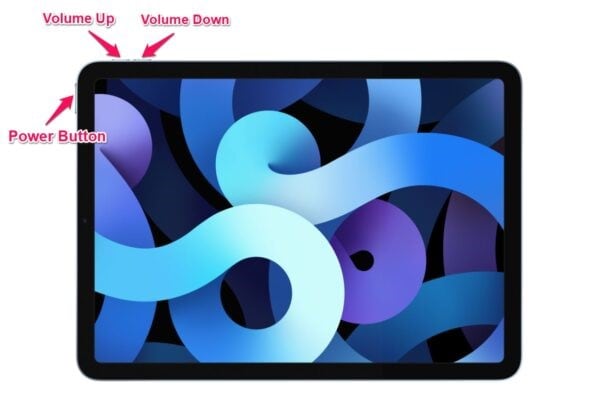
Étape 3: Si l'écran reste noir et que l'appareil apparaît dans iTunes/Finder, il est passé en mode DFU avec succès. Vous recevrez une notification concernant un nouvel appareil dans iTunes/Finder.
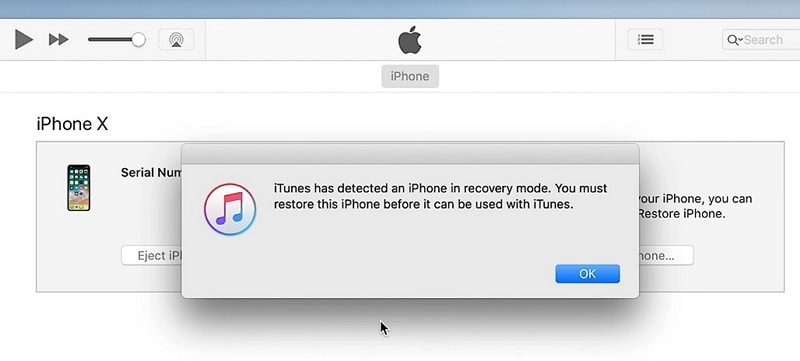
Étape 4: Trouvez la case avec l'option "Restaurer l'iPad" dans la fenêtre. Cliquez et sélectionnez "Restaurer" dans la fenêtre suivante. Le processus de restauration s'exécute sur l'appareil, et il redémarre automatiquement une fois terminé.
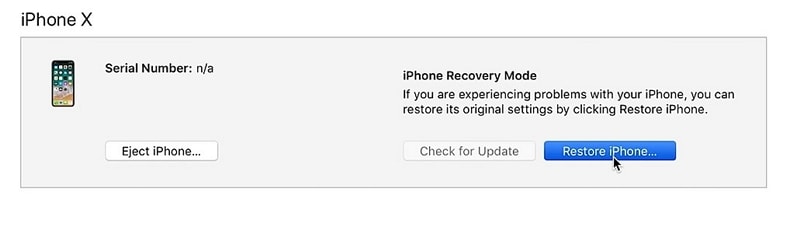
Conclusion
Avez-vous trouvé la solution appropriée pour votre iPad ? Cet article vous propose des solutions complètes à votre problème actuel. Après avoir parcouru cet article, vous trouverez sûrement une solution appropriée à votre problème pourquoi mon iPad ne se met pas à jour. Nous espérons que vous pourrez utiliser votre iPad librement et sans entrave.
Problèmes iPhone
- iPhone bloqué
- 2. iPhone bloqué sur l'écran de chargement
- 2. iPhone bloqué sur SOS d'urgence
- 3. iPhone bloqué sur la configuration de l'ID Apple
- 4. iPhone bloqué sur la roue tournante
- 5. iPhone bloqué en mode de récupération
- 7. iPhone bloqué sur le logo Apple
- 8. iPhone clignotant sur le logo Apple
- iPhone gelé
- 1. iPhone qui gèle constamment
- 6. iPhone gelé pendant la mise à jour d'iOS 15
- 7. iPhone gelé pendant la mise à jour d'iOS 16
- iPhone ne s'allume pas/s'éteint pas
- 1. iPhone qui redémarre constamment
- 2. iPhone qui s'éteint constamment
- 3. iPhone qui ne s'éteint pas
- 4. iPhone qui ne s'allume pas
- Problèmes d'écran iPhone
- 3. Écran noir de la mort iPhone
- 4. Écran blanc de la mort iPhone
- 6. Écran qui clignote sur iPhone
- 7. Écran iPhone qui ne tourne pas
- 8. Écran tactile iPhone qui ne fonctionne pas
- 10. Écran iPhone en noir et blanc
- 11. Problème de point jaune iPhone
- Problèmes de services iPhone
- 2. Safari qui plante sur iPhone
- 3. Point d'accès iPhone qui ne s'affiche pas sur PC
- 4. Point d'accès iPhone qui ne fonctionne pas
- 5. Bluetooth iPhone qui ne fonctionne pas
- 6. Localisation iPhone incorrecte
- 8. Cartes iPhone qui ne fonctionnent pas
- 9. Google Maps qui ne fonctionne pas
- 11. AirDrop iPhone qui ne fonctionne pas
- Problèmes de fonctionnement iPhone
- 1. Haut-parleur iPhone qui ne fonctionne pas
- 2. FaceTime iPhone qui ne fonctionne pas
- 3. FaceTime en attente d'activation
- 4. Face ID ne fonctionne pas sur iPhone
- 5. Problèmes de réception iPhone
- 7. Démarrage rapide iPhone qui ne fonctionne pas
- 9. Capture d'écran iPhone qui ne fonctionne pas
- 13. Effets iMessage iPhone qui ne fonctionnent pas
- 14. Problème de détection de liquide iPhone
- Autres problèmes iPhone
- 1. Erreur 1100 inconnue d'iTunes
- 3. Erreur 4013 iPhone
- 4. Caméra frontale iPhone qui ne fonctionne pas
- 5. Erreur 11 d'iTunes
- 6. Ne pas déranger dans les paramètres de l'iPhone
- 7. Capteur de proximité de l'iPhone par vous-même
- 9. Accessoire qui ne peut pas être pris en charge
- 10. Résoudre les problèmes de GPS sur l'iPhone
- 11. Mode d'économie d'énergie sur l'iPhone
- ● Gérer, Transférer et Récupérer des données
- ● Déverrouiller l'écran, verrouillage d'activation, contourner FRP
- ● Résoudre la plupart des problèmes iOS et Android
- Essai Gratuit Essai Gratuit Essai Gratuit Essai Gratuit

















Blandine Moreau
Éditeur
Généralement noté4.5(105participants)