iPhone me demande un code d'accès après la mise à jour iOS 15/14, que faire ?
Feb 28, 2025 • Déposé à: Réparer les Problèmes Appareils Mobiles •Des solutions éprouvées

Si vous avez récemment mis à jour votre iPhone iOS et iPad au système d'exploitation de l'iOS 15/14, vous remarquerez peut-être un petit bug où l'iPhone affiche le mot de passe verrouillé, même si vous n'avez pas de code de sécurité en place.
Cela signifie évidemment que vous ne serez pas en mesure d'accéder à votre téléphone, et dans de nombreux cas, vous allez vouloir revenir à votre téléphone le plus rapidement possible. Cependant, cela peut être plus facile à dire qu'à faire. Heureusement, aujourd'hui, nous allons passer en revue de multiples solutions pour vous aider à obtenir votre appareil fonctionne comme il se doit !
- Partie 1. Ne pas essayer les mots de passe à l'aveuglette
- Partie 2. 5 façons de déverrouiller l'iPhone après la mise à jour iOS 14/15
Partie 1. Ne pas essayer les mots de passe à l'aveuglette
L'une des pires choses que vous puissiez fair face à cette situation est d'entrer les mots de passe à l'aveuglette. Peut-être que vous essayez des chiffres et des lettres au hasard, ou vous essayez des mots de passe que vous avez utilisés dans le passé, si vous vous trompez, vous allez être bloqué à l'extérieur de votre appareil pour une longue période du temps.
Plus vous vous trompez sur le code, plus longtemps vous serez enfermé à l'extérieur. Alors évitez de le faire à tout prix, et assurez-vous de passer directement à ces approches pour faire fonctionner votre téléphone aussi vite que possible.
Partie 2. 5 façons de déverrouiller l'iPhone après la mise à jour d'iOS 15/14
2.1 Essayez un mot de passe par défaut dans votre famille
Bien que nous ayons dit que vous ne deviez pas taper au hasard pour essayer de deviner le mot de passe, bien sûr, si vous avez une famille standard que vous utilisez sur tous les appareils iOS, par exemple un mot de passe administrateur ou simplement un mot de passe quelque chose que vous utilisez pour tout, ça peut valoir le coup d'essayer.

En réalité, vous obtenez 3 tentatives pour mettre un code d'accès avant qu'il ne vous verrouille, alors essayez deux codes d'accès que votre famille utilise pour voir si cela déverrouillera facilement votre appareil. Si vous avez apporté votre appareil d'occasion et toujours en contact avec le propriétaire, il se peut qu'ils aient un code d'accès que vous peut essayer.
2.2 Déverrouiller iPhone avec un outil de déverrouillage
La deuxième approche que vous pouvez adopter si vous ne le faites pas connaître le code d'accès et ne pas pouvoir le déverrouiller, c'est d'utiliser un logiciel puissant connue sous le nom de Dr.Fone - Déverrouillage de l'écran (iOS). Il s'agit d'un logiciel Wondershare qui déverrouille complètement votre téléphone, même si vous ne connaissez pas l'application mot de passe.
Ce logiciel est facile à utiliser et incroyablement simple, pourtant il peut résoudre vos problèmes. Si vous cherchez un moyen rapide de remettre votre appareil iOS en service avec un accès complet après une mise à jour de l'iOS 13, rien ne sera mieux. Voici comment cela fonctionne ;
Etape 1 - Télécharger et installer Dr.Fone - Déverrouillage de l'écran (iOS) sur votre Mac ou votre PC Windows et ouvrez le, vous êtes donc sur la page d'accueil. Connectez votre appareil iOS à votre ordinateur à l'aide du câble USB et attendez que le logiciel reconnaisse votre appareil.
Si c'est le cas, fermez iTunes s'il s'ouvre automatiquement et cliquez sur l'option Déverrouiller dans le menu principal.

Étape 2 - Cliquez sur l'écran Déverrouiller l'option iOS
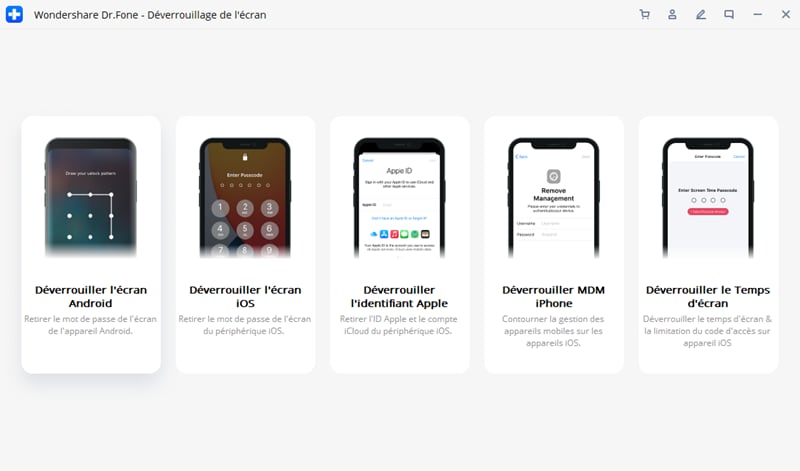
Étape 3 - Vous devez maintenant mettre votre téléphone en mode DFU, également connu sous le nom de mode de récupération. Heureusement, c'est facile grâce aux instructions à l'écran où vous maintenez le volume baissé et bouton Power pendant quelques secondes.

Étape 4 - Une fois que Dr.Fone - Déverrouillage de l'écran a détecté votre appareil en mode DFU, vous pourrez sélectionner l'appareil que vous utilisez et le firmware que vous souhaitez réparer ; dans ce cas-là, choisissez iOS 15.

Étape 5 - Une fois que tout a été confirmé et que vous êtes heureux de continuer, appuyez sur l'option Déverrouiller. Le programme fera son travail et quand c'est fait, le logiciel vous dira que vous êtes capable de déconnecter le système et de l'utiliser sans écran verrouillable !
C'est comme ça que Dr.Fone - Déverrouillage de l'écran fait tout le processus de déverrouillage !

2.3 Restaurer une ancienne sauvegarde à partir d'iTunes
Un autre moyen essentiel que certains utilisateurs ont trouvé pour déverrouiller leur appareil après une mise à jour est de simplement restaurer leur appareil dans une version antérieure qui vise ensuite à remettre votre appareil dans une position où il n'avait pas d'écran verrouillé.
Ce n'est possible que si vous avez sauvegardé votre appareil iOS avant (c'est la raison pour laquelle nous vous encourageons à soutenir régulièrement), et tout cela peut être fait à l'aide du logiciel iTunes sur votre ordinateur Mac ou Windows. Voici comment cela fonctionne ;
Étape 1 - Assurez-vous que vous exécutez la dernière version d'iTunes et connectez ensuite votre appareil iOS à votre Mac ou à votre ordinateur Windows en utilisant le câble USB officiel. Ceci devrait s'ouvrir automatiquement la fenêtre iTunes.
Étape 2 - Dans iTunes, cliquez sur le symbole représentant votre appareil, puis cliquez sur Résumé. Sur cet écran, vous pourrez choisir l'option Restaurer l'iPhone en haut pour commencer le processus de restauration.
Étape 3 - Suivez simplement les instructions à l'écran pour choisir le fichier de sauvegarde que vous voulez utiliser avant qu'iTunes ne restaure votre appareil. Lorsque le logiciel a terminé le processus, vous pourrez déconnecter votre appareil et l'utiliser sans écran verrouillé !

2.4 Restaurer en mode de récupération
Dans certains cas, la restauration de votre appareil à l'aide d'iTunes ne sera pas assez efficace, et il n'aura pas l'effet. Dans ce cas, restaurez votre appareil sans écran de verrouillage après une opération Mise à jour de l'iOS 13.
Si la méthode ci-dessus de restauration de votre appareil via iTunes ne fonctionne pas, ou vous n'avez pas de fichier de sauvegarde à charger, vous devrez restaurer votre appareil à l'aide d'un movement appelé Mode de récupération ou DFU mode. Ceci réinitialisera votre appareil et le fera fonctionner à plein régime potentiel.
Voici comment procéder. (Remarque, le processus varie légèrement selon le modèle d'iPhone que vous utilisez).
Étape 1 - Appuyez et maintenez le volume vers le haut pendant environ une seconde, puis changez et appuyez sur le bouton Volume vers le bas pour la même période de temps. Vous pouvez ensuite maintenir le bouton latéral (sur les appareils sans bouton d'accueil), et l'écran suivant devrait apparaître après quelques secondes.

Étape 2 - Connectez maintenant votre appareil à votre ordinateur avec iTunes et attendez qu'iTunes s'ouvre. Assurez-vous que vous exécutez la commande la dernière version d'iTunes avant de connecter votre appareil. De plus, assurez-vous que vous utilisez le câble USB officiel pour plus de stabilité.
Etape 3 - iTunes devrait détecter automatiquement que votre appareil est en mode de récupération et qu'il commencera automatiquement à restaurer votre appareil à un état par défaut sans écran de verrouillage. Attendez jusqu'à ce que ce processus est terminée avant de déconnecter votre appareil et de l'utiliser normalement.
2.5 Utiliser la fonction Trouver mon iPhone dans iCloud
La cinquième et dernière approche que vous pouvez adopter pour supprimer un écran de verrouillage de votre iPhone ou iPad récemment mis à jour lorsque vous êtez confronté au problème iOS 13 consiste à tirer parti de la technologie Apple intégrée et de la fonctionnalité connue Trouver mon iPhone.
Bien que cette fonctionnalité vous permette à l'origine de retrouver littéralement votre iPhone dans la situation de perte, ainsi que offrant de nombreuses autres fonctions de sécurité pour vous aider à garantir que votre appareil et vos données ne tombe pas entre de mauvaises mains, vous pouvez également l'utiliser pour enlever votre écran de verrouillage indésirable.
Bien sûr, cela ne fonctionnera que si les fonctionnalités de recherche de mon iPhone ont déjà été activées. Assurez-vous donc de l'utiliser pour le faire fonctionner. Voici comment utiliser cette fonction pour récupérer l'accès à votre téléphone.
Étape 1 - Depuis votre ordinateur, iPad, tablette, ou navigateur Web mobile, rendez-vous sur iCloud.com et connectez-vous à votre compte iCloud en utilisant le bouton d'ouverture de session en haut de l'écran.

Étape 2 - Une fois connecté, faites défiler l'écran vers le bas et sélectionnez la fonction Rechercher mon iPhone. Cliquez sur le bouton Tous les appareils en haut de l'écran.
Etape 3 - A partir de la liste des appareils connectés à votre compte, cliquez sur le nom de l'appareil avec l'écran verrouillé, puis cliquez sur l'option Effacer. Cela effacera tout ce qui se trouve sur votre appareil, un peu comme le processus dont nous avons parlé dans les méthodes ci-dessus.
Laissez l'appareil à effacer, et une fois que terminé, vous pourrez décrocher et utiliser votre téléphone comme d'habitude sans écran de verrouillage. Vous pouvez également être en mesure de mettre à jour vers iOS 13 sans aucun problèmes !
Résumé
Et voilà, ce sont des cinq principales façons dont vous avez besoin de savoir quand il s'agit de supprimer un écran de verrouillage indésirable de votre iOS après une mise à jour de l'iOS 13. Nous recommandons fortement Dr.Fone - Déverrouillage de l'écran puisque le logiciel rend l'ensemble du processus incroyablement facile, surtout lorsqu'il s'agit de vient à la gestion de tous les problèmes que vous pourriez rencontrer sur votre appareil iOS !
Problèmes iPhone
- iPhone bloqué
- 2. iPhone bloqué sur l'écran de chargement
- 2. iPhone bloqué sur SOS d'urgence
- 3. iPhone bloqué sur la configuration de l'ID Apple
- 4. iPhone bloqué sur la roue tournante
- 5. iPhone bloqué en mode de récupération
- 6. iPhone bloqué en mode de restauration
- 7. iPhone bloqué sur le logo Apple
- 8. iPhone clignotant sur le logo Apple
- iPhone gelé
- 1. iPhone qui gèle constamment
- 6. iPhone gelé pendant la mise à jour d'iOS 15
- 7. iPhone gelé pendant la mise à jour d'iOS 16
- iPhone ne s'allume pas/s'éteint pas
- 1. iPhone qui redémarre constamment
- 2. iPhone qui s'éteint constamment
- 3. iPhone qui ne s'éteint pas
- 4. iPhone qui ne s'allume pas
- Problèmes d'écran iPhone
- 3. Écran noir de la mort iPhone
- 4. Écran blanc de la mort iPhone
- 6. Écran qui clignote sur iPhone
- 7. Écran iPhone qui ne tourne pas
- 8. Écran tactile iPhone qui ne fonctionne pas
- 10. Écran iPhone en noir et blanc
- 11. Problème de point jaune iPhone
- Problèmes de services iPhone
- 2. Safari qui plante sur iPhone
- 3. Point d'accès iPhone qui ne s'affiche pas sur PC
- 4. Point d'accès iPhone qui ne fonctionne pas
- 5. Bluetooth iPhone qui ne fonctionne pas
- 6. Localisation iPhone incorrecte
- 8. Cartes iPhone qui ne fonctionnent pas
- 9. Google Maps qui ne fonctionne pas
- 11. AirDrop iPhone qui ne fonctionne pas
- Problèmes de fonctionnement iPhone
- 1. Haut-parleur iPhone qui ne fonctionne pas
- 2. FaceTime iPhone qui ne fonctionne pas
- 3. FaceTime en attente d'activation
- 4. Face ID ne fonctionne pas sur iPhone
- 5. Problèmes de réception iPhone
- 7. Démarrage rapide iPhone qui ne fonctionne pas
- 9. Capture d'écran iPhone qui ne fonctionne pas
- 13. Effets iMessage iPhone qui ne fonctionnent pas
- 14. Problème de détection de liquide iPhone
- Autres problèmes iPhone
- 1. Erreur 1100 inconnue d'iTunes
- 3. Erreur 4013 iPhone
- 4. Caméra frontale iPhone qui ne fonctionne pas
- 5. Erreur 11 d'iTunes
- 6. Ne pas déranger dans les paramètres de l'iPhone
- 7. Capteur de proximité de l'iPhone par vous-même
- 9. Accessoire qui ne peut pas être pris en charge
- 10. Résoudre les problèmes de GPS sur l'iPhone
- 11. Mode d'économie d'énergie sur l'iPhone
- ● Gérer, Transférer et Récupérer des données
- ● Déverrouiller l'écran, verrouillage d'activation, contourner FRP
- ● Résoudre la plupart des problèmes iOS et Android
- Essai Gratuit Essai Gratuit Essai Gratuit Essai Gratuit


















Blandine Moreau
Éditeur
Généralement noté4.5(105participants)