Safari se fige sur l'iPhone 13 ? Voici les solutions
Mar 11, 2025 • Déposé à: Réparer les Problèmes Appareils Mobiles •Des solutions éprouvées
L'internet est devenu un élément essentiel de votre vie. Vous passez rarement de moment sans vous en servir. Safari a-t-il trouvé sa place dans votre vie trépidante ? Avec Safari, vous cherchez généralement des réponses rapides sur l'internet. Il arrive que Safari se fige ou se bloque, ce qui est très ennuyeux. Quoi qu'il en soit, cette situation est très frustrante.
Supposons que vous soyez en train de chercher quelque chose sur Safari et que, tout d'un coup, il se bloque. Ou encore, imaginez que vous êtes en train de télécharger un document essentiel via Safari et que celui-ci se bloque soudainement. Ce type de problème est fréquemment rencontré de nos jours, notamment depuis que Safari ne cesse de geler l'iPhone 13. Si vous voulez en savoir plus sur la façon d'y remédier, restez avec nous.
Comment résoudre les pannes de Safari
Lorsque l'on est pressé, on veut que le travail soit fait. Personne n'aime les retards, et le système échoue dans les moments les plus urgents. De tels cas ne font que vous ennuyer et vous irriter. Si vous avez déjà rencontré le problème de plantage de Safari sur l'iPhone 13, les mauvais jours sont presque terminés pour vous.
La section suivante de cet article aborde en détail les différents moyens de correction qui peuvent être employés en cas de problème avec Safari.
1. Forcer la fermeture de l'application Safari
Il est fréquent que Safari se plante sur l'iPhone 13. One way to fix this problem is forcefully closing Safari and then relaunching it. Cela permet de fermer la fenêtre Safari qui pose problème, et lorsque vous la relancerez, Safari fonctionnera mieux. La marche à suivre pour fermer de force l'application Safari est très simple. Toutefois, si vous ne savez pas comment procéder, laissez-nous vous guider.
Étape 1: Pour fermer l'application, vous devez balayer vers le haut depuis le bas de l'écran. N'oubliez pas de ne pas balayer complètement ; arrêtez-vous au milieu.
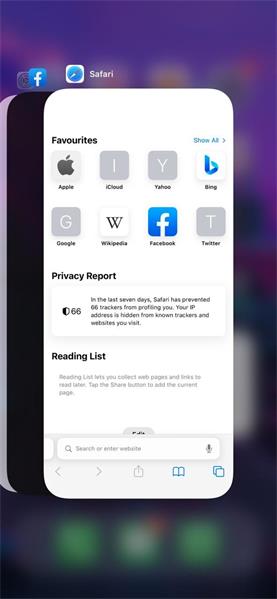
Étape 2: Ce faisant, toutes les applications en cours d'exécution en arrière-plan s'affichent à l'écran. Recherchez l'application Safari dans les applications affichées, puis faites glisser l'aperçu vers le haut pour fermer l'application.
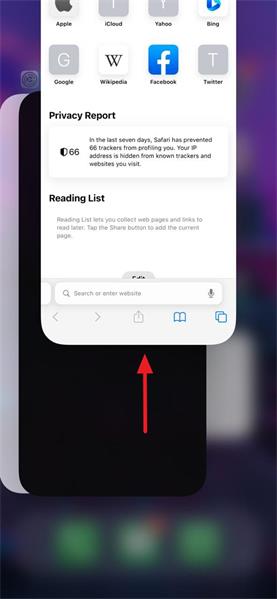
Étape 3: Une fois l'application Safari fermée avec succès, vous devez la relancer. Vous constaterez ainsi que le fonctionnement de cette application sera amélioré.
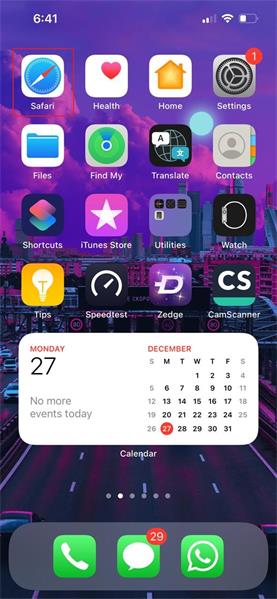
2. Effacer l'historique du navigateur et les données des sites Web
Les utilisateurs de l'iPhone 13 se plaignent généralement que Safari ne cesse de se bloquer sur l'iPhone 13.. Une autre solution possible à ce problème consiste à effacer l'historique du navigateur et toutes les données des sites web. Ainsi, votre navigateur est clair comme de l'eau de roche, sans que l'historique ne s'accumule et ne fasse planter Safari.
Si vous ne savez pas comment effacer l'historique de votre navigateur et les données de votre site web, permettez-nous de partager avec vous les étapes à suivre.
Étape 1: Pour la toute première étape, vous devez ouvrir l'application "Paramètres". Puis, à partir de là, vous devez sélectionner et cliquer sur l'application "Safari".
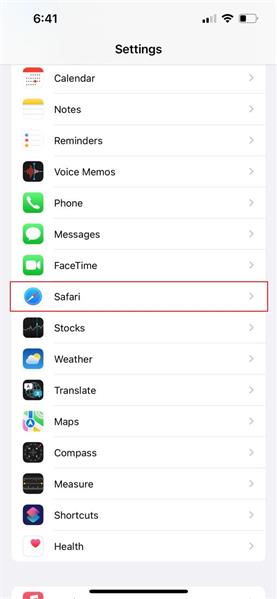
Étape 2: Dans la section de l'application Safari, faites défiler vers le bas jusqu'à ce que vous trouviez l'option "Effacer l'historique et les données du site Web". Cliquez dessus pour effacer les données.
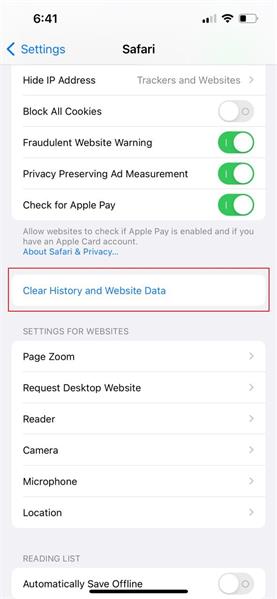
Étape 3: Lorsque vous cliquez sur l'option "Effacer l'historique et les données du site web", un message de confirmation s'affiche à l'écran. Il vous suffit de cliquer sur l'option "Effacer l'historique et les données".
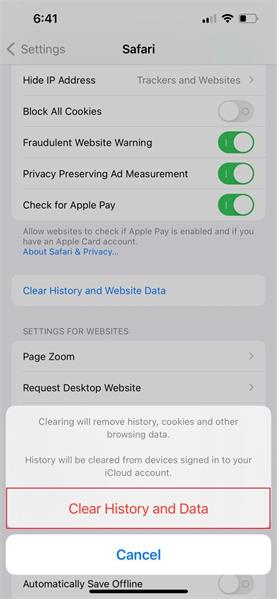
3. Mettre à jour la version iOS

Dr.Fone - System Repair
Annuler une mise à jour d'iOS Sans perte de données.
- Permet de rétablir l'état normal de iOS, sans aucune perte de données.
- Corrige divers problèmes liés au système iOS : blocage en mode de récupération, logo Apple blanc, écran noir, démarrage en boucle, etc.
- Rétrograder iOS sans iTunes.
- Fonctionne pour tous les modèles d'iPhone, d'iPad et d'iPod touch.
- Compatible avec la dernière version d'iOS 15.

Parmi les nombreuses solutions disponibles pour remédier à ce problème, citons Vous pouvez notamment mettre à jour votre système d'exploitation iOS vers la dernière version. Il est très judicieux de toujours rester à jour et de disposer de la dernière version d'iOS. Si votre Safari se bloque sur l'iPhone 13, vous devez essayer de mettre à jour vers la dernière version d'iOS pour résoudre le problème.
Si vous ne savez pas comment procéder et comment mettre à jour vers la dernière version d'iOS, il vous suffit de suivre les étapes indiquées ci-dessous.low.
Étape 1: Si vous souhaitez mettre à jour la version iOS, ouvrez tout d'abord l'application "Réglages". Ensuite, vous devez passer à l'onglet "Général".
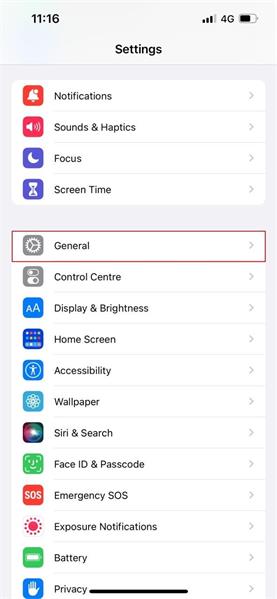
Étape 2: Dans l'onglet "Général", recherchez "Mise à jour du logiciel" et cliquez dessus. À ce stade, votre appareil effectue une vérification rapide pour voir si vous avez besoin d'une mise à jour iOS ou non.
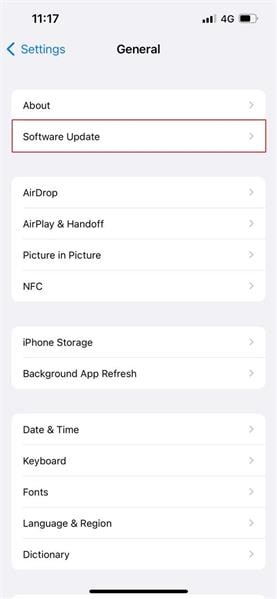
Étape 3:Si une mise à jour est disponible, elle s'affiche à l'écran. Il vous suffit de "télécharger" les mises à jour et d'attendre patiemment qu'elles soient téléchargées. Enfin, "Installez" la mise à jour.
4. Désactiver JavaScript
L'une des idées fausses les plus répandues est que chaque fois que Safari se fige sur iPhone 13 , c'est à cause de l'appareil, d'iOS ou de Safari lui-même. Ce qu'ils ne savent pas, c'est que les langages de programmation utilisés pour fournir des fonctions et des animations sur divers sites sont parfois les véritables agents responsables du problème.
L'un de ces langages de programmation est JavaScript. De nombreux sites qui utilisent JavaScript rencontrent des problèmes, comme le blocage de Safari sur l'iPhone 13.. Le problème peut être résolu en désactivant JavaScript. Le fait est que ce problème est unique, et que les gens n'ont aucune idée de la façon dont il peut être résolu, alors laissez-nous vous guider en vous fournissant les étapes à suivre.
Étape 1: La procédure commence une fois que vous avez ouvert l'application "Réglages" sur votre iPhone 13. Cliquez ensuite sur "Safari".
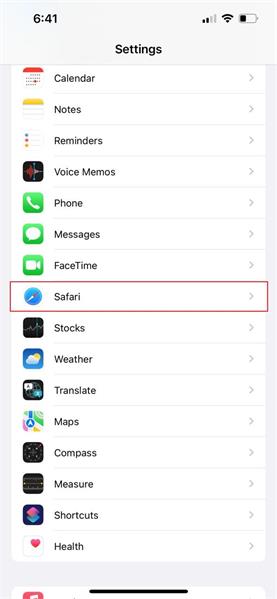
Étape 2: Dans la section Safari, allez en bas et cliquez sur l'option "Avancé".
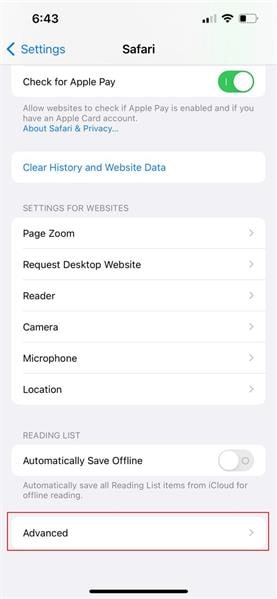
Étape 3:Un nouvel onglet Avancé s'ouvrira. Cherchez l'option "JavaScript". Une fois cette option trouvée, désactivez la case à cocher pour JavaScript.

5. Redémarrer l'iPhone 13
Parfois, un simple redémarrage peut faire des merveilles et des miracles pour votre Safari problématique. Le plantage de Safari sur l'iPhone 13 est un problème très courant. Les gens paniquent dans ces situations parce qu'ils ne savent pas comment régler le problème.
Si un jour vous rencontrez le même problème, l'une des solutions suggérées est de redémarrer votre iPhone 13 correctement, puis de relancer Safari. Cela améliore le fonctionnement de Safari. Si le redémarrage de votre iPhone vous semble difficile, suivez les étapes ci-dessous.
Étape 1: Pour redémarrer votre iPhone, maintenez simultanément enfoncés le bouton de réduction du volume et le bouton latéral.
Étape 2: En appuyant sur les boutons " Réduction du volume " et " Latéral " et en les maintenant enfoncés, un curseur s'affiche à l'écran. Le message suivant s'affiche : "Glisser pour éteindre". Lorsque ce message apparaît, relâchez les deux boutons..
Étape 3: Le curseur fonctionne de gauche à droite. Pour éteindre l'iPhone 13, déplacez le curseur de gauche à droite.
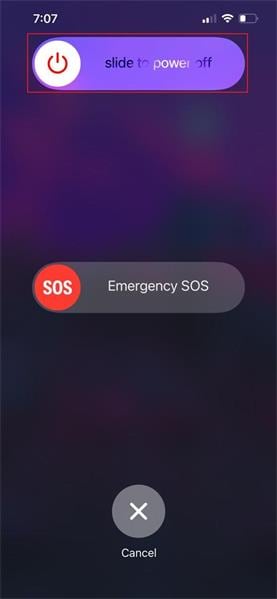
Étape 4: Attendez 30 à 40 secondes après l'avoir éteint. Ensuite, il faut le redémarrer. Pour cela, maintenez le bouton latéral enfoncé jusqu'à ce que le logo Apple apparaisse à l'écran. Une fois que le logo apparaît, relâchez le bouton "Side" pour laisser l'iPhone 13 redémarrer.
6. Basculer vers le Wi-Fi
Une autre solution très simple et pratique pour résoudre le problème du plantage de Safari sur l'iPhone 13 consiste à activer la fonction Wi-Fi. La plupart du temps, le problème se présente sous la forme d'un problème important et complexe, alors qu'il s'agit en réalité d'un simple problème mineur.
Dans ce cas, la meilleure solution consiste à basculer le commutateur Wi-Fi, ce qui permet d'éliminer tout problème mineur. Sans plus attendre, partageons avec vous les différentes étapes du processus.
Étape 1: Le processus démarre lorsque vous accédez au "Centre de contrôle". Vous pouvez y accéder en balayant vers le bas depuis le coin supérieur droit de l'écran.
Étape 2: Ensuite, dans le Centre de contrôle, appuyez sur l'icône Wi-Fi. Après la première tape, attendez quelques secondes, puis tapez à nouveau sur l'icône Wi-Fi.
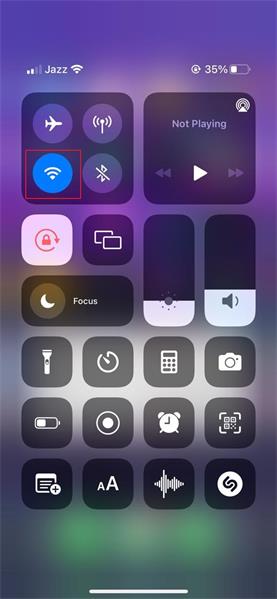
7. Fermer les onglets de Safari
Après avoir discuté de tous les problèmes avec de nombreuses solutions différentes, il est temps de faire la lumière sur le dernier correctif qui pourrait être utilisé pour résoudre le problème de blocage de Safari sur l'iPhone 13.
Si les solutions proposées ci-dessus ne donnent aucun résultat, le dernier espoir consiste à fermer tous les onglets de Safari. Il s'agit également d'un correctif pratique, car il arrive que le nombre élevé d'onglets entraîne le blocage ou le plantage de Safari. Cela pourrait être évité en ouvrant moins d'onglets ou en fermant les onglets excessifs. Suivez les étapes ci-dessous pour résoudre ce problème.
Étape 1: Pour fermer tous les onglets, commencez par ouvrir Safari sur votre iPhone 13.
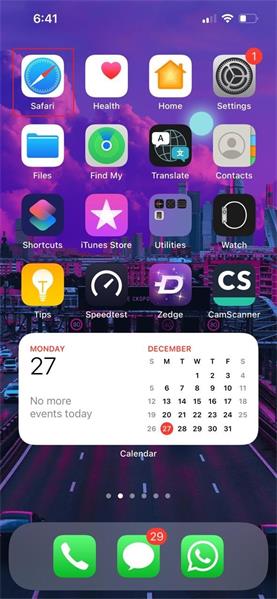
Étape 2: Après avoir ouvert Safari, allez dans le coin inférieur droit et appuyez sur l'icône "Onglets" et maintenez-la enfoncée. Un menu apparaît alors à l'écran. Dans ce menu, sélectionnez l'option "Fermer tous les onglets XX".
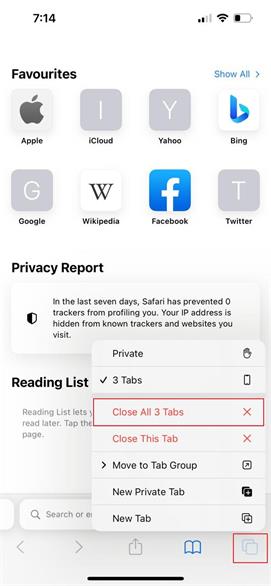
Étape 3: Une boîte de dialogue de confirmation s'affiche alors. Confirmez la fermeture de tous les onglets Safari en cliquant sur le bouton "Fermer tous les onglets XX".
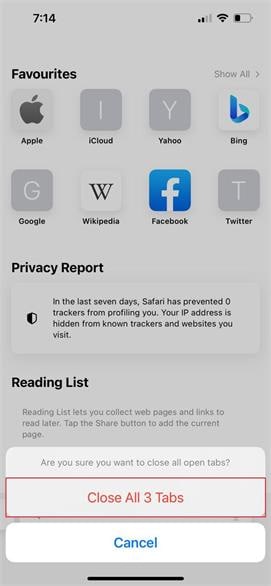
Conclusion
Que vous travailliez sur quelque chose, que vous cherchiez quelque chose, ou quel que soit le scénario, le gel ou le plantage de Safari n'est jamais acceptable ni supportable. De nombreux utilisateurs de l'iPhone 13 se plaignent du gel de Safari sur l'iPhone 13.
Si vous êtes un utilisateur d'iPhone 13 et que vous rencontrez un problème similaire, cet article est tout ce dont vous avez besoin. Toutes les solutions proposées vous permettront de vous sortir d'affaire.
Problèmes iPhone
- iPhone bloqué
- 2. iPhone bloqué sur l'écran de chargement
- 2. iPhone bloqué sur SOS d'urgence
- 3. iPhone bloqué sur la configuration de l'ID Apple
- 4. iPhone bloqué sur la roue tournante
- 5. iPhone bloqué en mode de récupération
- 6. iPhone bloqué en mode de restauration
- 7. iPhone bloqué sur le logo Apple
- 8. iPhone clignotant sur le logo Apple
- iPhone gelé
- 1. iPhone qui gèle constamment
- 6. iPhone gelé pendant la mise à jour d'iOS 15
- 7. iPhone gelé pendant la mise à jour d'iOS 16
- iPhone ne s'allume pas/s'éteint pas
- 1. iPhone qui redémarre constamment
- 2. iPhone qui s'éteint constamment
- 3. iPhone qui ne s'éteint pas
- 4. iPhone qui ne s'allume pas
- Problèmes d'écran iPhone
- 3. Écran noir de la mort iPhone
- 4. Écran blanc de la mort iPhone
- 6. Écran qui clignote sur iPhone
- 7. Écran iPhone qui ne tourne pas
- 8. Écran tactile iPhone qui ne fonctionne pas
- 10. Écran iPhone en noir et blanc
- 11. Problème de point jaune iPhone
- Problèmes de services iPhone
- 2. Safari qui plante sur iPhone
- 3. Point d'accès iPhone qui ne s'affiche pas sur PC
- 4. Point d'accès iPhone qui ne fonctionne pas
- 5. Bluetooth iPhone qui ne fonctionne pas
- 6. Localisation iPhone incorrecte
- 8. Cartes iPhone qui ne fonctionnent pas
- 9. Google Maps qui ne fonctionne pas
- 11. AirDrop iPhone qui ne fonctionne pas
- Problèmes de fonctionnement iPhone
- 1. Haut-parleur iPhone qui ne fonctionne pas
- 2. FaceTime iPhone qui ne fonctionne pas
- 3. FaceTime en attente d'activation
- 4. Face ID ne fonctionne pas sur iPhone
- 5. Problèmes de réception iPhone
- 7. Démarrage rapide iPhone qui ne fonctionne pas
- 9. Capture d'écran iPhone qui ne fonctionne pas
- 13. Effets iMessage iPhone qui ne fonctionnent pas
- 14. Problème de détection de liquide iPhone
- Autres problèmes iPhone
- 1. Erreur 1100 inconnue d'iTunes
- 3. Erreur 4013 iPhone
- 4. Caméra frontale iPhone qui ne fonctionne pas
- 5. Erreur 11 d'iTunes
- 6. Ne pas déranger dans les paramètres de l'iPhone
- 7. Capteur de proximité de l'iPhone par vous-même
- 9. Accessoire qui ne peut pas être pris en charge
- 10. Résoudre les problèmes de GPS sur l'iPhone
- 11. Mode d'économie d'énergie sur l'iPhone
- ● Gérer, Transférer et Récupérer des données
- ● Déverrouiller l'écran, verrouillage d'activation, contourner FRP
- ● Résoudre la plupart des problèmes iOS et Android
- Essai Gratuit Essai Gratuit Essai Gratuit Essai Gratuit

















Blandine Moreau
Éditeur
Généralement noté4.5(105participants)