
Guide ultime sur la façon de prendre une capture d'écran sur iPhone
Apr 02, 2025 • Déposé à: Solutions Mobiles Complètes •Des solutions éprouvées
Notre esprit est capable de se souvenir de diverses choses liées à nos expériences personnelles. Nous pouvons les regarder à tout moment lorsque nous souhaitons nous remémorer les événements spéciaux de nos vies. Cependant, force est de constater que nous ne pouvons pas toujours nous fier à notre mémoire. Garder une trace de toute information cruciale est toujours d'une importance capitale. Heureusement, les fonctionnalités de capture d'écran de nos téléphones portables nous ont grandement facilité la tâche.
Nous ne pouvons pas nier que disposer des moyens de capturer des captures d'écran sur nos smartphones est très utile dans certaines situations. C'est pourquoi il est préférable d'explorer comment accéder à cette fonction d'un simple claquement de doigts. Ne vous en faites pas. Il existe de nombreuses façons de prendre une capture d'écran sur un iPhone. Choisissez simplement celui qui correspond le mieux à votre style.
Dans cet article, nous allons fournir une réponse définitive à la question : Comment prendre une capture d'écran sur un iPhone ? Nous discuterons également de quelques tutoriels qui peuvent vous aider à améliorer encore davantage vos captures d'écran. Continuez à lire pour en savoir plus.
Avantages de prendre des captures d'écran sur iPhone
En termes simples, une capture d'écran est essentiellement une image affichant le contenu de votre écran. Les iPhones ont cette fonctionnalité qui vous permet de capturer l'activité sur votre écran et de l'exporter sous forme d'images. Les captures d'écran fonctionnent comme n'importe quelle autre photo sur votre appareil. Vous pouvez également les stocker aussi longtemps que vous le souhaitez et les partager avec d'autres si vous le souhaitez. Cependant, ils ont en réalité un rôle spécial à jouer qui améliore considérablement notre expérience mobile. Consultez-les dans la liste des avantages ci-dessous.
C'est un moyen facile de prendre des notes et d'enregistrer des données importantes.
Prendre des notes sur un morceau de papier est traditionnellement efficace. C'est un fait que nous ne pouvons pas nier. Mais en termes de commodité, il faut admettre que les captures d'écran constituent un choix bien plus judicieux. Ne négligez donc pas cette fonctionnalité. Découvrez comment vous pouvez tirer parti de ses fonctions lorsque vous enregistrez des données importantes.
C'est un moyen pratique de capturer et de partager des images en ligne.
Télécharger des images en ligne n'est pas toujours la meilleure option pour enregistrer une copie sur votre appareil. Cependant, rassurez-vous. Si les conditions ne le permettent pas, essayez plutôt de faire une capture d'écran de la photo. C'est la même chose que l'autre option. Vous pouvez également la partager avec d'autres personnes directement à partir de votre galerie d'images.
C'est un excellent outil pour donner des instructions.
Supposons que vous enseigniez à distance à quelqu'un comment utiliser un logiciel particulier. C'est assez difficile, surtout si vous communiquez par des instructions textuelles. Mais pour vous aider à le faire plus efficacement, vous pouvez essayer d'envoyer des captures d'écran annotées de l'interface. Il s'agit en effet d'une méthode interactive pour fournir virtuellement des instructions complexes. Assurez-vous simplement de savoir comment prendre une capture d'écran sur votre iPhone.
Tutoriels Comment prendre une capture d'écran sur iPhone?
Comment prendre une capture d'écran sur un iPhone ? Eh bien, les méthodes varient d'un modèle d'iPhone à un autre. Cela dépend fortement des boutons et des touches disponibles sur votre appareil. Voici un ensemble de tutoriels pour vous aider à prendre une capture d'écran sur votre iPhone. Vérifiez celui qui convient à votre modèle d'appareil et à vos spécifications.
iPhones avec bouton d'accueil
Voici un bref guide sur la façon de prendre une capture d'écran sur un iPhone 7. Le même tutoriel explique également comment faire une capture d'écran sur l'iPhone SE et d'autres modèles avec un bouton Accueil.
- Étape 1 : Appuyez simultanément sur les touches Power et Accueilet maintenez-les enfoncées.

- Étape 2 : Après quelques secondes, votre iPhone affichera un écran blanc indiquant qu'une capture d'écran a été effectuée. Vous pouvez maintenant relâcher les boutons à ce stade.
- Étape 3 : Un petit aperçu de la capture d'écran s'affichera à l'écran. Cliquez dessus pour vérifier ou accéder aux options de personnalisation.
iPhones avec Face ID
Le guide ci-dessous montre comment prendre une capture d'écran sur iPhone 14. Cela peut également vous aider à découvrir comment faire une capture d'écran sur iPhone 13 et d'autres modèles d'iPhone avec Face ID.
- Étape 1 : Appuyez simultanément sur les boutons Power et Augmentation du volume et maintenez-les enfoncés.
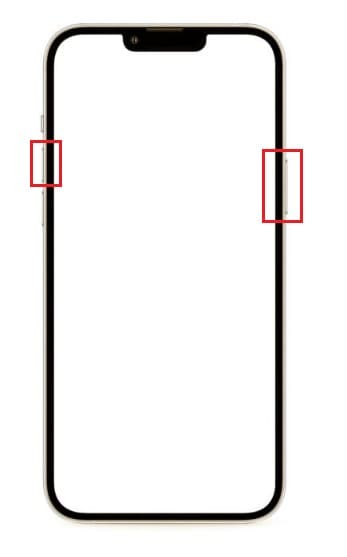
- Étape 2 : Votre iPhone affichera immédiatement un écran blanc, vous alertant qu'une capture d'écran a été effectuée avec succès. À ce moment, n'hésitez pas à relâcher les boutons.
- Étape 3 : L'aperçu de la capture d'écran sera affiché sur l'écran de votre iPhone. Cliquez dessus pour examiner l'image ou accéder aux options de personnalisation.
Prendre des captures d'écran via AssistiveTouch
Appuyer sur une combinaison spécifique de boutons sur votre appareil n'est pas le seul moyen de prendre une capture d'écran sur votre iPhone. Vous pouvez également le faire en appuyant simplement sur AssistiveTouch sur votre appareil. Ne vous en faites pas. Il ne faut pas être un génie pour l'activer et le configurer. Suivez le tutoriel ci-dessous.
- Étape 1 : Allez dans Réglages.
- Étape 2 : Cliquez sur Accessibilité.
- Étape 3 : Cliquez sur Toucher
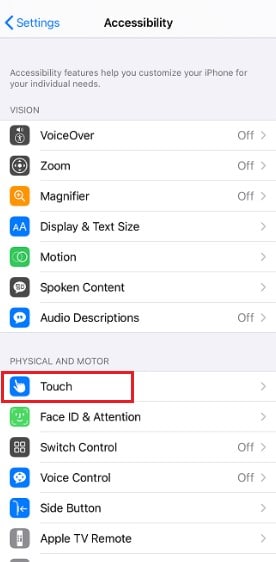
- Étape 4 : Cliquez sur AssistiveTouch.
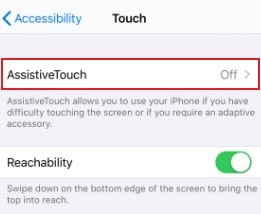
- Étape 5 : Cliquez sur le bouton radio situé à côté de AssistiveTouch.
- Étape 6 : Faites défiler la page jusqu'à la section Actions Personnalisées et choisissez l'une des options disponibles. Cliquez dessus.
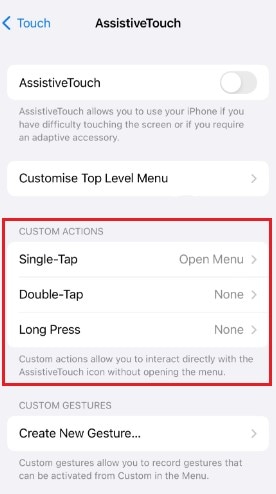
- Étape 7 : Recherchez et cliquez sur Capture d'écran pour la définir sur votre action personnalisée préférée.
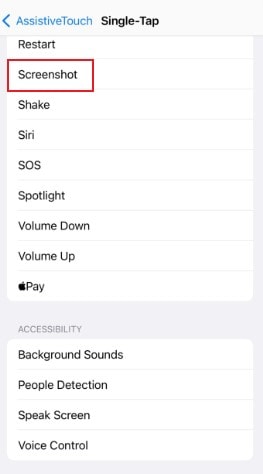
Comment partager des captures d'écran sur votre iPhone ?
Nous avons déjà appris comment faire une capture d'écran sur l'iPhone 11 et d'autres modèles. Il est maintenant temps de savoir comment consulter les captures d'écran et les partager avec d'autres personnes. Pas de panique. C'est du gâteau. Veuillez consulter le guide ci-dessous pour apprendre comment le faire rapidement et facilement.
- Étape 1 : Pour consulter les captures d'écran réalisées sur votre iPhone, allez sur Photos.
- Étape 2 : Dans la section Album, recherchez et cliquez sur Captures d'écran. C'est précisément là où les captures d'écran vont par défaut.
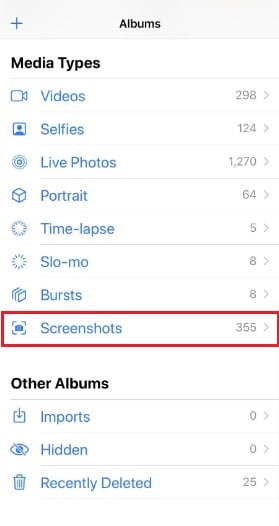
- Étape 3 : Choisissez la capture d'écran que vous souhaitez partager. Ensuite, cliquez sur le bouton Partager.
- Étape 4 : Sélectionnez l'option de partage de votre choix et cliquez dessus. Immédiatement après, suivez les instructions à l'écran pour les prochaines étapes.
Comment personnaliser les captures d'écran sur votre iPhone ?
Si vous ne le savez pas, vous pouvez en fait modifier les captures d'écran sur votre iPhone et les personnaliser selon vos préférences. Vous disposez de plusieurs options pour annoter, dessiner, ajouter des formes et du texte, et accentuer certains détails. Incroyable, n'est-ce pas? Ne vous en faites pas. C'est en effet un jeu d'enfant. Voici comment procéder en quelques étapes.
- Étape 1 : Après avoir pris la capture d'écran sur votre iPhone, cliquez sur l'aperçu qui apparaît dans l'angle inférieur gauche de l'écran.
- Étape 2 : Diverses options d'édition seront ensuite proposées. À partir de là, personnalisez la capture d'écran selon vos préférences.
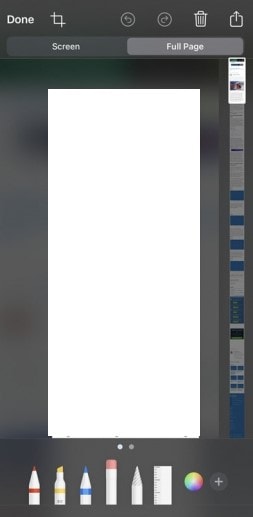
- Étape 3 : Enfin, cliquez sur Terminé pour enregistrer les modifications sur votre capture d'écran.
Que faire si l'iPhone ne prend pas de captures d'écran ?
Il apparaît que la fonction de capture d'écran de l'iPhone est parfois défaillante. La raison la plus courante de ces erreurs est les problèmes logiciels qui affectent généralement les fonctions et les performances de l'appareil. Pas d'inquiétude à avoir. Résoudre ce problème est maintenant beaucoup plus facile que la plupart d'entre vous ne le pensent. Wondershare Dr.Fone dispose d'une puissante fonction de réparation du système qui peut vous aider considérablement dans ce genre de situation fâcheuse. Voici comment l'utiliser en quelques étapes faciles et simples.
- Étape 1 : Téléchargez Wondershare Dr.Fone depuis son site officiel. Installez-le sur votre ordinateur.
- Étape 2 : Lancez Wondershare Dr.Fone nouvellement installé sur votre ordinateur. Attendez qu'il soit complètement chargé et que les options soient disponibles.
- Étape 3 : Ensuite, accédez au panneau latéral gauche, puis cliquez sur Boîte à outils. Ensuite, cliquez sur Réparation du système sur le tableau de bord principal.

- Étape 4 : Connectez votre iPhone à l'ordinateur à l'aide d'un câble de données.
- Étape 4 : Ensuite, cliquez sur iPhone.

- Étape 6 : Diverses options de réparation du système vous seront proposées. À partir de là, recherchez et cliquez sur Réparation iOS.

- Étape 4 : Juste après, cliquez sur Standard Repair.

- Étape 8 : À ce stade, vous devez mettre votre iPhone en mode Recovery. Commencez par cliquer sur Se fier sur votre iPhone. Ensuite, cliquez sur Entrer en mode de récupération sur votre ordinateur. Si vous avez besoin d'aide supplémentaire, cliquez sur Guide à la place.

- Étape 9 : Wondershare Dr.Fone affichera certains packages de firmware compatibles disponibles pour votre appareil. Choisissez celui qui correspond le mieux aux caractéristiques de votre iPhone. Cliquez sur le bouton Télécharger à côté.

- Étape 10 : Attendez pendant que Wondershare Dr.Fone télécharge le package de firmware sélectionné.

- Étape 11 : Lorsque le nouveau package de firmware est enfin prêt, cliquez sur Réparer maintenant pour continuer.

- Étape 12 : Attendez que Wondershare Dr.Fone répare votre iOS et installe le nouveau firmware. Abstenez-vous d'utiliser votre iPhone et votre ordinateur pendant que le processus est en cours.

- Étape 13 : Le processus se terminera après quelques minutes. Cliquez sur Terminé pour finaliser.
-

Conclusion
Apprendre à prendre une capture d'écran sur votre iPhone est indéniablement un grand avantage. Vous profitez d'une grande facilité d'utilisation et d'une grande commodité. C'est pourquoi il ne faut pas le négliger. Utilisez la méthode de capture d'écran qui vous convient le mieux. Référez-vous aux tutoriels ci-dessus pour vous aider. De plus, n'oubliez pas de télécharger Wondershare Dr.Fone sur votre ordinateur. C'est une solution mobile tout-en-un qui peut vous aider à réparer le système, récupérer des données, sauvegarder des fichiers, et bien d'autres encore.
Problèmes iPhone
- iPhone bloqué
- 2. iPhone bloqué sur l'écran de chargement
- 2. iPhone bloqué sur SOS d'urgence
- 3. iPhone bloqué sur la configuration de l'ID Apple
- 4. iPhone bloqué sur la roue tournante
- 5. iPhone bloqué en mode de récupération
- 6. iPhone bloqué en mode de restauration
- 7. iPhone bloqué sur le logo Apple
- 8. iPhone clignotant sur le logo Apple
- iPhone gelé
- 1. iPhone qui gèle constamment
- 6. iPhone gelé pendant la mise à jour d'iOS 15
- 7. iPhone gelé pendant la mise à jour d'iOS 16
- iPhone ne s'allume pas/s'éteint pas
- 1. iPhone qui redémarre constamment
- 2. iPhone qui s'éteint constamment
- 3. iPhone qui ne s'éteint pas
- 4. iPhone qui ne s'allume pas
- Problèmes d'écran iPhone
- 3. Écran noir de la mort iPhone
- 4. Écran blanc de la mort iPhone
- 6. Écran qui clignote sur iPhone
- 7. Écran iPhone qui ne tourne pas
- 8. Écran tactile iPhone qui ne fonctionne pas
- 10. Écran iPhone en noir et blanc
- 11. Problème de point jaune iPhone
- Problèmes de services iPhone
- 2. Safari qui plante sur iPhone
- 3. Point d'accès iPhone qui ne s'affiche pas sur PC
- 4. Point d'accès iPhone qui ne fonctionne pas
- 5. Bluetooth iPhone qui ne fonctionne pas
- 6. Localisation iPhone incorrecte
- 8. Cartes iPhone qui ne fonctionnent pas
- 9. Google Maps qui ne fonctionne pas
- 11. AirDrop iPhone qui ne fonctionne pas
- Problèmes de fonctionnement iPhone
- 1. Haut-parleur iPhone qui ne fonctionne pas
- 2. FaceTime iPhone qui ne fonctionne pas
- 3. FaceTime en attente d'activation
- 4. Face ID ne fonctionne pas sur iPhone
- 5. Problèmes de réception iPhone
- 7. Démarrage rapide iPhone qui ne fonctionne pas
- 9. Capture d'écran iPhone qui ne fonctionne pas
- 13. Effets iMessage iPhone qui ne fonctionnent pas
- 14. Problème de détection de liquide iPhone
- Autres problèmes iPhone
- 1. Erreur 1100 inconnue d'iTunes
- 3. Erreur 4013 iPhone
- 4. Caméra frontale iPhone qui ne fonctionne pas
- 5. Erreur 11 d'iTunes
- 6. Ne pas déranger dans les paramètres de l'iPhone
- 7. Capteur de proximité de l'iPhone par vous-même
- 9. Accessoire qui ne peut pas être pris en charge
- 10. Résoudre les problèmes de GPS sur l'iPhone
- 11. Mode d'économie d'énergie sur l'iPhone
- ● Gérer, Transférer et Récupérer des données
- ● Déverrouiller l'écran, verrouillage d'activation, contourner FRP
- ● Résoudre la plupart des problèmes iOS et Android
- Essai Gratuit Essai Gratuit Essai Gratuit Essai Gratuit

















Blandine Moreau
Éditeur
Généralement noté4.5(105participants)