Méthodes prouvées pour résoudre le problème des notifications Messenger qui ne fonctionnent pas
Sep 14, 2024 • Déposé à: Réparer les Problèmes Appareils Mobiles •Des solutions éprouvées
Le son de notification de Messenger vous manque-t-il ces derniers temps ? Devez-vous ouvrir votre application Messenger pour découvrir plusieurs nouveaux messages en attente ? C'est généralement le symptôme d'un dysfonctionnement des notifications Messenger. C'est facilement réparable, il y a plusieurs façons de procéder. Lisez ce qui suit pour résoudre rapidement le problème des notifications Messenger qui ne fonctionnent pas.
- Partie I : Comment résoudre le problème de notification de Messenger qui ne fonctionne pas.
- Partie II : Solutions pour les notifications Messenger qui ne fonctionnent pas sur l'Apple Watch
Articles connexes :Top 7 WhatsApp Problèmes et solutions sur iOS 15/14.
Partie I : Comment résoudre le problème de notification de Messenger qui ne fonctionne pas.
Le problème de la notification de la messagerie ne fonctionnant pas peut être dû à un certain nombre de problèmes fondamentaux, liés les uns aux autres. Par exemple, si l'internet ne fonctionne pas, vous ne recevrez pas de notification. Si l'application ne dispose pas des autorisations nécessaires, vous ne recevrez pas de notification. Vous comprenez l'idée. Prenons les choses une à une et assurons-nous que tout est en ordre de marche pour résoudre le problème des notifications de Messenger qui ne fonctionnent pas.
1. Le téléphone est-il en mode Ne pas déranger ?
Si votre appareil est en mode Ne pas déranger, vous ne recevrez aucune notification, qu'il s'agisse de Messenger ou de toute autre application, sauf si vous l'avez personnalisé. Désactivez le mode NPD pour commencer à recevoir les notifications de Messenger.
Sur Android
Comme c'est souvent le cas avec Android, la formulation peut varier d'un fabricant à l'autre et d'une version d'Android à l'autre. Ceci est pour les appareils OnePlus fonctionnant sous Android 12.
Étape 1 : Allez dans Réglages > Son et vibration > Ne pas déranger.

Étape 2 : Appuyez sur Ne pas déranger pour le désactiver s'il est activé.
Sur iOS
Étape 1 : Allez dans Réglages > Focus > Ne pas déranger.

Étape 2 : Basculez-le sur OFF s'il est sur ON.
2. Les notifications d'applications sont-elles autorisées sur l'appareil ?
L'application Messenger est-elle autorisée à envoyer des notifications sur votre appareil ? Voici comment le vérifier et activer les notifications Messenger.
Sur Android
Étape 1 : Allez dans Paramètres > Applications > Gestion des applications > Messenger.

Étape 2 : Appuyez sur Gérer les notifications et réglez sur Autoriser. Pour référence, l'image est partagée ci-dessous :

Sur Android
Étape 1 : Allez dans Paramètres > Notifications > Messenger.

Étape 2 : Activez l'option Autoriser les notifications et activez également le son et les badges.
3. Les notifications push sont-elles activées dans l'application ?
Pour résoudre le problème des notifications Messenger qui ne fonctionnent pas, les notifications doivent être activées à la fois sur l'appareil et dans l'application. Précédemment, vous avez appris comment activer les notifications Messenger sur votre appareil. Voici comment activer les notifications push dans l'application Messenger :
Étape 1 : Lancez Messenger et appuyez sur votre photo de profil en haut à gauche.
Étape 2 : Faites défiler vers le bas et appuyez sur Notifications et Sons.
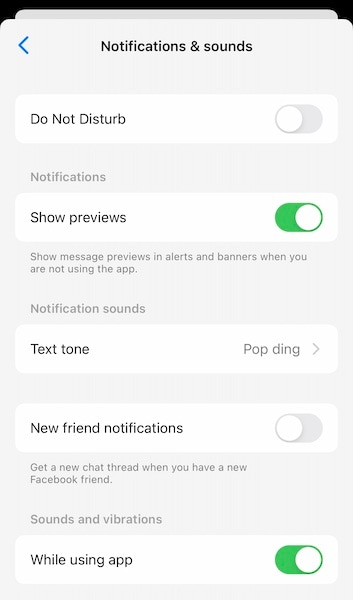
Étape 3 : Réglez-les selon vos goûts. Si vous souhaitez recevoir des notifications, désactivez l'option Ne pas déranger.
4. L'accès en arrière-plan est-il autorisé ?
Messenger doit pouvoir fonctionner en arrière-plan pour pouvoir envoyer des notifications, sinon, vous serez confronté au problème des notifications Messenger qui ne fonctionnent pas. Voici comment activer l'accès en arrière-plan dans Android et iOS.
Sur Android
Étape 1 : Allez dans Paramètres > Applications > Gestion des applications > Messenger.

Étape 2 : Appuyez sur Utilisation de la batterie.

Étape 3 : Appuyez sur Autoriser l'activité en arrière-plan pour laisser l'application fonctionner en arrière-plan, ce qui lui permettra d'envoyer des notifications sans problème.
Sur iOS
Étape 1 : Allez dans Paramètres > Général > Actualisation des applications en arrière-plan.

Étape 2 : Recherchez Messenger et activez-le.
5. le mode silencieux des contacts a t-il été désactivé ?
Il est possible que la notification Messenger ne fonctionne pas pour une ou plusieurs de vos personnes seulement, et cela suggère que ces contacts ont été accidentellement mis en sourdine, d'où la notification Messenger ne fonctionne pas pour eux. Voici comment récupérer ces notifications :
Étape 1 : Ouvrez l'application Messenger et appuyez sur Chats dans la barre inférieure.
Étape 2: Maintenant, regardez s'il y a un symbole de cloche en sourdine dans l'un de vos fils de discussion.

Étape 3: Appuyez sur ce contact et appuyez sur le nom du profil.

Étape 4: Appuyez sur désactiver le mode silencieux pour que la notification Messenger fonctionne à nouveau.
6. Réinstaller Messenger
Parfois, quelque chose se corrompt de telle manière qu'il n'y a pas d'autre moyen de le résoudre que de désinstaller l'application et de la réinstaller. Si les solutions ci-dessus ne vous ont pas aidé, essayez de désinstaller l'application et de la réinstaller.
Sur Android
Étape 1 : Allez dans Paramètres > Applications > Gestion des applications > Messenger.

Étape 2 : Appuyez sur Désinstaller et appuyez sur OK pour confirmer.
Sur iOS
Étape 1 : Touchez et maintenez l'icône Messenger pour obtenir un menu contextuel.

Étape 2 : Appuyez sur Supprimer l'application, puis sur Supprimer l'application pour confirmer.
Partie II : Solutions pour les notifications Messenger qui ne fonctionnent pas sur l'Apple Watch
Si vous ajoutez à cela une Apple Watch, les choses deviennent un peu plus complexes, car les notifications de l'Apple Watch fonctionnent de manière légèrement différente selon le degré de personnalisation du système de transmission des notifications sur votre Apple Watch.
Par défaut, voici ce qui se passe. Lorsque vous installez une application sur votre iPhone auquel est associée une Apple Watch, l'iPhone installe également l'application sur la montre si l'application le prend en charge, et les notifications sont configurées par défaut pour refléter celles de l'iPhone. À moins que vous n'ayez apporté des modifications au système de transmission des notifications sur l'Apple Watch, en définissant des paramètres personnalisés.
1. La montre est-elle en mode silencieux ?
Le mode Silence de l'Apple Watch est différent et indépendant du mode Ne pas déranger de l'iPhone qui englobe tous les appareils connectés à iCloud. Ainsi, l'activation de la fonction Ne pas déranger sur un appareil l'activera sur tous les appareils, mais l'activation du mode silencieux sur l'Apple Watch ne mettra en sourdine que l'Apple Watch. Il est local et ne s'applique qu'à la montre.
Le mode silencieux n'empêchera pas les notifications d'arriver sur la montre, mais il n'y aura pas de son.
Étape 1 : Le mode silencieux n'empêchera pas les notifications d'arriver sur la montre, mais il n'y aura pas de son.

Étape : Assurez-vous que le mode silencieux est désactivé.
2. Les notifications de la messagerie sur l'Apple Watch sont-elles correctement réglées ?
Pour obtenir les notifications Messenger sur l'Apple Watch, il y a quelques étapes à suivre.
Installer Messenger sur l'Apple Watch
Étape 1 : Lancez l'application Watch, appuyez sur Ma montre et faites défiler vers le bas pour trouver Messenger sous les applications disponibles.

Étape 1 : Appuyez sur Installer pour installer Messenger sur l'Apple Watch. Votre montre doit être à proximité et déverrouillée.
Définir les notifications
Étape 1 : Dans l'application Watch, appuyez sur Ma montre et sur Notifications.

Étape 2 : Sous Reflet des notifications de l'iPhone, basculez sur Messenger ACTIVÉ.
3. Redémarrez l'Apple Watch
Vous pouvez redémarrer l'Apple Watch pour voir si le problème de notification de la messagerie qui ne fonctionne pas est résolu. Voici comment redémarrer l'Apple Watch :
Étape 1 : Lorsque la montre est déconnectée du chargeur, appuyez sur le bouton latéral et maintenez-le enfoncé jusqu'à ce que l'écran d'arrêt apparaisse.

Étape 2 : Faites glisser et éteignez la montre.
Étape 3 : Après quelques secondes, appuyez à nouveau sur le bouton latéral pour redémarrer.
4. Forcer le redémarrage de l'Apple Watch
Un redémarrage forcé peut parfois être préférable à un redémarrage lorsque les choses ne fonctionnent pas comme elles le devraient, dans ce cas, les notifications de la messagerie ne fonctionnent pas sur l'Apple Watch.
Étape 1 : Appuyez sur la couronne et le bouton latéral et maintenez-les enfoncés jusqu'à ce que le logo Apple apparaisse.
5. Désinstaller et réinstaller Messenger sur l'Apple Watch
Tout comme avec l'iPhone, vous pouvez désinstaller et réinstaller Messenger sur l'Apple Watch.
Étape 1 : Appuyez sur la couronne numérique de la Watch pour obtenir un affichage de l'application.
Étape 2 : Touchez et maintenez l'icône Messenger jusqu'à ce que l'écran vous invite à modifier les applications. Appuyez sur Modifier les applications. Les icônes se mettront à bouger et il y aura un petit bouton X sur l'application Messenger.

Étape 3 : Appuyez sur ce X et confirmez la suppression.

Messenger sera désinstallé de l'Apple Watch. Réinstallez-le à partir de l'application Watch sur l'iPhone comme indiqué précédemment.
Conclusion
Facebook Messenger est l'application la plus utilisée au monde. Dans les régions du monde où elle n'est pas l'application la plus utilisée, elle est la deuxième application la plus utilisée, juste derrière WhatsApp de Facebook. Ainsi, lorsque les notifications Messenger ne fonctionnent pas, il y a lieu de s'inquiéter. Voici des solutions qui vous aideront à régler vos problèmes de manière fiable et rapide. Nous avons également ajouté un guide montrant comment régler correctement les notifications de la messagerie sur l'Apple Watch et comment redémarrer l'Apple Watch si les notifications ne fonctionnent pas correctement.
Problèmes iPhone
- iPhone bloqué
- 2. iPhone bloqué sur l'écran de chargement
- 2. iPhone bloqué sur SOS d'urgence
- 3. iPhone bloqué sur la configuration de l'ID Apple
- 4. iPhone bloqué sur la roue tournante
- 5. iPhone bloqué en mode de récupération
- 6. iPhone bloqué en mode de restauration
- 7. iPhone bloqué sur le logo Apple
- 8. iPhone clignotant sur le logo Apple
- iPhone gelé
- 1. iPhone qui gèle constamment
- 6. iPhone gelé pendant la mise à jour d'iOS 15
- 7. iPhone gelé pendant la mise à jour d'iOS 16
- iPhone ne s'allume pas/s'éteint pas
- 1. iPhone qui redémarre constamment
- 2. iPhone qui s'éteint constamment
- 3. iPhone qui ne s'éteint pas
- 4. iPhone qui ne s'allume pas
- Problèmes d'écran iPhone
- 3. Écran noir de la mort iPhone
- 4. Écran blanc de la mort iPhone
- 6. Écran qui clignote sur iPhone
- 7. Écran iPhone qui ne tourne pas
- 8. Écran tactile iPhone qui ne fonctionne pas
- 10. Écran iPhone en noir et blanc
- 11. Problème de point jaune iPhone
- Problèmes de services iPhone
- 2. Safari qui plante sur iPhone
- 3. Point d'accès iPhone qui ne s'affiche pas sur PC
- 4. Point d'accès iPhone qui ne fonctionne pas
- 5. Bluetooth iPhone qui ne fonctionne pas
- 6. Localisation iPhone incorrecte
- 8. Cartes iPhone qui ne fonctionnent pas
- 9. Google Maps qui ne fonctionne pas
- 11. AirDrop iPhone qui ne fonctionne pas
- Problèmes de fonctionnement iPhone
- 1. Haut-parleur iPhone qui ne fonctionne pas
- 2. FaceTime iPhone qui ne fonctionne pas
- 3. FaceTime en attente d'activation
- 4. Face ID ne fonctionne pas sur iPhone
- 5. Problèmes de réception iPhone
- 7. Démarrage rapide iPhone qui ne fonctionne pas
- 9. Capture d'écran iPhone qui ne fonctionne pas
- 13. Effets iMessage iPhone qui ne fonctionnent pas
- 14. Problème de détection de liquide iPhone
- Autres problèmes iPhone
- 1. Erreur 1100 inconnue d'iTunes
- 3. Erreur 4013 iPhone
- 4. Caméra frontale iPhone qui ne fonctionne pas
- 5. Erreur 11 d'iTunes
- 6. Ne pas déranger dans les paramètres de l'iPhone
- 7. Capteur de proximité de l'iPhone par vous-même
- 9. Accessoire qui ne peut pas être pris en charge
- 10. Résoudre les problèmes de GPS sur l'iPhone
- 11. Mode d'économie d'énergie sur l'iPhone
- ● Gérer, Transférer et Récupérer des données
- ● Déverrouiller l'écran, verrouillage d'activation, contourner FRP
- ● Résoudre la plupart des problèmes iOS et Android
- Essai Gratuit Essai Gratuit Essai Gratuit Essai Gratuit

















Blandine Moreau
Éditeur
Généralement noté4.5(105participants)