Pourquoi mon iPhone est-il lent après la mise à jour iOS 17 ? Voici comment résoudre ce problème
Mar 11, 2025 • Déposé à: Réparer les Problèmes Appareils Mobiles •Des solutions éprouvées
Recevoir une nouvelle mise à jour d'iOS comme celle d'iOS 17, est une bonne nouvelle, n'est-ce pas ? Vous vous attendez certainement à des nouveautés et à une meilleure sécurité. Cependant, après la mise à jour, votre iPhone peut devenir plus lent.
Dans le secteur technologique, les actualisations représentent un mélange d'excitation et de défis. En effet, les nouvelles fonctionnalités sont formidables, mais elles peuvent également solliciter les ressources de votre téléphone. C'est pour cette raison que votre iPhone peut sembler plus lent après une mise à jour, même s'il a bénéficié de nouvelles capacités intéressantes.
Mais devinez quoi ? Il existe plusieurs solutions pour améliorer la situation. Découvrons comment résoudre ce problème et pourquoi votre iPhone ralentit après la mise à jour iOS 17.
- Partie 1 : Les mesures immédiates pour améliorer les performances de l'iPhone
- Partie 2 : Une meilleure gestion du stockage de l'iPhone pour éviter qu'il ne ralentisse
- Partie 3 : La vérification des applications et processus fonctionnant en arrière-plan
- Partie 4 : La réinitialisation des paramètres de l'iPhone
- Partie 5 : Des solutions toujours viable – L’utilisation du meilleur logiciel de réparation du système iOS

- Partie 6 : Obtenir l'assistance et les services d'Apple
Pour quelles raisons votre iPhone est-il lent après la mise à jour iOS 17 ?
Sérieusement, pourquoi mon iPhone est-il si lent après la mise à jour iOS 17 ? Si vous faites face à ce problème, je connais quelques causes possibles responsables de cette situation.
Quand Apple ajoute de nouveaux graphiques fantaisistes ou une meilleure fonction multitâche à votre iPhone, celui-ci doit effectuer plus de travail. C'est comme demander à un ordinateur d'exécuter plus de tâches - votre iPhone ralentit donc après la mise à jour iOS 17 parce qu'il a beaucoup de choses à gérer.
De plus, cela peut être pire si vous utilisez un ancien modèle d'iPhone. Comme iOS devient plus sophistiqué, les anciens iPhones peuvent avoir du mal à suivre. Apple essaie de faire fonctionner le nouvel iOS sur les anciens téléphones, mais parfois, c'est comme faire entrer une grande pièce de puzzle dans un petit espace. Cela peut donner l'impression que votre téléphone est lent.
Au fil du temps, votre iPhone accumule du cache système, des fichiers temporaires et des données résiduelles provenant d'applications et de processus. Ces fichiers sont conçus pour accélérer des opérations spécifiques, mais elles peuvent devenir problématiques si elles sont trop fragmentées.
Imaginez quand votre chambre devient désordonnée avec le temps. Votre téléphone accumule des fichiers et des données d'applications, ce qui peut freiner son fonctionnement. Ainsi, lorsque vous effectuez une mise à jour, ces éléments peuvent ralentir et alourdir rendre votre appareil.
Nous allons maintenant apprendre à résoudre ce problème.
Partie 1 : Les mesures immédiates pour améliorer les performances de l'iPhone
Si vous avez remarqué que votre iPhone fonctionne lentement après la mise à jour d'iOS 17 , voici une technique rapide que vous pouvez appliquer comme première solution :
1) Redémarrer de force l'iPhone pour éliminer les problèmes temporaires
Si la réactivité de votre iPhone a été affectée, un redémarrage forcé peut faire l'affaire.
- Pour les modèles antérieurs d'iPhone (iPhone 6/6S et moins):
Appuyez sur le bouton volume bas et sur le bouton power et maintenez-les enfoncés jusqu'à ce que vous voyiez le logo Apple.
- Sur les derniers modèles d'iPhone:
Maintenez simultanément les boutons volume bas et power jusqu'à ce que votre iPhone redémarre.
Cette action peut éliminer les problèmes temporaires qui peuvent affecter la vitesse de votre téléphone.

2) Fermer les applications qui ne répondent pas
Lorsque l'iPhone devient lent, vous pouvez fermer de force les applications qui consomment sa batterie comme YouTube, Instagram ou les applications qui ne répondent pas avant de les rouvrir pour réinitialiser les performances du téléphone. C'est peut-être simple, mais cela fonctionne à merveille.
Pour les utilisateurs de modèles plus récents:
- Étape 1 : Effectuez un balayage vers le haut depuis le bas de l'écran d'accueil.
- Étape 2 : Marquez une courte pause au centre de l'écran pendant ce mouvement.
- Étape 3 : Glissez vers la droite ou la gauche pour fermer l'application.
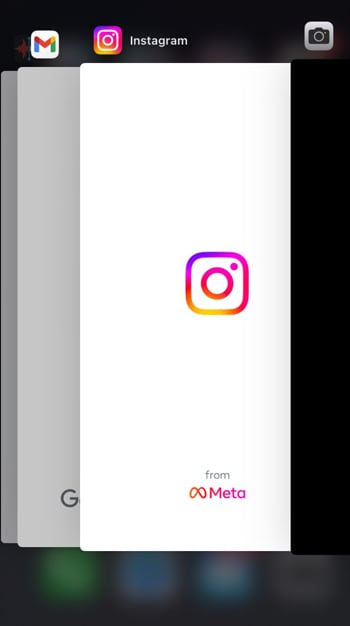
Si vous utilisez un iPhone 8 ou une version antérieure, vous pouvez y parvenir en double-cliquant sur le bouton Accueil. Cela affichera une liste des applications récemment utilisées.
Après ça, naviguez en balayant vers la gauche ou la droite pour localiser l'application qui doit être fermée. Une fois qu'elle a été détectée, fermez-la en balayant vers le haut sur son aperçu.
Partie 2 : Une meilleure gestion du stockage de l'iPhone pour éviter qu'il ne ralentisse
La technique suivante pour éviter que votre iPhone ne devienne trop lent après la mise à jour iOS 17 consiste à gérer l'espace de stockage. Voici ce que vous pouvez faire pour gérer l'espace de stockage de votre iPhone :
1) Libérez de l'espace de stockage sur l'iPhone
Lorsque le stockage de votre iPhone est plein, non seulement, cela le ralentit, mais rend également difficile les recherches. Voici comment garder les choses ordonner:
Nettoyez les fichiers, photos et vidéos inutiles:
- Étape 1 : Commencez par aller dans les "Réglages" de votre iPhone."
- Étape 2 : Aller à "Général" > "Stockage".
- Étape 3 : Regardez la liste des applications et l'espace qu'elles utilisent.
- Étape 4 : Supprimez les applications dont vous n'avez pas vraiment besoin en tapant dessus et en sélectionnant "Supprimer l'application".

N'oubliez pas de nettoyer régulièrement votre Camera Roll en supprimant les doublons et les anciennes photos et vidéos.
2) Utilisez le Cloud pour se débarrasser des données :
Pour améliorer les performances de votre iPhone et éviter de tels problèmes, vous pouvez utiliser un Cloud tel qu'iCloud. Considérez-le comme un espace de stockage en ligne. Vos données y sont stockées en toute sécurité, ce qui vous permet de supprimer des éléments de votre iPhone et de libérer de l'espace. Voici comment :
- Étape 1 : Ouvrez "Réglages", appuyez sur votre nom en haut et choisissez "iCloud".
- Étape 2 : Sélectionnez le type de données que vous souhaitez stocker dans le Cloud en utilisant l'application iCloud. Assurez-vous que la fenêtre s'ouvre effectivement.
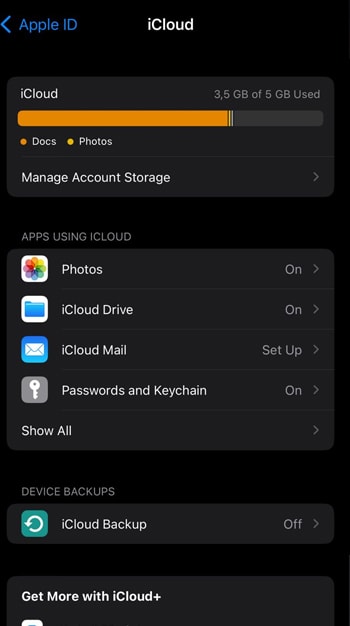
Vous pouvez également obtenir des applications pour d'autres services Cloud à partir de l'App Store. Utilisez-les pour stocker des fichiers que vous souhaitez conserver mais dont vous n'avez pas besoin sur votre appareil.
Partie 3 : La vérification des applications et processus fonctionnant en arrière-plan
Vous pouvez vérifier et gérer par la suite, les applications en arrière-plan de votre iPhone pour les optimiser. Ceux-ci sont équipés de diverses applications et processus qui s'exécutent en arrière-plan. Bien que ces activités en arrière-plan puissent améliorer votre expérience utilisateur, elles consomment néanmoins l'autonomie de la batterie et les ressources du système.
La gestion des paramètres d'actualisation de l'application en arrière-plan et la limitation des autorisations des applications peuvent favoriser l'optimisation des performances de votre appareil. Je vais maintenant vous montrer comment prendre le contrôle de ces paramètres et vous assurer que votre téléphone fonctionne efficacement.
- Étape 1 : Allez dans Réglages > Géneral
- Étape 2 : Dans les paramètres généraux, sélectionnez "Actualisation de l'application en arrière-plan" et assurez-vous qu'elle est activée.

Partie 4 : La réinitialisation des paramètres de l'iPhone
Cette méthode est conseillée seulement si vous avez sauvegardé vos données sur iCloud. Cela s'explique par le fait qu'une réinitialisation d'usine peut effacer toutes les données et tous les réglages de votre iPhone. Elle ramène donc votre iPhone à son état d'origine.
Si vous souhaitez continuer, voici comment effectuer une réinitialisation d'usine avec sauvegarde des données:
- Étape 1 : Allez dans "Réglages" de l'iPhone > "Général".
- Étape 2 : Faites défiler l'écran jusqu'à ce que vous trouviez "Transférer ou réinitialiser l'iPhone".
- Étape 3 : Choisissez "Réinitialiser tous les réglages". Si vous y êtes invité, entrez le code d'accès de votre appareil et le mot de passe de votre identifiant Apple.
- Étape 4 : Confirmez votre décision d'effacer les informations de l'appareil.
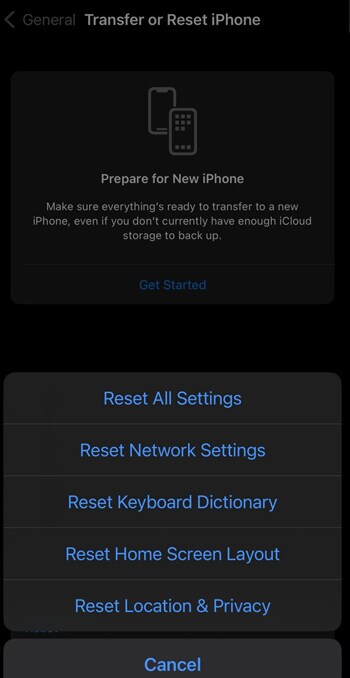
Après la réinitialisation, votre iPhone redémarrera. Vous devez alors configurer votre appareil comme s'il était neuf. Pendant le processus de configuration, suivez les étapes pour restaurer vos données :
- Étape 1 : Choisir de restaurer à partir d'une sauvegarde iCloud.
- Étape 2 : Connectez-vous à votre compte Apple ID et sélectionnez la sauvegarde appropriée à restaurer.
Et voilà! Votre iPhone redémarre comme s'il était neuf (à l'intérieur). En effectuant une réinitialisation d'usine avec une sauvegarde des données, vous pouvez potentiellement résoudre des problèmes plus complexes susceptibles d'affecter les performances de votre iPhone.
Partie 5 : Des solutions toujours viable – L’utilisation du meilleur logiciel de réparation du système iOS
En plus de demander de l'aide à l'assistance Apple, vous avez une autre option à considérer lorsque vous faites face à des problèmes tenaces sur l'iPhone : réparer le système iOS lui-même.
Certaines fois, les problèmes persistants peuvent être liées à des causes plus profondes associées au logiciel, ce qui fait de la réparation du système une approche efficace. Pour cette raison, j'utilise habituellement l'outil Dr.Fone iOS System Repair car il offre une solution complète pour résoudre les différents problèmes liés aux iOS.
Comment utiliser l'outil Dr.Fone iOS System Repair pour réparer un iPhone qui fonctionne lentement après la mise à jour d'iOS 17 :
- Étape 1 : Installez Wondershare Dr.Fone sur votre ordinateur. Une fois l'installation terminée, lancez le logiciel Dr.Fone et accédez à la fonction "Réparation du système".

- Étape 2 : Sélectionnez le mode "Réparation standard". C'est un choix sûr qui garantit qu'aucune donnée de votre iPhone ne sera perdue pendant le processus de réparation.

- Étape 3 : Suivez les instructions du logiciel pour placer votre iPhone en mode "Récupération". Cette étape est cruciale pour la réussite de la réparation de votre appareil.

- Étape 4 : Par la suite, le logiciel Dr.Fone reconnaîtra automatiquement le modèle spécifique de votre iPhone et sa version iOS actuelle une fois qu'il est en mode "Récupération". Procédez au téléchargement du dernier micrologiciel iOS conçu pour votre iPhone.

- Étape 5 : Enfin, lancez le processus de réparation du système iOS en sélectionnant "Réparer maintenant". À ce stade, le logiciel commencera à corriger tous les problèmes présents dans le système d'exploitation de votre iPhone.

Vous pouvez également aimer :
Comment réparer les bugs d'applications d'iOS 17 : un tutoriel détaillé
Plus de perte de données : Comment rétrograder ios 17 à 16 grâce à différentes méthodes
Partie 6 : Recherche de l'assistance et des services d'Apple
Supposons que vous avez toujours un problème avec votre iPhone qui ralentit. Si vous rencontrez des problèmes persistants avec votre iPhone qui vont au-delà du dépannage de base, vous pourriez avoir besoin de l'assistance d'un expert de l'Apple Support.
Les services d'assistance d'Apple offrent des diagnostics avancés et des solutions adaptées aux problèmes de votre appareil. Voici quand et comment faire remonter le problème à l'assistance Apple :
- Les problèmes complexes non résolus
Si vous avez essayé plusieurs méthodes de dépannage, y compris la réinitialisation, et que le problème persiste, il est temps de faire appel à l'assistance d'Apple.
- Les défauts de l'appareil électrique
Tout problème qui semble lié à un dysfonctionnement du matériel, tel que des boutons qui ne répondent pas, des problèmes d'appareil photo ou des irrégularités au niveau de la batterie, doit être signalé.
- Les défaillances du logiciel
Des problèmes récurrents de logiciels, des pannes ou des problèmes de mise à jour du système peuvent indiquer un problème plus profond qui nécessite l'intervention d'un professionnel.
- La perte de données ou corruption
Si vous êtes confrontés à une perte ou à une corruption d'informations, ou si vous avez des difficultés à récupérer des données à partir d'une sauvegarde, il est essentiel de consulter l'assistance Apple pour obtenir des conseils.
4,624,541 personnes l'ont téléchargé
Conclusion
Après la mise à jour iOS 17, certains utilisateurs d'iPhone ont reporté avoir rencontré des problèmes de performance entraînant un ralentissement de la réactivité de leur appareil.
Pour résoudre ces problèmes, Apple publie généralement des mises à jour ultérieures pour optimiser les performances et corriger les erreurs qui pourraient être à l'origine des ralentissements. Sinon, vous pouvez également essayer des mesures de dépannage telles que le redémarrage de votre appareil ou la réparation du système avec Dr.Fone si les problèmes persistent. Nous vous souhaitons des jours meilleurs!
Problèmes iPhone
- iPhone bloqué
- 2. iPhone bloqué sur l'écran de chargement
- 2. iPhone bloqué sur SOS d'urgence
- 3. iPhone bloqué sur la configuration de l'ID Apple
- 4. iPhone bloqué sur la roue tournante
- 5. iPhone bloqué en mode de récupération
- 6. iPhone bloqué en mode de restauration
- 7. iPhone bloqué sur le logo Apple
- 8. iPhone clignotant sur le logo Apple
- iPhone gelé
- 1. iPhone qui gèle constamment
- 6. iPhone gelé pendant la mise à jour d'iOS 15
- 7. iPhone gelé pendant la mise à jour d'iOS 16
- iPhone ne s'allume pas/s'éteint pas
- 1. iPhone qui redémarre constamment
- 2. iPhone qui s'éteint constamment
- 3. iPhone qui ne s'éteint pas
- 4. iPhone qui ne s'allume pas
- Problèmes d'écran iPhone
- 3. Écran noir de la mort iPhone
- 4. Écran blanc de la mort iPhone
- 6. Écran qui clignote sur iPhone
- 7. Écran iPhone qui ne tourne pas
- 8. Écran tactile iPhone qui ne fonctionne pas
- 10. Écran iPhone en noir et blanc
- 11. Problème de point jaune iPhone
- Problèmes de services iPhone
- 2. Safari qui plante sur iPhone
- 3. Point d'accès iPhone qui ne s'affiche pas sur PC
- 4. Point d'accès iPhone qui ne fonctionne pas
- 5. Bluetooth iPhone qui ne fonctionne pas
- 6. Localisation iPhone incorrecte
- 8. Cartes iPhone qui ne fonctionnent pas
- 9. Google Maps qui ne fonctionne pas
- 11. AirDrop iPhone qui ne fonctionne pas
- Problèmes de fonctionnement iPhone
- 1. Haut-parleur iPhone qui ne fonctionne pas
- 2. FaceTime iPhone qui ne fonctionne pas
- 3. FaceTime en attente d'activation
- 4. Face ID ne fonctionne pas sur iPhone
- 5. Problèmes de réception iPhone
- 7. Démarrage rapide iPhone qui ne fonctionne pas
- 9. Capture d'écran iPhone qui ne fonctionne pas
- 13. Effets iMessage iPhone qui ne fonctionnent pas
- 14. Problème de détection de liquide iPhone
- Autres problèmes iPhone
- 1. Erreur 1100 inconnue d'iTunes
- 3. Erreur 4013 iPhone
- 4. Caméra frontale iPhone qui ne fonctionne pas
- 5. Erreur 11 d'iTunes
- 6. Ne pas déranger dans les paramètres de l'iPhone
- 7. Capteur de proximité de l'iPhone par vous-même
- 9. Accessoire qui ne peut pas être pris en charge
- 10. Résoudre les problèmes de GPS sur l'iPhone
- 11. Mode d'économie d'énergie sur l'iPhone
- ● Gérer, Transférer et Récupérer des données
- ● Déverrouiller l'écran, verrouillage d'activation, contourner FRP
- ● Résoudre la plupart des problèmes iOS et Android
- Essai Gratuit Essai Gratuit Essai Gratuit Essai Gratuit

















Blandine Moreau
Éditeur
Généralement noté4.5(105participants)