Comment puis-je résoudre la restoration de l'erreur iPhone 4010 dans iTunes ? Une erreur Guide
Mar 11, 2025 • Déposé à: Réparer les Problèmes Appareils Mobiles •Des solutions éprouvées
Il y a différents types de problèmes qui peuvent survenir sur votre iPhone. Pour les résoudre, vous envisagez un remède immédiat qui peut vous aider à faire paraître votre iPhone comme neuf. La plupart des utilisateurs se tournent vers iTunes pour les aider à corriger ces erreurs. Cependant, que faire si vous êtes coincé sur iTunes tout en restaurant votre iPhone ? Tandis que cela puisse avoir des implications, cela peut endommager votre iPhone.
Lorsque vous essayez de restaurer votre iPhone, vous observez une erreur apparaître sur l'écran de votre ordinateur, indiquant un échec. Tandis le message représente l'iPhone Error 4010, l'erreur particulière reste en général et doit être examinée. Cet article traite de l'examen de l'erreur 4010 et de la recherche des bonnes solutions qui conviennent à l'utilisateur.
- Partie 1 : À propos de l'iPhone (iTunes) Erreur 4010
- Partie 2 : Réparer l'erreur 4010 d'iTunes avec l'outil de réparation professionnel d'iTunes
- Partie 3 : Astuces courants pour corriger l'erreur 4010 d'iTunes
- Méthode 1 : déconnecter votre compte Apple sur iTunes et réessayez
- Méthode 2 : Vérifier votre connexion USB
- Méthode 3 : Dépannage de votre logiciel de sécurité
- Méthode 4 : Mett à rejour ou installer le dernier iTunes sur l'ordinateur
- Méthode 5 : Redémarrer l'iPhone et l'ordinateur
- Méthode 6 : Restaurer à partir d’un autre ordinateur
- Méthode 7 : Mettre votre iPhone en mode de récupération
- Méthode 8 : Réinitialiser votre iPhone en mode DFU
- Méthode 9 : Contacter l'assistance Apple
- Partie 4 : Astuce supplémentaire pour restaurer l'iPhone sans iTunes
Partie 1 : À propos de l'iPhone (iTunes) Erreur 4010
Avant de commencer avec les correctifs de l'erreur iTunes 4010, nous allons passer en revue la définition et les raisons de cette erreur. Comme il est inconnu des utilisateurs sans affichage de la raison dans le message d'erreur, cette partie revêt une importance.
1. Une erreur inconnue s'est produite (4010)
Chaque fois que vous essayez de restaurer votre iPhone à l'aide d'iTunes, vous pouvez rencontrer une erreur ou un échec particulier dans le processus. Sur l'évaluation de l'erreur, il était évident que l'erreur 4010 de l'iPhone s'était produite lors de l'échec de la restauration. Comme le processus est assez délicat, vous devez comprendre comment éliminer tous les soucis. À cause d'interférences particulières, vous devez généralement faire face à de tels problèmes sur votre iPhone.

2. Raisons derrière le code d'erreur 4010
Vous voulez savoir pourquoi l'erreur iPhone 4010 se produit lorsque vous essayez de restaurer votre appareil à l'aide d'iTunes ? Il y a quelques potentielles raisons derrière cette erreur, car il peut y avoir plusieurs parties impliquées dans le processus. Examinons ces raisons qui vous aideront à évaluer la bonne solution pour votre iPhone en fonction de la cause :
- L'une des principales causes et problèmes impliquant l'erreur iTunes 4010 est le logiciel iTunes obsolète installé sur votre ordinateur. S’il n’est pas mis à jour, il y a plusieurs fonctions qui vont fonctionner sur iTunes, conduisant ainsi à de telles erreurs lors de la restauration de l’iPhone.
- Les paramètres du logiciel antivirus ou du pare-feu peuvent être en conflit avec iTunes, entraînant des erreurs telles que le 4010, qui se produit lors de la restauration de votre iPhone.
- Les problèmes de connectivité Internet et les problèmes de périphérique sont des raisons courantes et majeures pouvant être un auteur direct du problème de l'iPhone Error 4010.
- Plusieurs problèmes dans l'iPhone peuvent aussi entraîner de tels problèmes lors de la restauration de l'appareil via iTunes. Soyez attentif à ce qui se passe pendant le processus, ce qui vous aidera à évaluer les conditions d'une meilleure façon.
Partie 2 : Réparer l'erreur 4010 d'iTunes avec l'outil de réparation professionnel d'iTunes
En partant du meilleur, nous verrons comment vous pouvez récupérer votre appareil à partir de l'erreur de restauration iPhone 4010. Cette erreur particulière peut causer plusieurs problèmes avec l'appareil si vous le manipulez sans aucune connaissance. Puisque cet article fonde sa discussion sur la fourniture de solutions appropriées pour réparer cette erreur iTunes, examinez cette solution de réparation efficace, professionnelle et intuitive sous la forme de Dr.Fone - iTunes Repair (iOS).
Cet outil offre la possibilité de gérer plus de 100 erreurs iTunes sur l'appareil. Comme il résout et gère toutes les formes d'erreurs pour vous, cet outil garantit que votre iPhone est fonctionnel lors de telles procédures iTunes.
Grands détails de l'outil de réparation iTunes qui le rend génial
Pour en savoir plus sur ce qui rend cet outil spécial sur le marché de la réparation des erreurs iTunes, vous devriez réviser les principales caractéristiques de cet outil fournies ci-dessous :
- Sans perte de données, vous pouvez garantir une récupération correcte des données à partir de toutes sortes d'erreurs iTunes courantes parmi les utilisateurs.
- Il est entièrement compatible avec toutes les versions d'iTunes, pourvoyant ainsi un bon support aux appareils dans toutes les conditions et situations.
- Le processus est simple et ne nécessite aucune connaissance préalable de l'utilisation de la plate-forme pour réparer l'appareil iOS.
- Le taux de réussite de l'outil de réparation iTunes est élevé, ce qui en fait l'une des meilleures options du marché pour résoudre des erreurs telles que l'erreur iTunes 4010.
Aperçu des étapes de la réparation de l'erreur 4010 d'iTunes avec Dr.Fone
Avec un aperçu de la qualité de l'outil de réparation iTunes, nous allons à présent examiner comment vous pouvez réparer l'erreur iTunes 4010 grâce à l'outil :
Étape 1 : sélectionnez la réparation du système
Vous devez d'abord télécharger et installer la dernière version de la boîte à outils mobile de Dr.Fone sur votre ordinateur. Au lancement, sélectionnez "Réparation du système" parmi les options disponibles et continuez.

Étape 2 : Définir le mode de réparation
Ensuite, vous devrez définir l'appareil en sélectionnant "iOS" sur l'écran suivant. Suite à cela, sélectionnez "Réparation iTunes" dans la liste des options de réparation pour définir l'objectif.

Étape 3 : Procédez à la réparation de l'erreur iTunes
La prochaine fenêtre qui s'ouvre affichera un ensemble d'options. Vous devrez sélectionner "Réparer les erreurs iTunes" pour le processus de la réparation de l'erreur 4010 de l'iPhone dans l'appareil. Dr.Fone commencera réparation de l'appareil pour vous et analysera tous les composants à la recherche d'erreurs.
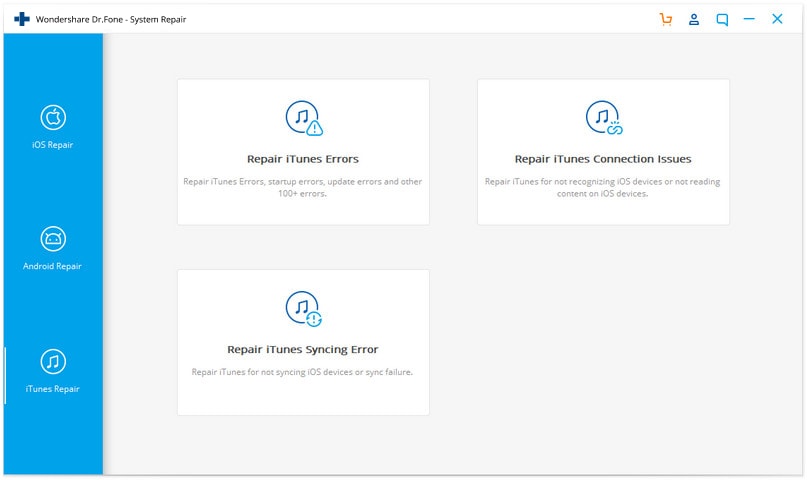
Étape 4 : essayez de résoudre avec Advanced Repair
Lors de la numérisation, il résoudra le problème et affichera les résultats. Si le problème ne se résout pas, essayez d'utiliser l'option "Advanced Repair" et laissez le processus de réparation corriger automatiquement l'erreur iTunes pour vous.
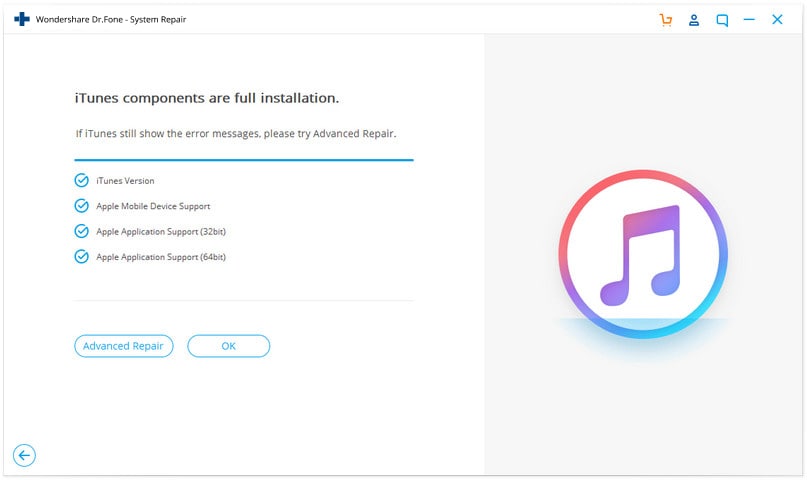
Partie 3 : Astuces courants pour corriger l'erreur 4010 d'iTunes
Avec un aperçu de l'installation de réparation parfaite pour l'erreur 4010 de l'iPhone, nous mettrons aussi en lumière certaines résolutions courantes qui peuvent être essayées si vous n'êtes pas à l'aise avec l'utilisation d'un service tiers pour votre iPhone.
Méthode 1 : déconnecter votre compte Apple sur iTunes et réessayez
Pour les débutants, la première chose à faire pour résoudre le problème de restauration de l'iPhone à l'aide d'iTunes est de déconnecter le compte Apple sur iTunes. Pour ce faire, vous devez suivre les étapes décrites ci-dessous pour une meilleure compréhension du processus :
Étape 1 : Ouvrez iTunes sur votre ordinateur et accédez à l'onglet "Compte" dans le panneau de gauche. Vous devez sélectionner l'option "Afficher mon compte" pour accéder à l'option de connexion.

Étape 2 : Connectez-vous avec votre identifiant Apple et observez les appareils connectés à iTunes à l'aide de l'identifiant Apple à l'écran.

Étape 3 : Cliquez sur le bouton "Supprimer" à côté de l'appareil pour le déconnecter d'iTunes. Essayez de restaurer l'iPhone en utilisant l'approche générique de restauration de l'iPhone avec iTunes.

Méthode 2 : Vérifier votre connexion USB
Comme le processus implique une connexion USB pour restaurer l'iPhone à l'aide d'iTunes, un problème important pouvant causer l'erreur 4010 de l'iPhone est un câble défectueux. Vous devez garder un œil sur la qualité du fil et vous assurer que la connexion établie à travers celui-ci est solide et non problématique. Changez le fil, si nécessaire, pour une transition en douceur du processus.
Méthode 3 : Dépannage de votre logiciel de sécurité
Les paramètres du pare-feu et les logiciels antivirus sont utilisés pour protéger l'ordinateur contre les menaces externes. Parfois, ces procédures fonctionnent mal et contredisent les processus de base de l'ordinateur. Pour éviter qu'ils n'entravent le processus de restauration sur iTunes, vous devriez envisager de désactiver les paramètres du pare-feu, pour lesquels vous devez suivre les étapes définies ci-dessous :
Étape 1 : Ouvrez le "Panneau de configuration" de votre ordinateur à l'aide de la combinaison de touches "Windows + R" pour exécuter le programme Exécuter. Utilisez la commande "control.exe" pour l'ouvrir dans une nouvelle fenêtre.

Étape 2 : Accédez à l'option Système et sécurité de la liste d'options et redirigez-vous vers le pare-feu Windows Defender.

Étape 3 : Ensuite, sélectionnez "Activer ou désactiver le pare-feu Windows Defender" dans le panneau de gauche pour accéder aux options avancées. Assurez-vous de cocher l'option "Désactiver le pare-feu Windows Defender" pour les deux options sur l'écran suivant.

Étape 4 : Vous devez aussi accéder au logiciel anti-virus installé sur l'ordinateur et désactiver ses paramètres pour ne pas contredire la restauration de l'iPhone.
Méthode 4 : Mettre à jour ou installer le dernier iTunes sur l'ordinateur
Avec des problèmes comme iTunes obsolète, vous ne restaurerez jamais correctement votre iPhone. Cela n'est possible qu'en mettant à jour la plateforme ou en réinstallant le logiciel sur votre ordinateur. Pour mettre à jour iTunes sur votre ordinateur, vous devez suivre le processus en suivant les étapes suivantes :
Étape 1 : Ouvrez iTunes et accédez à l'onglet "Aide" depuis la barre des tâches en haut.
Étape 2 : Sélectionnez l'option "Vérifier les mises à jour" pour procéder à la mise à jour du logiciel et vous permettre d'effectuer facilement toutes les procédures.

Étape 3 : Vous pouvez aussi désinstaller iTunes de votre ordinateur en accédant au "Panneau de configuration" de votre ordinateur. Ouvrez "Programme et fonctionnalités" dans l'onglet Programmes, qui ouvre la liste des applications installées sur l'ordinateur. Désinstallez iTunes et redirigez pour installer la dernière version à partir d'Internet.

Méthode 5 : Redémarrer l'iPhone et l'ordinateur
Les problèmes temporaires peuvent être une menace, qui peut être résolue en redémarrant vos appareils. Comme vous utilisez l'iPhone et l'ordinateur dans cette méthode, vous devriez essayer de les redémarrer pour résoudre tout problème provoquant l'erreur 4010 lors de la restauration de l'iPhone.
Pour redémarrer l'iPhone
Utilisez les "Paramètres" de votre iPhone et accédez à ses paramètres "Général". Recherchez l'option "Arrêter" dans la liste et éteignez votre iPhone. Pour relancer votre iPhone, utilisez le bouton "Power" pour le redémarrer.

Pour redémarrer l'ordinateur
Sélectionnez l'option de démarrage dans la barre des tâches inférieure de l'ordinateur et passez aux "Options d'alimentation" dans le menu. Vous devez trouver "Redémarrer" dans la liste et continuer avec l'option particulière.

Méthode 6 : restaurer à partir d'un autre ordinateur
Certains problèmes de l'ordinateur ne peuvent pas être résolus avec facilité et nécessitent une session complète. Dans de tels cas, si vous ne parvenez pas à résoudre le problème au sein de l'ordinateur, vous devriez envisager de passer à un autre ordinateur. Connectez votre iPhone à l'appareil particulier et ouvrez iTunes sur l'appareil respectif pour y restaurer l'appareil.
Méthode 7 : Metter votre iPhone en mode de récupération
Mettre l'iPhone en mode de récupération est la bonne approche si votre iPhone fonctionne mal en permanence lors de sa restauration via iTunes. Le mode de récupération est la solution idéale pour les cas où l'appareil ne fonctionne pas correctement et doit être résolu immédiatement. Ainsi, l'utilisation du mode de récupération pour restaurer votre iPhone à l'aide d'iTunes est la meilleure direction que vous puissiez prendre dans un tel cas. Pour cela, vous devez suivre les étapes définies ensuite :
Étape 1 : Vous devez ouvrir iTunes sur l'ordinateur et connecter votre iPhone avec un câble Lightning, en vous assurant que la connexion câblée est correcte.
Étape 2 : Ensuite, vous devrez mettre votre iPhone en mode de récupération, pour lequel vous devez suivre les étapes expliquées ci-dessous, selon le modèle d'appareil que vous utilisez :
iPhone 8 et modèles ultérieurs
Pour ces iPhones, vous devez presser le bouton "Augmenter le volume" et continuer en appuyant sur le bouton "Baisser le volume". Au fur et à mesure que vous terminez cela, maintenez enfoncé le bouton "Alimentation" jusqu'à ce que l'écran du mode de récupération s'affiche sur l'écran de votre iPhone.
iPhone 7 et 7 Plus uniquement
Pour cette gamme spécifique d'iPhones, vous deviez maintenir simultanément les boutons "Volume bas" et "Alimentation" jusqu'à ce que vous observiez l'écran du mode de récupération sur l'iPhone.
iPhone 6 et modèles antérieurs
Dans de tels appareils, vous devez utiliser les boutons "Accueil" et "Alimentation" pour mettre l'appareil en mode de récupération. Pressez simultanément ces boutons et maintenez-les enfoncés jusqu'à ce que vous trouviez l'écran du mode de récupération.

Étape 3 : Lorsque l'iPhone passe en mode de récupération, vous observerez un message contextuel sur l'écran de votre ordinateur. Sélectionnez l'option "Restaurer" parmi les deux options disponibles pour restaurer votre iPhone avec iTunes.

Méthode 8 : Réinitialisez votre iPhone en mode DFU
Une autre approche que vous pouvez envisager pour résoudre les problèmes d'erreur 4010 sur votre iPhone consiste à le réinitialiser à l'aide du mode DFU. Comme cette approche supprime toutes les données de votre appareil, vous devez conserver une sauvegarde de toutes vos données. Pour ce faire, examinez les étapes présentées ci-dessous :
Étape 1 : Connectez l'iPhone à l'ordinateur à l'aide d'une connexion USB et lancez iTunes sur votre ordinateur.
Étape 2 : Pour mettre l'iPhone en mode DFU, utilisez l'approche suivante :
Pour l'iPhone 6 et les modèles antérieurs : maintenez enfoncés les boutons "Alimentation" et "Accueil" pendant dix secondes consécutives. Ensuite, maintenez le bouton "Home" après avoir relâché le bouton "Power".
Pour iPhone 7 et 7 Plus : Pressez et maintenez enfoncés les boutons « Power » et « Volume Down » pendant 10 secondes jusqu'à ce que vous quittiez le bouton « Power ». Cependant, maintenez le bouton "Volume bas" enfoncé.
Pour les modèles iPhone 8 et ultérieurs : tapez sur le bouton "Augmenter le volume", après le bouton "Baisser le volume". Maintenez le "Power" pendant 10 secondes et lorsque l'écran devient noir, maintenez les boutons "Power" et "Volume Down" pendant 5 secondes. Relâchez le bouton "Power" ; cependant, maintenez le bouton "Volume bas".
Étape 3 : Un message de détection de l'iPhone s'affichera à l'écran où vous devrez cliquer sur l'option "Restaurer l'iPhone" pour le réinitialiser en mode DFU.

Méthode 9 : contacter l'assistance Apple
Si vous avez essayé toutes les solutions mais que vous n'avez pas trouvé de solution à l'erreur 4010 de l'iPhone, vous devez contacter l'assistance Apple pour obtenir une solution permanente. Bien que ce processus prenne du temps et puisse s'avérer coûteux pour votre poche, c'est la seule solution pour votre appareil s'il ne se restaure pas sur iTunes. Vous devez vous concentrer sur le contact avec l'assistance Apple et expliquer correctement le problème pour découvrir la bonne solution.

Partie 4 : Astuce supplémentaire pour restaurer l'iPhone sans iTunes
La plupart des méthodes dont nous avons discuté ci-dessus compromettent les données de l'iPhone, qui doivent être sauvegardées. Plus il y a de sauvegardes, meilleures sont les chances de protéger vos données contre la perte. Pour vous assurer la conservation des meilleures sauvegardes de votre iPhone, vous devriez envisager de travailler avec Dr.Fone - Phone Backup (iOS) pour des résultats parfaits.
Tandis qu'il s'agisse d'une option flexible pour conserver les sauvegardes, elle permet un processus sans fil et automatique de sauvegarde des iPhones. En plus de sauvegarder du contenu, vous pouvez facilement prévisualiser et restaurer des données sélectives.
Principales caractéristiques de Dr.Fone - Sauvegarde de téléphone (iOS)
Dr.Fone - Phone Backup (iOS) est une option parfaite pour sauvegarder le contenu, qui sera ratifié à l'aide des fonctionnalités expliquées ci-dessous :
- Vous pouvez facilement restaurer votre sauvegarde iCloud et iTunes avec une sélection sélective de données sur votre iPhone.
- Il n'y a aucune perte de données lors du transfert, de la sauvegarde ou de la restauration des données à l'aide de l'outil.
- Il se chargede toutes les principales versions d'iOS, y compris la dernière iOS 16, ce qui en fait une option cohérente pour les iPhones.
Étapes pour restaurer l'iPhone sans iTunes à l'aide de la sauvegarde du téléphone (iOS)
Pour savoir comment restaurer vos données à l'aide de cet outil sans avoir besoin d'iTunes, découvrons les détails en suivant les étapes fournies :
Étape 1 : Sélectionnez l'outil de sauvegarde du téléphone
Vous devez ouvrir Dr.Fone sur votre ordinateur et rechercher l'option "Sauvegarde du téléphone" dans la liste. Vous devez ouvrir Dr.Fone sur votre ordinateur et rechercher l'option "Sauvegarde du téléphone" dans la liste.

Étape 2 : Sélectionnez le fichier de sauvegarde
Pour la fenêtre suivante, sélectionnez le fichier de sauvegarde que vous souhaitez utiliser pour la restauration. Cliquez sur le bouton "Afficher" à côté du fichier de sauvegarde pour diriger ensuite l'observation de tous les fichiers dans les catégories.

Étape 3 : Afficher et restaurer les données sur l'iPhone
Sélectionnez les données que vous voulez restaurer et sélectionnez l'option "Restaurer sur l'appareil" pour lancer le processus.

Conclusion
Cet article s'avère utile pour résoudre les problèmes avec l'iPhone lorsque vous essayez de le restaurer via iTunes. Comme vous êtes confronté à l'erreur 4010 de l'iPhone en essayant d'exécuter ce processus, utilisez les solutions fournies pour vous aider à corriger l'erreur. Avec l'aide d'outils comme Dr.Fone, le résultat du processus est assez précis et progressif. Vous pouvez facilement résoudre l'erreur 4010 lors de la restauration de votre iPhone avec les outils et autres solutions fournies pour votre aide.
Problèmes iPhone
- iPhone bloqué
- 2. iPhone bloqué sur l'écran de chargement
- 2. iPhone bloqué sur SOS d'urgence
- 3. iPhone bloqué sur la configuration de l'ID Apple
- 4. iPhone bloqué sur la roue tournante
- 5. iPhone bloqué en mode de récupération
- 6. iPhone bloqué en mode de restauration
- 7. iPhone bloqué sur le logo Apple
- 8. iPhone clignotant sur le logo Apple
- iPhone gelé
- 1. iPhone qui gèle constamment
- 6. iPhone gelé pendant la mise à jour d'iOS 15
- 7. iPhone gelé pendant la mise à jour d'iOS 16
- iPhone ne s'allume pas/s'éteint pas
- 1. iPhone qui redémarre constamment
- 2. iPhone qui s'éteint constamment
- 3. iPhone qui ne s'éteint pas
- 4. iPhone qui ne s'allume pas
- Problèmes d'écran iPhone
- 3. Écran noir de la mort iPhone
- 4. Écran blanc de la mort iPhone
- 6. Écran qui clignote sur iPhone
- 7. Écran iPhone qui ne tourne pas
- 8. Écran tactile iPhone qui ne fonctionne pas
- 10. Écran iPhone en noir et blanc
- 11. Problème de point jaune iPhone
- Problèmes de services iPhone
- 2. Safari qui plante sur iPhone
- 3. Point d'accès iPhone qui ne s'affiche pas sur PC
- 4. Point d'accès iPhone qui ne fonctionne pas
- 5. Bluetooth iPhone qui ne fonctionne pas
- 6. Localisation iPhone incorrecte
- 8. Cartes iPhone qui ne fonctionnent pas
- 9. Google Maps qui ne fonctionne pas
- 11. AirDrop iPhone qui ne fonctionne pas
- Problèmes de fonctionnement iPhone
- 1. Haut-parleur iPhone qui ne fonctionne pas
- 2. FaceTime iPhone qui ne fonctionne pas
- 3. FaceTime en attente d'activation
- 4. Face ID ne fonctionne pas sur iPhone
- 5. Problèmes de réception iPhone
- 7. Démarrage rapide iPhone qui ne fonctionne pas
- 9. Capture d'écran iPhone qui ne fonctionne pas
- 13. Effets iMessage iPhone qui ne fonctionnent pas
- 14. Problème de détection de liquide iPhone
- Autres problèmes iPhone
- 1. Erreur 1100 inconnue d'iTunes
- 3. Erreur 4013 iPhone
- 4. Caméra frontale iPhone qui ne fonctionne pas
- 5. Erreur 11 d'iTunes
- 6. Ne pas déranger dans les paramètres de l'iPhone
- 7. Capteur de proximité de l'iPhone par vous-même
- 9. Accessoire qui ne peut pas être pris en charge
- 10. Résoudre les problèmes de GPS sur l'iPhone
- 11. Mode d'économie d'énergie sur l'iPhone
- ● Gérer, Transférer et Récupérer des données
- ● Déverrouiller l'écran, verrouillage d'activation, contourner FRP
- ● Résoudre la plupart des problèmes iOS et Android
- Essai Gratuit Essai Gratuit Essai Gratuit Essai Gratuit

















Blandine Moreau
Éditeur
Généralement noté4.5(105participants)