Le guide le plus utile pour résoudre le problème de l'iPad qui ne s'allume pas
Jun 12, 2025 • Déposé à: Solution de Réparation de Téléphone •Des solutions éprouvées
De nos jours, les iPad sont devenus un outil essentiel pour travailler, se divertir et rester connecté. Grâce à leur design élégant et à leurs puissantes capacités, ces appareils ont conquis le cœur de nombreuses personnes. Toutefois, les iPad ne sont pas à l'abri de problèmes techniques occasionnels, comme n'importe quel autre appareil. L'un des problèmes les plus frustrants que les utilisateurs d'iPad peuvent rencontrer est le L'iPad ne s'allume pas . Diverses raisons peuvent être à l'origine de ce problème, liées à la fois au logiciel et au matériel.
Ce guide complet examine les raisons qui provoquent le problème "mon iPad ne s'allume pas". Poursuivez l'article pour découvrir les solutions étape par étape qui vous permettront de rétablir les fonctionnalités de votre iPad.
Partie 1 : 6 meilleures solutions pour vérifier et résoudre le problème de l'iPad qui ne s'allume pas
De multiples raisons, allant de problèmes de logiciels à des défauts de matériel, peuvent être à l'origine de l'apparition d'une panne de courant L'iPad ne s'allume pas. Bien que le fait de voir votre iPad ne pas s'allumer soit désagréable, il existe des solutions simples pour résoudre ce problème. Vous trouverez ci-dessous les six meilleures solutions pour vérifier et résoudre le problème de l'iPad qui ne s'allume pas:
Correction 1 : Recharger l'iPad
Une cause fréquente lorsqu'un iPad ne s'allume pas est généralement attribuée à une batterie déchargée. Pour résoudre ce problème, vous devez recharger l'iPad à l'aide d'un chargeur mural ou sans fil. Une autre option pour recharger l'iPad consiste à le connecter à un ordinateur à l'aide d'un câble USB. En outre, essayez d'utiliser le chargeur d'origine ou un chargeur certifié par Apple lorsque vous rechargez l'appareil.
Laissez l'iPad connecté pendant au moins 30 minutes pour assurer une charge correcte. C'est le temps nécessaire pour que la batterie se reconstitue. En cas de problème de batterie, l'iPad devrait s'allumer une fois qu'il a récupéré suffisamment d'énergie.

Correction 2 : Vérifier les dommages physiques
Il arrive que des dommages physiques sur l'iPad l'empêchent de s'allumer. Il est donc nécessaire d'inspecter l'appareil pour détecter tout signe de dommage, tel qu'un écran fissuré ou un dégât des eaux. Examinez l'écran de l'iPad à la recherche de fissures, de rayures ou de dommages visibles. De plus, vérifiez qu'il n'y a pas de traces de dégâts d'eau ou de liquide. Recherchez des traces de corrosion ou de décoloration sur le boîtier externe, les ports ou les boutons de l'iPad.
Inspectez le port de charge de l'iPad et le connecteur du câble de charge pour vérifier qu'il n'y a pas de débris, de saletés ou de dommages. Si vous constatez des dommages physiques, il est possible que les composants internes soient affectés. Dans ce cas, la seule solution consiste à confier l'appareil à un centre de service pour qu'il soit réparé.
Correction 3 : Redémarrage forcé de l'iPad
Un redémarrage forcé peut aider à résoudre les problèmes logiciels à l'origine du problème l'iPad Pro ne s'allume pas. Il s'agit d'une excellente solution si les raisons principales de ce problème sont des bogues et des pépins temporaires du système. Le redémarrage forcé de votre iPad permet d'éliminer ces bogues. En outre, il réinitialise également tous les processus de votre iPad. Vous pouvez utiliser les guides simplifiés suivants pour forcer le redémarrage de votre iPad:
Pour les iPads avec bouton d'accueil
Pour forcer le redémarrage de ces modèles d'iPad, maintenez enfoncées les touches "Accueil" et "Volume". Relâchez ensuite les boutons une fois que le logo Apple est visible sur l'écran de l'iPad.
Pour les iPads sans bouton d'accueil
Vous devez d'abord appuyer et relâcher le bouton de volume le plus proche du bouton "Haut". Ensuite, répétez le même processus pour le bouton de volume le plus éloigné du bouton supérieur. Enfin, appuyez sur le bouton d'"Allumage" et maintenez-le enfoncé jusqu'à ce que le logo Apple apparaisse.
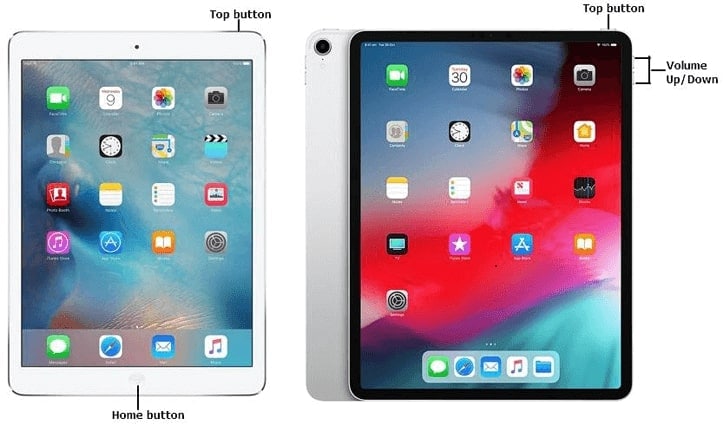
Correction 4 : Utiliser le mode de récupération pour réparer l'iPad
Si le redémarrage forcé ne fonctionne pas, vous pouvez essayer de réparer l'iPad à l'aide d'iTunes/Finder. Pour mettre à jour ou restaurer votre iPad via iTunes/Finder, vous devrez le placer en mode de récupération. De plus, vous devrez disposer de la dernière version d'iTunes/Finder pour éviter toute complication. Une fois que vous disposez de la dernière version d'iTunes/Finder, suivez les étapes suivantes pour réparer votre iPad:
- Etape 1: La première chose à faire est de connecter votre iPad à l'ordinateur/Mac avec iTunes/Finder. Assurez-vous d'utiliser un câble original ou certifié MFi. Ensuite, utilisez l'un des guides suivants pour activer le mode de récupération.
iPad sans domicile fixe Button
Pour activer le mode récupération, appuyez d'abord sur le bouton de volume le plus proche du bouton "Haut" et relâchez-le rapidement. Ensuite, appuyez sur le bouton de volume le plus éloigné du bouton "Haut" et relâchez-le rapidement. Enfin, appuyez sur le bouton "Haut" et maintenez-le enfoncé jusqu'à ce que l'iPad passe en mode récupération.
iPad avec bouton d'accueil
Commencez par appuyer simultanément sur les boutons "Accueil" et "Haut" et maintenez-les enfoncés. Vous devez les maintenir enfoncés jusqu'à ce que l'écran du mode de récupération s'affiche.

- Etape 2: Après avoir activé le mode de récupération sur l'iPad, iTunes/Finder le détecte et envoie une invite. L'invite vous demandera de "Mettre à jour" ou de "Restaurer" l'iPad. Essayez d'abord de mettre à jour l'iPad et, si cela ne fonctionne pas, essayez de le "Restaurer". Après avoir appuyé sur "Restaurer", suivez les instructions à l'écran pour réparer l'iPad.

Correction 5 : Utiliser Wondershare Dr.Fone - La boîte à outils robuste pour la réparation du système de l'iPad
Voir son bien-aimé(e) L'iPad ne s'allume pas et qu'aucune solution ne fonctionne peut être désagréable. C'est pourquoi il est recommandé d'utiliser un outil spécialisé de réparation du système iPadOS pour résoudre un tel problème. Le meilleur outil de réparation du système iPadOS est Wondershare Dr.Fone qui peut résoudre plus de 150 problèmes système de l'iPadOS en quelques minutes. Il s'agit également d'un excellent substitut à iTunes, avec des fonctionnalités uniques.
Wondershare Dr.Fone vous permet de rétrograder ou de mettre à niveau le système d'exploitation de votre appareil. De plus, il vous permet également de mettre à jour votre iPad vers les dernières versions bêta. En outre, il est capable de résoudre la plupart des problèmes liés au système iPadOS sans perte de données.
Caractéristiques principales de Wondershare Dr.Fone
- Wondershare Dr.Fone inclut un gestionnaire iCloud dédié qui vous permet de gérer vos sauvegardes iCloud.
- Il vous fournit un rapport détaillé de l'appareil contenant tous les détails essentiels tels que l'état de la batterie, etc.
- Cet outil vous permet d'activer le mode Recovery et le mode DFU sur votre appareil iPadOS en un seul clic.
Etapes pour résoudre le problème de l'iPad qui ne s'allume pas avec Wondershare Dr.Fone
Wondershare Dr.Fone simplifie le processus de résolution des problèmes Problème de l'iPad qui ne s'allume pas. Les étapes détaillées ci-dessous expliquent la procédure à suivre pour résoudre ce problème:
- Étape 1 : Sélectionnez Réparation du système dans Wondershare Dr.Fone
Téléchargez et installez Wondershare Dr.Fone sur votre ordinateur, puis lancez l'application. Sélectionnez "Boîte à outils" sur le côté gauche et cliquez sur "Réparation du système". Ensuite, connectez votre iPad à l'ordinateur à l'aide d'un câble USB.

- Étape 2 : Choisir le mode de réparation standard
Sur l'écran, choisissez "iPhone" et appuyez sur "Réparation iOS". Sélectionnez "Réparation standard" comme mode de réparation pour vous assurer que vos données ne sont pas affectées. Ensuite, suivez les instructions à l'écran pour activer le mode de récupération sur votre appareil.

- Étape 3 : Résoudre le problème de l'iPad qui ne s'allume pas
Une fois que votre iPad est en mode de récupération, "Téléchargez" le micrologiciel souhaité à partir des options disponibles. Wondershare Dr.Fone vérifiera et installera le micrologiciel sur votre iPad. Ensuite, lancez le processus de réparation en appuyant sur "Réparer maintenant."

Correction 6 : Contacter l'assistance Apple pour réparer le problème matériel
Si aucune solution n'a fonctionné jusqu'à présent, il est probable que le problème sous-jacent soit un dommage matériel grave. Dans ce cas, il est recommandé de contacter l'assistance Apple pour qu'elle répare votre iPad. Apple offre plusieurs possibilités d'assistance, notamment des ressources de dépannage et une communication directe avec des représentants compétents.
En contactant l'assistance Apple, vous recevrez des conseils pour diagnostiquer le problème. Une fois le problème détecté, vous pouvez explorer les options disponibles pour la réparation ou le remplacement de l'appareil.

Partie 2 : Quelles sont les causes du problème de l'iPad qui ne s'allume pas ?
Si vous voulez savoir pourquoi mon iPad ne s'allume pas, la réponse peut être complexe. En effet, de multiples raisons peuvent être à l'origine de ce problème. De plus, l'iPad étant complètement éteint, il est difficile d'en déterminer la cause exacte. Afin d'élargir vos connaissances sur le sujet, nous avons répertorié ci-dessous quelques-unes des raisons les plus courantes pour lesquelles l'iPad ne s'allume pas:
Batterie déchargée
C'est l'une des raisons les plus courantes pour lesquelles un iPad ne s'allume pas. Si la batterie est complètement déchargée, l'iPad n'aura pas assez d'énergie pour démarrer. Cela peut se produire si vous n'avez pas rechargé l'iPad pendant une longue période. En outre, cela peut également se produire si la capacité de la batterie s'est dégradée au fil du temps.
Chargeur défaillant
Le câble de chargement ou l'adaptateur peut être défectueux si l'iPad ne réagit pas au chargement. Si vous ne voyez aucun signe de réception de courant sur l'iPad, vous devez changer de chargeur. Avec le temps, les câbles peuvent être endommagés, ce qui entraîne une connexion faible ou intermittente. De même, l'adaptateur lui-même peut avoir cessé de fonctionner. Il se peut également que vous utilisiez un chargeur de qualité inférieure au lieu du chargeur d'origine.
Questions relatives aux logiciels
Des problèmes logiciels peuvent empêcher un iPad de réagir ou de s'allumer. Cela peut être dû à une application bloquée, à un fichier système corrompu ou à un problème avec le système d'exploitation. Si une application sur l'iPad ne répond plus, elle peut empêcher l'iPad de s'allumer. En outre, un fichier système sur l'iPad peut être corrompu et empêcher l'iPad de démarrer.
Problèmes de matériel
Des problèmes matériels sous-jacents peuvent empêcher un iPad de s'allumer. Des composants matériels défectueux de votre iPad peuvent être à l'origine de ce problème. Il peut s'agir d'un bouton d'alimentation endommagé, d'une batterie défectueuse ou d'un écran défectueux. Le bouton d'alimentation permet de lancer le processus de démarrage ; s'il est défectueux, l'iPad ne s'allumera pas. De la même manière, une batterie défectueuse ou dégradée peut empêcher un iPad de s'allumer.
Dégâts des eaux ou dégâts matériels
L'exposition à l'eau ou à des dommages physiques peut entraîner l'arrêt du fonctionnement d'un iPad. Les dégâts causés par l'eau peuvent corroder les composants internes et perturber les circuits. En revanche, les dommages physiques peuvent entraîner des ruptures de connexion ou endommager le matériel. Si votre iPad a été éclaboussé par de l'eau ou a subi des dommages physiques, il est essentiel d'éviter de l'allumer. Vous devez également éviter de le charger, car cela pourrait l'endommager davantage.
Partie 3 : Comment éviter le problème de l'iPad qui ne s'allume pas ?
Découvrir votre l'iPad Pro ne s'allume pas n'est pas une situation agréable. Ce problème peut rapidement s'aggraver et entraîner la perte de vos données importantes. C'est pourquoi il est préférable d'éviter ce problème autant que possible. Voici quelques conseils pour éviter les problèmes liés à l'iPad qui ne s'allume pas:
- Assurez-vous que votre iPad dispose toujours d'une batterie suffisante en le chargeant régulièrement.
- Assurez-vous que le câble de chargement et l'adaptateur électrique ne sont pas endommagés.
- Utilisez toujours le câble de chargement d'origine ou un câble certifié MFi.
- Nettoyez le port de charge à l'aide d'une brosse douce ou d'une brosse à dents pour éliminer les saletés et les peluches.
- Maintenez le système d'exploitation de votre iPad à jour pour réduire les problèmes de performance.
- Faites de votre mieux pour protéger votre appareil contre les chutes violentes et les dommages causés par l'eau.
Conclusion
En résumé, lorsque l'on est confronté à la question exaspérante d'une L'iPad ne s'allume pas, il est essentiel de trouver une solution fiable et efficace. Dans ce guide, nous avons examiné diverses techniques de dépannage qui peuvent vous aider à résoudre ce problème. Parmi les nombreuses options disponibles, un outil s'impose comme le meilleur choix : Wondershare Dr.Fone.
Grâce à ses puissantes fonctionnalités, Wondershare Dr.Fone s'est imposé comme une solution logicielle de premier plan pour la réparation du système iPadOS. Sa compatibilité étendue avec les différents modèles d'iPad et les différentes versions d'iPadOS garantit qu'il peut répondre aux besoins de réparation du système de l'iPad. "L'iPad ne s'allume pas " problème, quelles que soient les circonstances spécifiques.














Blandine Moreau
Éditeur
Généralement noté4.5(105participants)