Comment résoudre le problème du hotspot de l'iPhone qui ne fonctionne pas ?
Jun 12, 2025 • Déposé à: Solution de Réparation de Téléphone •Des solutions éprouvées
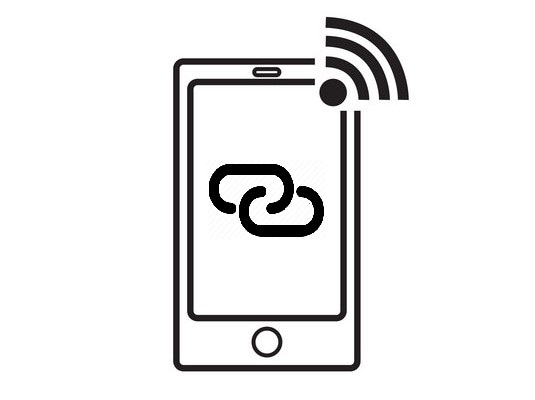
Un de vos amis vous a demandé de partager avec lui quelques mégaoctets, car il vient de manquer de données. Vous montez sur votre iPhone, allez sur point d'accès ou bien " Partage de connexion " et cliquez pour l'activer, mais la surprise est que cela ne fonctionne pas.
Le point d'accès personnel de l'iPhone ne fonctionne pas est un problème courant, auquel des milliers d'utilisateurs dans le monde sont confrontés chaque jour. Aujourd'hui, nous allons passer en revue les mesures que vous pouvez prendre pour résoudre ce problème, en tant que point d'accès de l'iPhone ne s'affiche pas au moment où vous en avez le plus besoin peut être incroyablement frustrant.
Partie 1. Pourquoi le point d'accès personnel de mon iPhone ne fonctionne-t-il pas ?
Si un point d'accès personnel pour iPhone ne fonctionne pas, cela peut être dû à différents aspects de la fonctionnalité de l'iPhone. Il peut suffire de l'éteindre et de le rallumer, ou une mise à jour du système iOS peut s'avérer nécessaire.
Quoi qu'il en soit, le problème peut être résolu, mais vous devez d'abord déterminer s'il s'agit d'un problème lié à votre appareil ou à celui d'une autre personne. Vous pouvez le faire en vérifiant comment la situation se manifeste. Lisez ce qui suit pour en savoir plus sur la cause de votre problème.
Partie 2. Comment un point d'accès d'iPhone qui ne fonctionne pas peut se manifester
Le dysfonctionnement du point d'accès personnel de votre iPhone peut se manifester de deux manières différentes, ce qui vous aidera à déterminer la cause de votre problème. La façon dont il se manifeste vous permettra de savoir si le problème est lié à votre iPhone ou au téléphone d'une autre personne.
Si vous pouvez activer le point d'accès de votre iPhone, mais que les autres utilisateurs ne peuvent pas voir votre point d'accès, le problème n'est peut-être pas dû à votre iPhone. Il pourrait s'agir d'un problème avec le téléphone de votre ami, quel qu'il soit. Veillez à essayer la fonction de point d'accès personnel avec d'autres personnes pour vérifier si le problème vient de vous ou de quelqu'un d'autre.
Ce problème peut également se manifester lorsque vous ne pouvez pas activer la fonction point d'accès. Si c'est le cas de votre iPhone, continuez à lire pour savoir comment résoudre ce problème et récupérer votre fonction point d'accès.
Partie 3. Comment résoudre le problème de point d'accès personnel de l'iPhone qui ne fonctionne pas
Comme indiqué ci-dessus, il y a plusieurs raisons pour lesquelles votre point d'accès personnel ne s'affiche pas sur l'iPhone. Quelle que soit la cause du problème, vous serez heureux d'apprendre qu'il peut être résolu et que vous pouvez récupérer la fonction de point d'accès personnel rapidement et efficacement.
Nous avons dressé une liste complète des huit solutions possibles à ce problème, que vous trouverez ci-dessous. Suivez ces solutions dans l'ordre où elles vous sont présentées et le point d'accès de votre iPhone se remettra sans doute à fonctionner.
1. Redémarrer l'option point d'accès personnel
les iPhones sont sujets à des problèmes de point d'accès. Les utilisateurs signalent constamment que leur point d'accès se déconnecte de manière aléatoire au cours de la journée. Bien que les iPhones disposent d'une fonction intégrée permettant de désactiver les points d'accès pour économiser la batterie, ce n'est souvent pas la cause du problème. C'est pourquoi la première solution consiste à désactiver votre point d'accès et à le réactiver :
- Étape 1 : Ouvrez les paramètres de votre iPhone et allez dans point d'accès personnel.
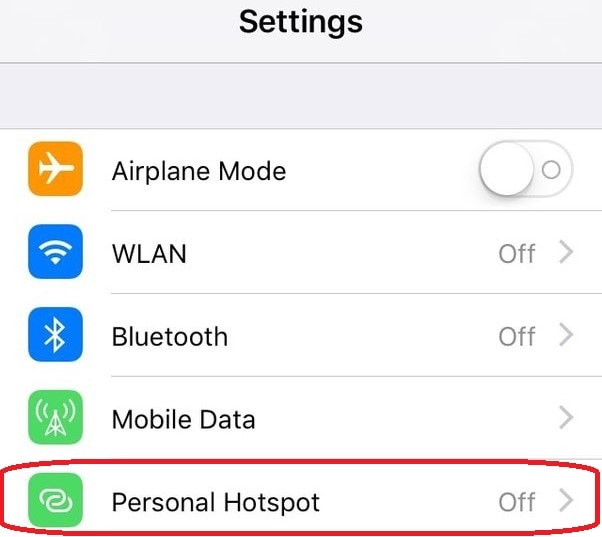
- Étape 2 : Désactivez le bouton situé à côté de point d'accès personnel, puis réactivez-le.
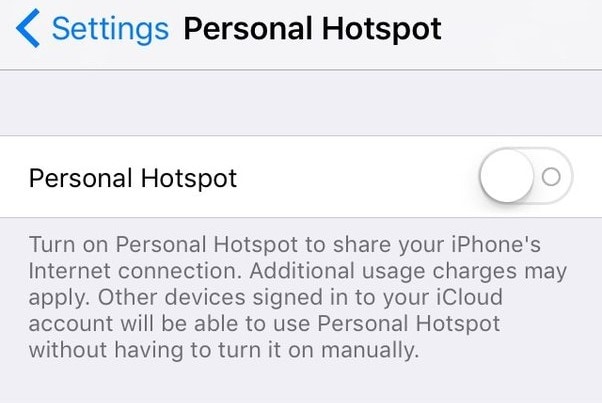
Une fois que vous avez redémarré le point d'accès de votre iPhone, vérifiez avec un ami ou sur votre ordinateur portable s'il fonctionne et si vous pouvez désormais vous connecter au point d'accès de votre iPhone. Si le problème persiste, poursuivez avec les autres correctifs.
2. Redémarrer les données cellulaires
Si le redémarrage du point d'accès personnel de l'iPhone ne résout pas le problème, celui-ci peut provenir de vos données cellulaires. Heureusement, il s'agit là d'une solution simple. Il vous suffira de désactiver et de réactiver vos données mobiles. Voici comment procéder en trois étapes simples :
- Étape 1 : Accédez aux réglages de votre iPhone en ouvrant le menu Paramètres.
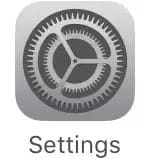
- Étape 2 : Sélectionnez Données cellulaires ou mobiles> Appuyez sur le bouton situé à côté de Cellulaire.
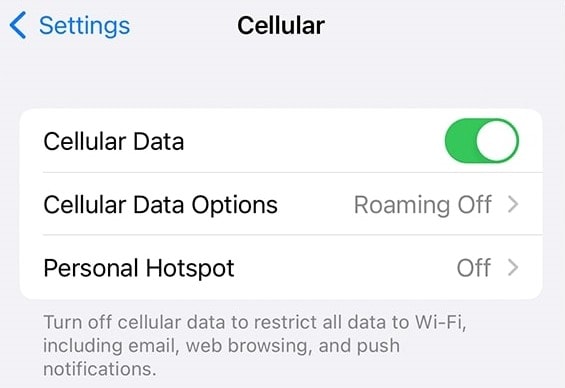
- Étape 3 : Laissez passer quelques secondes et appuyez à nouveau sur la bascule pour réactiver vos données cellulaires.
Après avoir redémarré les données cellulaires de votre iPhone, essayez à nouveau de désactiver le point d'accès. Si cela ne fonctionne toujours pas, passez à l'étape suivante.
3. Redémarrer votre iPhone
Vous avez certainement entendu parler de la célèbre citation " Avez-vous essayé de l'éteindre et de le rallumer ", et ce n'est pas pour rien qu'elle est célèbre. En effet, il y a beaucoup de vérité derrière ce dicton. Le fait d'éteindre la plupart de nos appareils électroniques, y compris les iPhones, peut leur permettre de se réparer eux-mêmes.
C'est l'une des solutions les plus simples et les plus efficaces pour résoudre divers problèmes, et cela ne peut pas faire de mal d'essayer. De plus, cela ne devrait pas prendre plus de quelques minutes au mieux, mais cela peut vous épargner bien des soucis. Vous n'aurez pas besoin de suivre les autres étapes supplémentaires si cela fonctionne.
Bien que nous soyons certains que vous savez comment redémarrer votre iPhone de manière élémentaire, nous avons tout de même écrit les étapes à suivre pour vous aider. Voici comment :
- Étape 1 : Assurez-vous d'avoir terminé tout ce que vous faisiez sur votre iPhone, y compris la messagerie, les notes, les e-mails, etc.
- Étape 2 : Pour les iPhone 6, 7, 8 ou SE, appuyez sur le bouton d'alimentation situé sur le côté droit de votre iPhone et maintenez-le enfoncé. Si vous possédez un iPhone plus récent, tel que l'iPhone X, 11, 12, 13 ou 14, vous devrez appuyer à la fois sur le bouton d'alimentation situé sur le côté droit du téléphone et sur le bouton de volume situé sur le côté gauche.
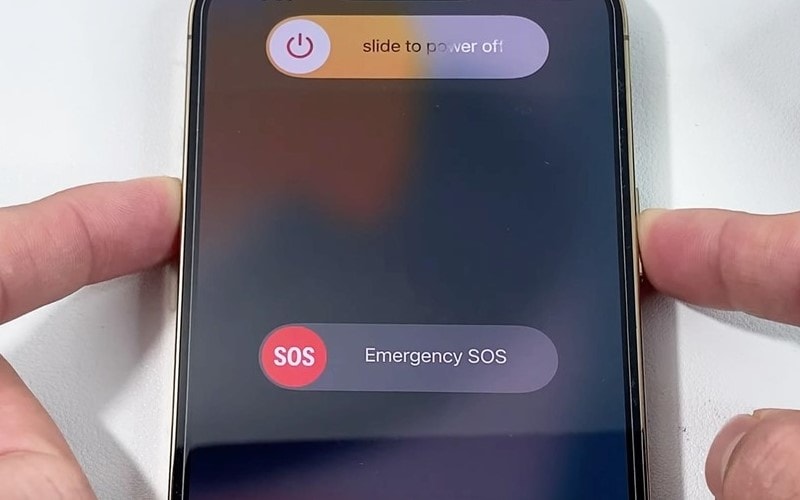
- Étape 3 : Faites glisser le curseur pour confirmer. Le redémarrage de l'iPhone prendra une minute ou deux.
Une fois que vous avez redémarré votre iPhone, retournez dans Réglages et essayez d'activer la fonction point d'accès personnel. Si cela fonctionne, c'est excellent, et vous avez résolu votre problème en une seule étape et en une minute ou deux de votre temps. Cependant, si cela ne fonctionne pas, vous pouvez continuer avec les autres étapes ci-dessous.
4. Mettez à jour votre système iOS
Parfois, les ingénieurs d'Apple remarquent un problème dans le logiciel de l'iPhone et publient une mise à jour qui permet de le résoudre rapidement. Veillez à mettre régulièrement à jour votre iPhone et vous ne rencontrerez probablement pas de tels problèmes logiciels.
Heureusement, Apple est souvent rapide lorsqu'il s'agit de telles mises à jour. En téléchargeant ces mises à jour et ces correctifs rapides, vous pouvez rétablir les fonctionnalités initiales de votre système iOS et résoudre les problèmes, notamment le dysfonctionnement du point d'accès personnel de l'iPhone.
Pour mettre à jour votre système iOS, procédez comme suit :
- Étape 1 : Ouvrez l'application Réglages sur votre iPhone.
- Étape 2 : Se rendre à l'adresse suivante Général> Mise à jour du logiciel.
- Étape 3 : Vous verrez la version du système iOS actuellement installée et vous saurez si une mise à jour peut être téléchargée. Si c'est le cas, cliquez dessus pour télécharger et installer le dernier logiciel.
- Étape 4 : Vous pouvez également vous rendre sur le site Mises à jour automatiqueset assurez-vous que ces paramètres sont activés pour optimiser les performances et la sécurité de l'iPhone.
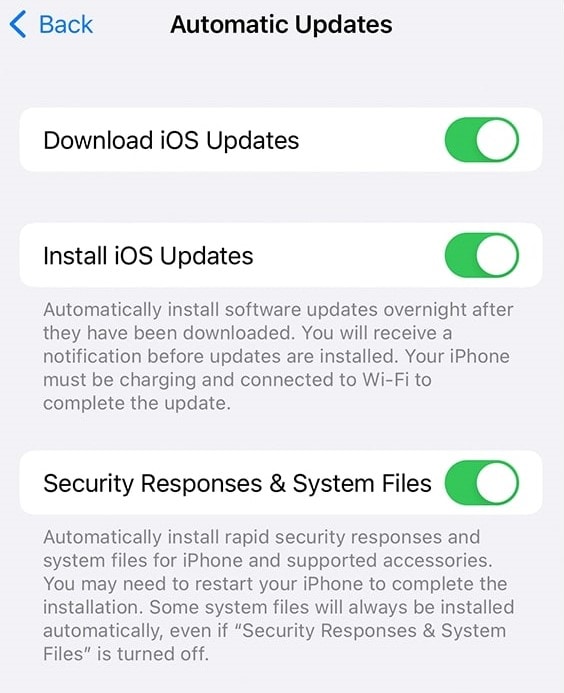
Lors de la mise à jour du système iOS, votre iPhone peut redémarrer en fonction du type de mise à jour. Cependant, redémarrer votre iPhone après une mise à jour est une excellente pratique. Cela ne vous prendra que deux minutes, mais cela peut garantir l'application de la mise à jour.
5. Réparer votre système iOS
Il est possible que votre système iOS soit corrompu ou doive être réparé, souvent après des mois ou des années d'utilisation et de téléchargement de toutes sortes d'applications. Dans ce cas, vous devrez réparer votre système iOS, et la meilleure façon de le faire est d'utiliser une bonne application tierce de confiance, comme Dr.Fone de Wondershare.
Dr.Fone propose plus de 150 correctifs pour la réparation de l'iPhone et fonctionne sur toutes les versions du système iOS. De plus, il fonctionne avec tous les iPhones, iPads et iPods. Que vous ayez besoin de mettre à niveau ou de rétrograder votre système, de réparer les fichiers système, d'entrer en mode de récupération ou de résoudre des problèmes tels que la boucle de démarrage, le logo Apple, la fameuse erreur 1110 ou tout autre problème concernant les iPhones, Dr.Fone est l'outil idéal pour vous.
Voici comment réparer votre système iOS et résoudre le problème du point d'accès personnel de l'iPhone qui ne fonctionne pas avec Dr.Fone de Wondershare :
- Étape 1 : Veillez à ce que votre iPhone soit complètement chargé.
- Étape 2 : Lancez Wondershare Dr.Fone sur votre ordinateur.
- Étape 3 : Sélectionnez Boîte à outilssur le côté gauche de l'écran et cliquez sur Réparation du système.

- Étape 4 : Choisissez iPhone pour poursuivre la réparation du système iOS sur l'écran suivant.

- Étape 5 : Sélectionnez Réparation iOSà l'étape suivante.

- Étape 6 : Choisissez l'une ou l'autre des options suivantes Réparation standard ou Réparation avancée.

- Étape 7 : Suivez les étapes à l'écran pour connecter votre iPhone à l'ordinateur, entrer dans le mode de récupération de l'iPhone et laisser Dr.Fone faire le reste pour vous.

- Étape 8 : Sélectionnez la version du système iOS à télécharger > Télécharger.

- Étape 9 : Une fois que vous avez vu “Réparation complète !”, vous pouvez cliquer sur Terminé.

En ce qui concerne l'étape 6 et le type de réparation de Dr.Fone, il convient de noter que vous devriez essayer de réparer le problème de point d'accès personnel de votre iPhone avec Réparation standard première et unique utilisation Réparation avancéesi Réparation standard ne fonctionne pas. Réparation avancée effacera également toutes vos données pour réparer votre système iOS.
6. Réinitialiser les paramètres du réseau
Si vous pensez que votre réseau est à l'origine du dysfonctionnement du point d'accès personnel de votre iPhone, vous pouvez rétablir les paramètres par défaut.
Sachez toutefois que la réinitialisation des paramètres réseau ne concerne pas uniquement les paramètres cellulaires. Il réinitialise tous les réseaux Wi-Fi, les mots de passe réseau et les paramètres VPN et APN. Lorsque vous effectuez une telle réinitialisation, vous devez reconfigurer tous vos paramètres et vous connecter à nouveau à chaque réseau Wi-Fi individuellement.
Les anciens iPhones qui utilisent des dispositifs SIM physiques peuvent également présenter des problèmes de dysfonctionnement du point d'accès personnel de l'iPhone après une chute. Dans ce cas, vous pouvez utiliser une broche d'éjection SIM, retirer la carte SIM et la remettre en place avant de procéder à la réinitialisation du réseau.
Voici comment réinitialiser les paramètres réseau de votre iPhone :
- Étape 1 : Se rendre à l'adresse suivante Paramètres> Général > Transfert ou réinitialisation > Réinitialisationet tapez sur Réinitialiser les paramètres du réseau.
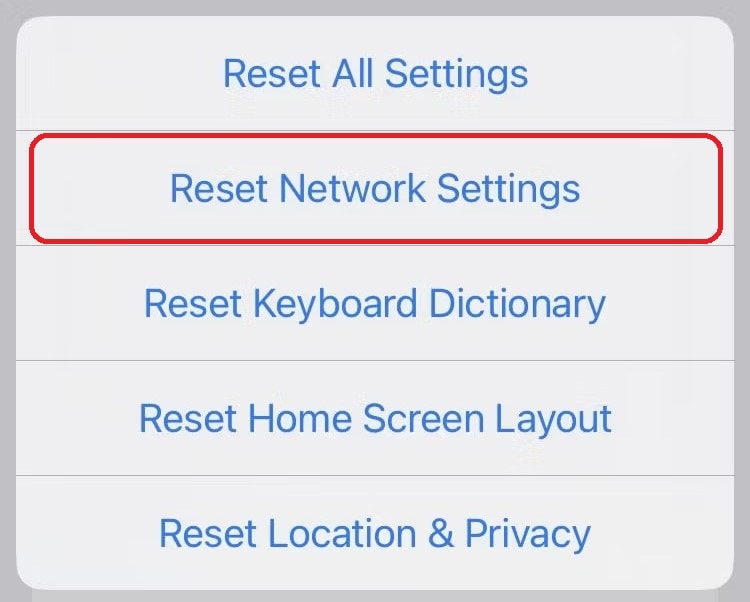
- Étape 2 : Confirmez que vous voulez le faire.
- Étape 3 : (OPTIONNEL) Une fois l'opération terminée, redémarrez votre iPhone pour que les paramètres par défaut soient pris en compte.
Une fois ces étapes simples terminées, vérifiez que vous disposez d'une connectivité au réseau cellulaire et essayez d'activer votre point d'accès. Si cela ne fonctionne pas, passez à la solution suivante.
7. Mettre à jour les paramètres de l'opérateur
Une autre raison pour laquelle le point d'accès personnel de l'iPhone peut ne pas fonctionner est due à des réglages incorrects de l'opérateur. Heureusement, il s'agit là d'une autre solution simple que vous pouvez appliquer, et voici comment procéder en quelques étapes :
- Étape 1 : Assurez-vous que votre iPhone est connecté à un réseau Wi-Fi ou que les données mobiles sont activées.
- Étape 2 : introduction Paramètres> Général > A propos de.
- Étape 3 : Rechercher Transporteur. Vous verrez peut-être une mise à jour s'il y en a une de disponible. Vous pouvez également cliquer dessus pour obtenir des informations sur la dernière version.
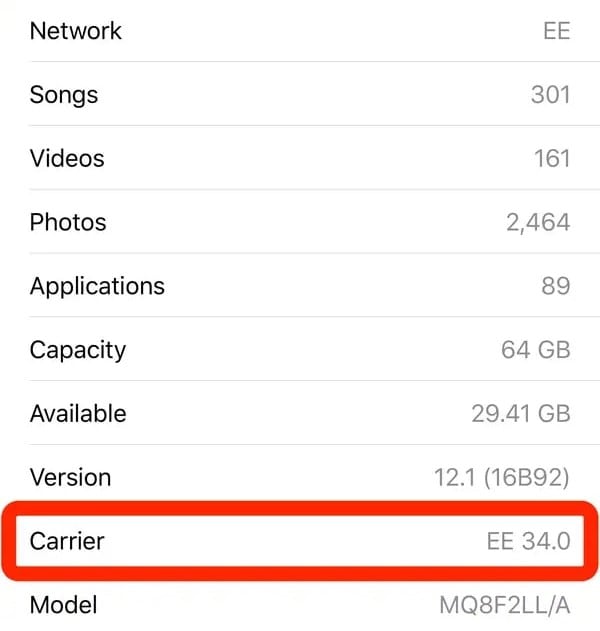
- Étape 4 : Si c'est le cas, cliquez dessus et suivez les instructions pour mettre à jour les paramètres de l'opérateur.
Une fois que vous avez terminé, il est conseillé de redémarrer votre iPhone pour que les réglages soient pris en compte. Ensuite, essayez à nouveau la fonction Personal point d'accès.
8. Vérifier si votre appareil dispose d'une fonction de point d'accès personnel (point d'accès personnel)
Il est également possible que votre iPhone ne dispose pas de la fonction de point d'accès personnel. En effet, la plupart des iPhones, même les versions les plus anciennes comme le 4, le 4S ou les versions inférieures, disposent d'un point d'accès personnel. Toutefois, si vous utilisez un iPhone plus ancien, une nouvelle mise à jour logicielle peut lui faire perdre certaines fonctionnalités de base, comme la fonction point d'accès.
Si c'est le cas, vous pouvez passer à la cinquième solution, qui consiste à réparer votre système iOS. Essayez l'application Dr.Fone pour restaurer votre système iOS à son état d'origine. Vous pouvez également essayer Dr.Fone pour revenir à la version précédente d'iOS et voir si cela résout le problème et vous redonne la fonction de point d'accès personnel.
Il convient de noter que cette opération effacera vos données. Assurez-vous donc d'avoir sauvegardé tous vos fichiers importants avant d'effectuer cette opération.
Conclusion
Le point d'accès personnel de l'iPhone qui ne fonctionne pas est un problème auquel de nombreuses personnes sont confrontées. Il peut être frustrant de vivre cette situation et laborieux de la comprendre et de la résoudre, car personne ne sait ce qui est à l'origine du problème.
En particulier, certains utilisateurs signalent que la fonction de désactivation automatique s'active après cinq minutes de non-utilisation du point d'accès, tandis que d'autres affirment qu'elle se déclenche de manière aléatoire.
Quelle que soit la cause du problème, nous avons dressé une liste de huit solutions possibles pour résoudre le fameux problème " Le point d'accès de l'iPhone ne s'affiche pas ". Nous espérons que ces solutions vous aideront à résoudre le problème et à récupérer votre fonction point d'accès.

















Blandine Moreau
Éditeur
Généralement noté4.5(105participants)