Comment récupérer l'album "Photos récemment supprimées" disparu sur l'iPhone ?
Mar 11, 2025 • Déposé à: Réparer les Problèmes Appareils Mobiles •Des solutions éprouvées
Les erreurs nous rendent complètement agacés par nos propres actions. Et nous le regrettons ensuite. C'est le cas lorsque vous sélectionnez des images des années 20-30 pour les partager avec vos amis. Mais voilà que les photos disparaissent en un clin d'œil ! Par erreur, vous avez appuyé sur le bouton "supprimer". Ou alors, vous avez récemment mis à jour la version bêta pour le plaisir et vous constatez que l'album photo a disparu. C'est vrai ! Votre cœur a peut-être fait un saut et vous a donné la chair de poule ! Cependant, ravalez vos émotions car nous sommes ici pour vous donner les bonnes méthodes pour récupérer les photos manquantes de votre iPhone. Vous devez simplement prendre votre mal en patience et comprendre les méthodologies de chaque méthode décrite ci-dessous. Alors, prenez un peu de bon temps et commencez.

Partie 1. Quelles sont les raisons pour lesquelles mon album photo récemment supprimé a-t-il disparu ?
C'est vraiment un cauchemar que de ne plus avoir tous vos selfies, portraits et photos que vous aimiez tant. Sourtout quant celles-ci vous ont peut-être valu des milliers de likes, n'existent plus. Mais vous devez comprendre ce qui s'est passé. Parfois, ce n'est pas vous qui êtes à blâmer. Il est probable que vous ayez mis à jour avec la dernière version d'iOS , puis vous essayez d'utiliser votre téléphone et d'accéder aux photos, mais elles ne sont plus là. Si ce n'est pas le cas, il se peut que vous ayez accidentellement supprimé vos photos. Au lieu de cliquer sur une autre option, vous avez accidentellement choisi le bouton "supprimer/corbeille".
Partie 2. Comment récupérer l'album qui a disparu d'iCloud ?
Lorsque vous cherchez à récupérer une photo perdue sur votre iPhone, l'un des moyens d'y parvenir est de passer par iCloud. Vous êtes soulagé ? Eh bien, il n'est pas si facile de récupérer une photo supprimée accidentellement sur votre iPhone. En effet, vous devez d'abord effacer tous les contenus et paramètres présents sur votre téléphone, puis passer à la phase de récupération. Pour cela, vous pouvez récupérer directement à partir de l'application iPhone intégrée. Vous pouvez également vous connecter à iCloud et procéder à la restauration.
Remarque: Pour exécuter les étapes suivantes, vérifiez que vous avez sauvegardé les photos via iCloud.
Dans les étapes suivantes, nous verrons comment récupérer les albums photo récemment supprimés.
- Étape 1. Pour récupérer des photos à partir d'iCloud, il est important que l'option de photothèque iCloud ait été activée avant la perte des photos. Pour vérifier si elle est activée ou non, allez dans "Réglages", cliquez sur [votre nom], puis appuyez sur "iCloud" et choisissez "Photos".

- Étape 2. Si elle est activée, vous devez réinitialiser l'appareil en allant dans "Réglages". De là, cliquez sur "iCloud", puis sur "Réinitialiser" et "Effacer tout le contenu et tous les réglages", respectivement.
- Étape 3. Allumez votre appareil et suivez les instructions qui s'affichent à l'écran pour accéder à l'écran " Applications et données ".
- Étape 4. Ensuite, appuyez sur "Restaurer à partir de la sauvegarde iCloud" et choisissez "Sauvegarde iCloud" en fonction de la durée de la sauvegarde et de la taille des données.

Partie 3. Comment récupérer des photos à partir d'iTunes ?
Si vous n'êtes pas prêt à payer le coût de la récupération à partir d'iCloud, vous pouvez faire confiance à iTunes d'Apple pour faire le travail à votre place. Vous avez l'habitude d'utiliser iTunes pour écouter votre liste de lecture et vos podcasts préférés, mais il peut aller plus loin en récupérant votre album photo qui a disparu depuis des temps immémoriaux. Tout ce dont vous avez besoin, c'est d'un PC ou d'un ordinateur portable en état de marche, d'accéder à iTunes et de restaurer la sauvegarde. Il n'y a aucun autre moyen de récupérer des photos ou des albums photo de manière sélective.
Voici comment restaurer les photos supprimées sur votre iPhone.
- Étape 1. Connectez votre iPhone à votre PC (avec un dispositif pré-synchronisé sur iTunes) à l'aide d'un câble USB authentique.
- Étape 2. Allez sur iTunes sur votre PC/ordinateur portable et laissez-le détecter votre appareil.
- Étape 3. Là, vous verrez l'icône de votre iPhone, cliquez dessus et optez pour le volet "Résumé".
- Étape 4. Cliquez sur l'option "Restaurer la sauvegarde" dans la section "Sauvegarde et restauration manuelles".
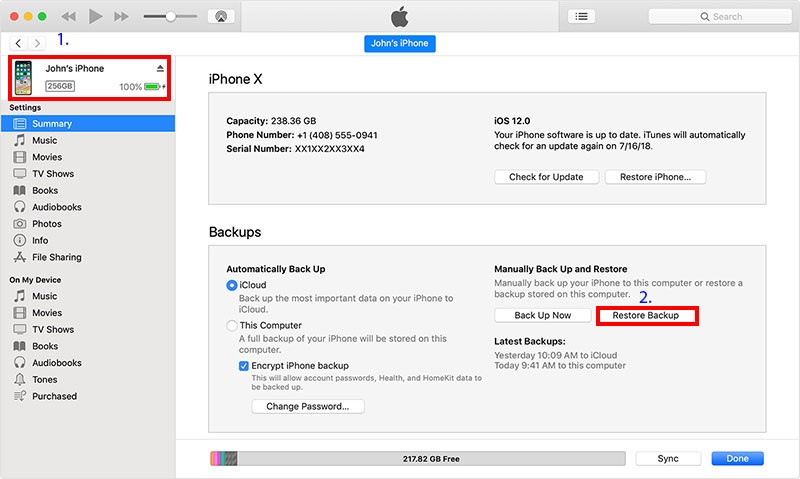
- Étape 5. La fenêtre "Restaurer à partir de la sauvegarde" s'affiche, sélectionnez le fichier de sauvegarde souhaité dans le menu défilant et cliquez ensuite sur "Restaurer".
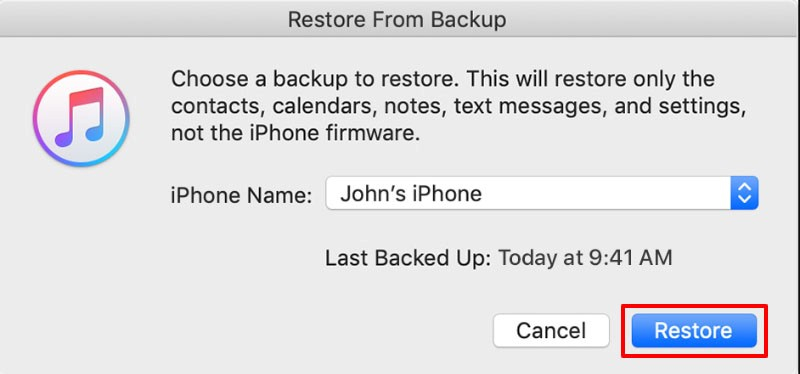
Partie 4. Comment récupérer de manière sélective les photos d'un iPhone avec Dr.Fone - Récupération des données?
Nous avons vu que le moyen classique de restaurer l'album photo récemment supprimé est introuvable. Mais, cela récupère toute la sauvegarde ou même exige la suppression complète des données. Cependant, avec Dr.Fone - Récupération de données, vous pouvez profiter de la liberté d'effacer sélectivement les données.

Dr.Fone - Récupération de données(iOS)
Trois façons de récupérer les données effacées d'un iPhone après une mise à jour d'iOS
- Récupérer les données directement depuis l'iPhone, la sauvegarde iTunes et la sauvegarde iCloud.
- Téléchargez et faites une copie de la sauvegarde iCloud et de la sauvegarde iTunes pour en extraire les données.
- Il prend en charge les dernières versions de l'iPhone et de l'iOS.
- Aperçu et récupération sélective des données dans leur qualité d'origine.
- Lecture uniquement et sans risque.
Suivez ce tutoriel étape par étape pour comprendre comment récupérer les photos perdues sur l'iPhone avec DR.Fone - Récupération de données.
Étape 1: Lancer le programme et établir la connexion entre l'appareil iOS et le PC
Commencez par installer et exécuter l'application sur votre PC/ordinateur portable. A l'aide d'un câble USB authentifié, connectez votre iPhone à un ordinateur ou un Mac. Chargez Dr.Fone- Data Recovery (iOS) et appuyez sur "Récupération de données".

Étape 2: Scanner le fichier
Une fois que le programme a détecté automatiquement votre appareil, les dossiers de données répertoriés dans votre iPhone s'affichent. Sélectionnez le type de données que vous souhaitez récupérer. Ensuite, cliquez sur le bouton "Démarrer l'analyse" pour permettre au programme d'analyser les données supprimées ou perdues de votre iPhone.

Étape 3: Prévisualiser les photos/albums photos à partir de l'aperçu
La lecture va maintenant commencer. Examinez l'album photo ou les photos qui ont disparu de votre iPhone. Pour obtenir une vue plus complète, cliquez sur "Afficher uniquement les éléments supprimés" pour l'activer.

Étape 4. Récupérer les photos sur l'iPhone
Enfin, appuyez sur le bouton "Récupérer" situé en bas à droite. Et voilà, profitez de vos photos et albums ! Toutes les données sont sauvegardées sur votre ordinateur ou votre appareil.

Conclusion
La perte de l'album "Photos récemment supprimées" sur votre iPhone peut être pénible, mais il existe des moyens efficaces de le récupérer. Que vous choisissiez de le restaurer à partir d'iCloud ou d'une sauvegarde iTunes, ou que vous utilisiez un outil tel que Dr.Fone pour la récupération sélective , l'essentiel est d'agir rapidement et d'éviter d'autres pertes de données. Assurez-vous toujours d'effectuer des sauvegardes régulières pour éviter de telles situations à l'avenir. En adoptant la bonne approche, vous pouvez retrouver vos souvenirs les plus chers et les conserver en toute sécurité.
Problèmes iPhone
- iPhone bloqué
- 2. iPhone bloqué sur l'écran de chargement
- 2. iPhone bloqué sur SOS d'urgence
- 3. iPhone bloqué sur la configuration de l'ID Apple
- 4. iPhone bloqué sur la roue tournante
- 5. iPhone bloqué en mode de récupération
- 6. iPhone bloqué en mode de restauration
- 7. iPhone bloqué sur le logo Apple
- 8. iPhone clignotant sur le logo Apple
- iPhone gelé
- 1. iPhone qui gèle constamment
- 6. iPhone gelé pendant la mise à jour d'iOS 15
- 7. iPhone gelé pendant la mise à jour d'iOS 16
- iPhone ne s'allume pas/s'éteint pas
- 1. iPhone qui redémarre constamment
- 2. iPhone qui s'éteint constamment
- 3. iPhone qui ne s'éteint pas
- 4. iPhone qui ne s'allume pas
- Problèmes d'écran iPhone
- 3. Écran noir de la mort iPhone
- 4. Écran blanc de la mort iPhone
- 6. Écran qui clignote sur iPhone
- 7. Écran iPhone qui ne tourne pas
- 8. Écran tactile iPhone qui ne fonctionne pas
- 10. Écran iPhone en noir et blanc
- 11. Problème de point jaune iPhone
- Problèmes de services iPhone
- 2. Safari qui plante sur iPhone
- 3. Point d'accès iPhone qui ne s'affiche pas sur PC
- 4. Point d'accès iPhone qui ne fonctionne pas
- 5. Bluetooth iPhone qui ne fonctionne pas
- 6. Localisation iPhone incorrecte
- 8. Cartes iPhone qui ne fonctionnent pas
- 9. Google Maps qui ne fonctionne pas
- 11. AirDrop iPhone qui ne fonctionne pas
- Problèmes de fonctionnement iPhone
- 1. Haut-parleur iPhone qui ne fonctionne pas
- 2. FaceTime iPhone qui ne fonctionne pas
- 3. FaceTime en attente d'activation
- 4. Face ID ne fonctionne pas sur iPhone
- 5. Problèmes de réception iPhone
- 7. Démarrage rapide iPhone qui ne fonctionne pas
- 9. Capture d'écran iPhone qui ne fonctionne pas
- 13. Effets iMessage iPhone qui ne fonctionnent pas
- 14. Problème de détection de liquide iPhone
- Autres problèmes iPhone
- 1. Erreur 1100 inconnue d'iTunes
- 3. Erreur 4013 iPhone
- 4. Caméra frontale iPhone qui ne fonctionne pas
- 5. Erreur 11 d'iTunes
- 6. Ne pas déranger dans les paramètres de l'iPhone
- 7. Capteur de proximité de l'iPhone par vous-même
- 9. Accessoire qui ne peut pas être pris en charge
- 10. Résoudre les problèmes de GPS sur l'iPhone
- 11. Mode d'économie d'énergie sur l'iPhone
- ● Gérer, Transférer et Récupérer des données
- ● Déverrouiller l'écran, verrouillage d'activation, contourner FRP
- ● Résoudre la plupart des problèmes iOS et Android
- Essai Gratuit Essai Gratuit Essai Gratuit Essai Gratuit

















Blandine Moreau
Éditeur
Généralement noté4.5(105participants)