Siri ne fonctionne pas sur iPhone ? Voici la vraie solution !
Aug 15, 2025 • Publié par : Solution de Réparation de Téléphone •Des solutions éprouvées
Siri est sans aucun doute l'une des assistances virtuelles les plus intelligentes, qui fait partie intégrante de l'iPhone et d'autres appareils iOS récents. Lancé initialement en 2011, il a certainement parcouru un long chemin au cours des dernières années. Néanmoins, de nombreux utilisateurs d'iPhone se plaignent que Siri ne fonctionne pas sur leur appareil. Ne vous inquiétez pas si vous êtes également confronté à Siri qui ne fonctionne pas sur l'iPhone 13/12/11 ou tout autre appareil iOS. Consultez ces suggestions et résolvez le problème de Siri qui ne fonctionne pas sur l'iPhone 13/12/11.
Nous avons listé ici 8 méthodes infaillibles pour résoudre le problème de Siri qui ne fonctionne pas, afin de vous faciliter la tâche.
- 1. Vérifiez si votre iPhone est compatible avec "Hey Siri"
- 2. Confirmez l'activation de la fonction "Hey Siri" ou redémarrez Siri pour résoudre le problème de Siri qui ne fonctionne pas.
- 3. Évitez de placer votre iPhone face vers le bas
- 4. Assurez-vous que le Bluetooth est activé lorsque plusieurs appareils "Hey Siri" se trouvent à proximité.
- 5. Réinitialisez les paramètres réseau
- 6. Redémarrez votre téléphone
- 7. Mettez à jour la version d'iOS
- 8. Désactivez/activez la dictée
- 9. Vérifiez si le matériel est endommagé ou s'il y a un problème de réseau
- 10. Réinitialisez votre appareil
1. Vérifiez si votre iPhone est compatible avec "Hey Siri"
Tous les iPhone ne sont pas compatibles avec la fonction "Hey Siri"!
Sur l'iPhone 6S ou les modèles ultérieurs, la fonction "Hey Siri" fonctionne même lorsque l'appareil n'est pas en charge, grâce à leurs microphones toujours actifs et à faible consommation d'énergie. Cela signifie que vous pouvez activer Siri avec votre voix à tout moment sur ces modèles.
Pour l'iPhone 6 ou les modèles antérieurs, la fonction "Hey Siri" ne fonctionne que lorsque l'appareil est en charge. Si vous débranchez ces anciens appareils, vous ne pourrez plus utiliser l'activation vocale "Hey Siri".
Si vous possédez un iPhone compatible, mais que la fonction "Hey Siri" ne fonctionne pas, vous pouvez suivre les astuces ci-dessous pour trouver la cause du problème et éventuellement le résoudre.
2. Confirmez l'activation de la fonction "Hey Siri" ou redémarrez Siri pour résoudre le problème de Siri qui ne fonctionne pas.
La plupart des gens utilisent Siri en prononçant la commande "Hey Siri" au lieu d'appuyer sur le bouton d'accueil ou le bouton latéral. Diagnostiquez le problème de fonctionnement de Siri en appuyant longuement sur le bouton d'accueil ou le bouton latéral et en vérifiant tout. En outre, suivez ces étapes pour vous assurer que la fonction "Hey Siri" est activée.
1. Allez dans Paramètres > Appuyez sur l'option "Siri & Recherche".
2. Activez les options "Écouter Hey Siri" et "Autoriser Siri lorsqu'il est verrouillé".
Remarque : Lorsque vous activez l'option "Écouter Hey Siri", la page "Configurer Hey Siri" s'affiche. Cliquez sur "Continuer" et dites chaque commande comme vous le voyez pour que Siri reconnaisse votre voix.
3. Confirmez votre choix et quittez l'écran.
Maintenant, dites la commande "Hey Siri" pour vérifier si elle fonctionne ou non.
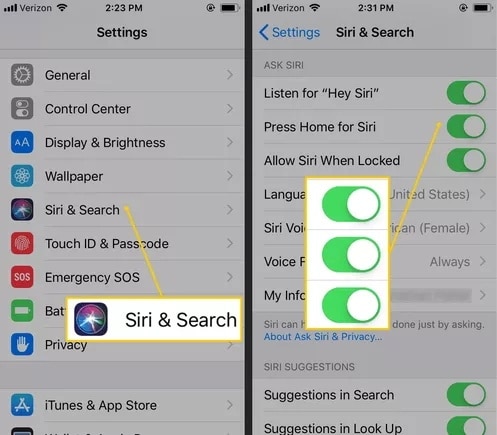
Si votre appareil ne présente pas de problème majeur et que la fonction "Hey Siri" est activée, il y a de fortes chances que vous puissiez résoudre le problème de Siri qui ne fonctionne pas sur votre iPhone 13/12/11 en réinitialisant la fonction. Pour ce faire, vous devez désactiver Siri, le laisser se reposer et le réactiver après un certain temps.
3. Évitez de placer votre iPhone face vers le bas
Le fait de laisser votre iPhone face vers le bas peut empêcher Siri de fonctionner comme prévu. Sur certains modèles d'iPhone avec Face ID, comme l'iPhone X ou les versions ultérieures, Apple a mis en place une fonctionnalité appelée "Attention Aware" qui utilise la reconnaissance faciale pour déterminer si l'utilisateur regarde l'appareil.
Si vous laissez votre iPhone face vers le bas ou si vous couvrez la caméra frontale, la fonctionnalité Attention Aware peut être activée et Siri ne répondra pas à la commande "Hey Siri" ou à d'autres commandes vocales. Il s'agit d'une mesure de sécurité et de confidentialité destinée à empêcher tout accès non autorisé à Siri lorsque l'appareil est laissé sans surveillance.
Pour garantir le bon fonctionnement de Siri, évitez de placer votre iPhone face vers le bas ou de couvrir la caméra frontale. Gardez plutôt l'appareil dans une position où la caméra frontale est visible et où l'appareil peut détecter votre attention, ce qui permet à Siri de fonctionner comme prévu.
4. Assurez-vous que le Bluetooth est activé lorsque plusieurs appareils "Hey Siri" se trouvent à proximité.
Pour que Siri fonctionne correctement lorsque vous avez plusieurs appareils "Hey Siri" à proximité, comme d'autres iPhone, iPad, Macs ou Apple Watches, assurez-vous que le Bluetooth est activé sur ces appareils.
Le Bluetooth permet à ces appareils de communiquer entre eux et de décider lequel doit répondre à votre commande "Hey Siri". En activant le Bluetooth sur tous vos appareils "Hey Siri", vous assurez une communication fluide et améliorez la réactivité de Siri à vos commandes vocales.
Pour activer le Bluetooth sur votre iPhone, iPad, Mac ou Apple Watch, procédez comme suit :
Sur l'iPhone et l'iPad :
- Ouvrez l'application Paramètres.
- Cliquez sur "Bluetooth" dans le menu.
- Basculez l'interrupteur pour activer le Bluetooth.
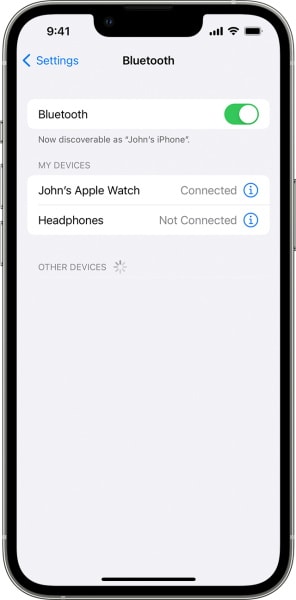
Sur Mac :
- Cliquez sur le menu Apple dans le coin supérieur gauche de la page d'accueil.
- Sélectionnez "Préférences système".
- Cliquez sur "Bluetooth".
- Cliquez sur le bouton "Activer Bluetooth" pour activer le Bluetooth.
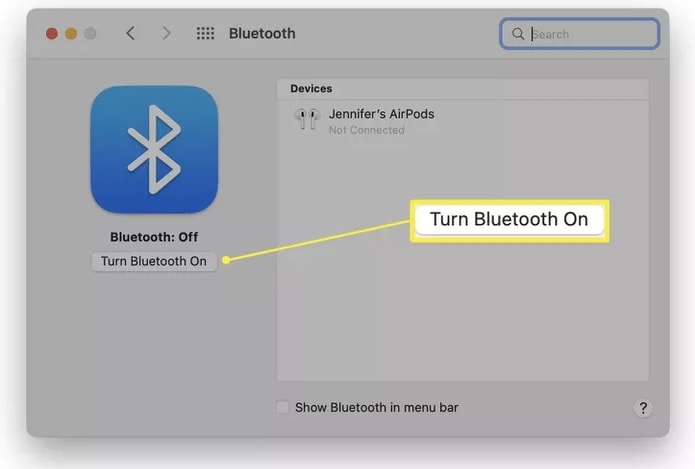
Sur l'Apple Watch :
- Appuyez sur la couronne numérique pour accéder à l'écran d'accueil.
- Appuyez sur l'application "Paramètres".
- Tapez sur l'application "Paramètres".
- Activez le Bluetooth en appuyant sur le bouton situé à côté de "Bluetooth".

Une fois que le Bluetooth est activé sur vos appareils, ceux-ci peuvent communiquer entre eux et fonctionner ensemble de manière transparente, comme pour la fonction "Hey Siri" ou d'autres fonctions compatibles avec le Bluetooth.
5. Réinitialisez les paramètres réseau
S'il y a un problème avec le réseau de votre appareil, cela peut également interférer avec le fonctionnement idéal de Siri. Pour résoudre ce problème de Siri qui ne fonctionne pas sur l'iPhone 13/12/11, vous pouvez réinitialiser les paramètres réseau de votre appareil. Cependant, cette opération effacera également les mots de passe WiFi et les paramètres réseau enregistrés.
1. Allez dans Paramètres de l'iPhone > Général et appuyez sur l'option "Transférer ou réinitialiser l'iPhone".
2. Sélectionnez le bouton "Réinitialiser" > "Réinitialiser les paramètres réseau".
3. Acceptez le message contextuel en tapant à nouveau sur "Réinitialiser les paramètres réseau".
4. Attendez un peu que votre téléphone redémarre.
5. Reconnectez-vous à un réseau et essayez d'utiliser Siri sur votre iPhone.
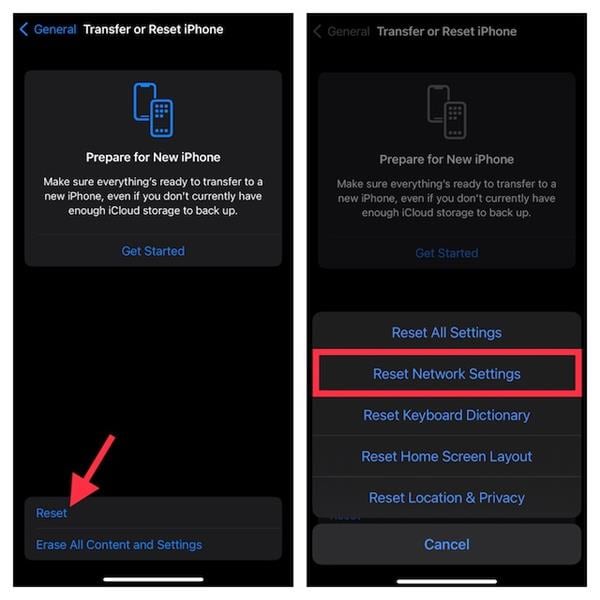
6. Redémarrez votre téléphone
Parfois, un simple redémarrage suffit à résoudre un problème lié à votre iPhone. Étant donné qu'il réinitialise le cycle d'alimentation actuel de votre appareil, il peut résoudre de nombreux conflits et problèmes. Pour redémarrer votre iPhone, procédez comme suit :
Pour l'iPhone X et les modèles plus récents :
- Appuyez simultanément sur le bouton volume haut ou volume bas et sur le bouton latéral (également appelé bouton d'alimentation) et maintenez-les enfoncés.
- Maintenez les deux boutons enfoncés jusqu'à ce que le curseur "Glisser pour éteindre" apparaisse à l'écran.
- Faites glisser le curseur de gauche à droite pour éteindre l'appareil.
- Une fois l'iPhone complètement éteint, attendez quelques secondes.
- Appuyez à nouveau sur le bouton latéral et maintenez-le enfoncé jusqu'à ce que le logo Apple apparaisse à l'écran.
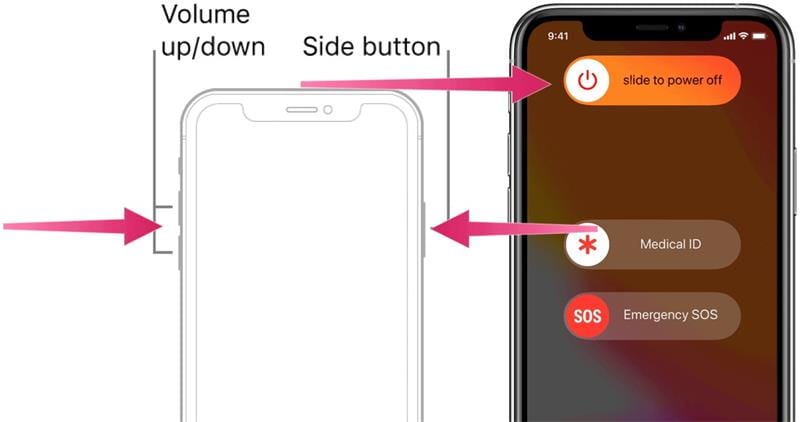
Pour l'iPhone 8 et les modèles antérieurs :
- Appuyez sur le bouton latéral (ou supérieur) (situé sur le côté droit de l'appareil) et maintenez-le enfoncé jusqu'à ce que le curseur "Glisser pour éteindre" apparaisse.
- Faites glisser le curseur de gauche à droite pour éteindre l'iPhone.
- Attendez quelques secondes après l'extinction de l'appareil.
- Appuyez à nouveau sur le bouton latéral (ou supérieur) et maintenez-le enfoncé jusqu'à ce que le logo Apple apparaisse à l'écran.
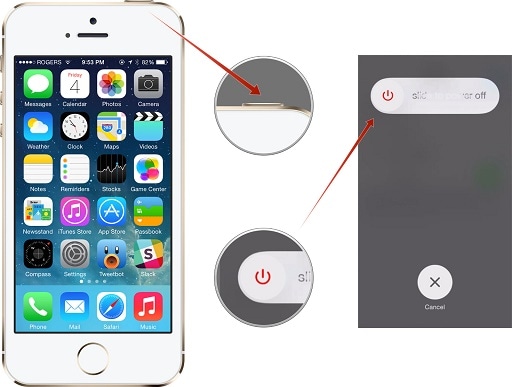
7. Mettez à jour la version d'iOS
Si vous utilisez une version instable d'iOS, cela peut également être à l'origine du problème Hey Siri ne fonctionne pas sur l'iPhone 13/12/11. Cela peut également entraîner de nombreux autres problèmes sur votre appareil. Il est donc recommandé de mettre à jour votre téléphone vers une version stable d'iOS. Pour ce faire, suivez les étapes suivantes :
1. Allez dans les Paramètres de l'iPhone > Général > Mise à jour du logiciel.
2. À partir de là, vous pouvez vérifier la dernière version d'iOS disponible. Cliquez sur le bouton "Télécharger et installer".
3. Patientez pendant le téléchargement de la dernière version d'iOS.
4. Confirmez votre choix en saisissant à nouveau votre code d'accès et installez la mise à jour d'iOS.
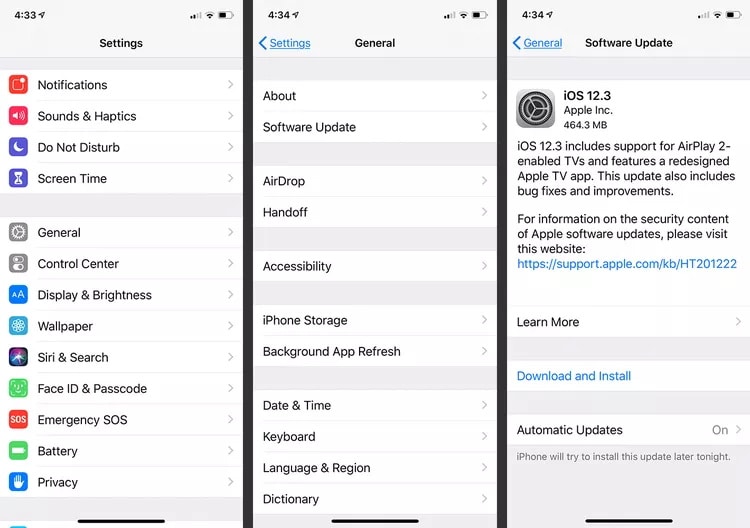
8. Désactivez/activez la dictée
Dernièrement, de nombreux utilisateurs ont constaté que la fonction de dictée de leur appareil altère la fonctionnalité idéale de Siri. Par conséquent, vous pouvez résoudre le problème Siri ne fonctionne pas sur l'iPhone 13/12/11 en désactivant/activer la dictée. Pour ce faire, suivez les étapes suivantes :
1. Allez dans Paramètres > Général > Claviers.
2. Recherchez la fonction "Activer la dictée" dans la section de votre langue désignée.
3. Si elle est activée, désactivez-la en confirmant le message contextuel.
4. Après l'avoir désactivée, essayez d'utiliser Siri. Si cela fonctionne, vous pouvez réactiver la dictée et tester Siri.
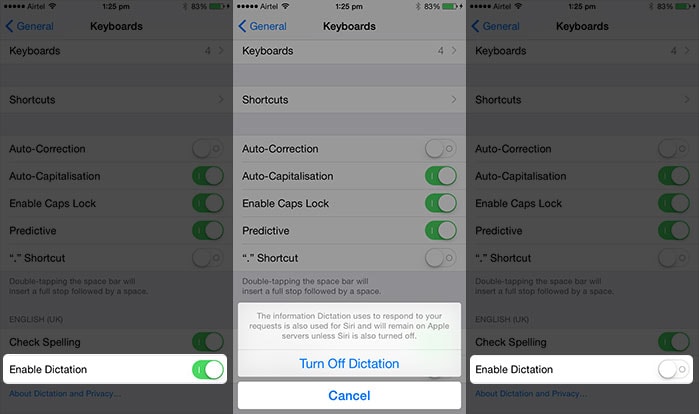
En suivant cette technique, vous serez en mesure de diagnostiquer si la fonction Dictée entrave ou non le fonctionnement de Siri.
9. Vérifiez si le matériel est endommagé ou s'il y a un problème de réseau
Il est possible que le microphone de votre téléphone soit également endommagé. Il ne s'agit pas seulement d'un dommage physique, votre microphone peut également être perturbé par la saleté. Nettoyez votre microphone et testez sa qualité vocale en appelant quelqu'un.
En outre, votre appareil ne doit pas présenter de problème de réseau. Vous pouvez toujours aller dans vos paramètres WiFi et vous assurer que vous êtes connecté à un réseau stable pour résoudre tout problème avec Siri.
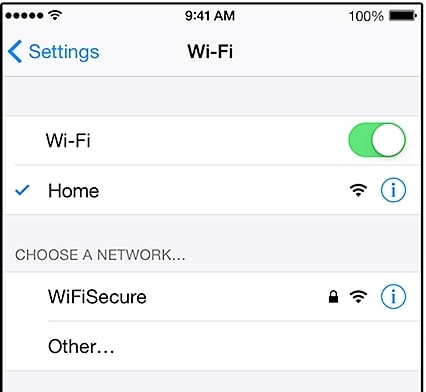
10. Réinitialisez votre appareil
Si rien d'autre ne semble fonctionner, vous pouvez envisager de réinitialiser votre appareil. Ne le faites qu'en dernier recours, car cela effacera vos données et les paramètres enregistrés de votre appareil. Il est donc recommandé d'effectuer une sauvegarde de vos données au préalable. Vous pouvez réinitialiser votre téléphone en suivant les étapes suivantes :
1. Allez dans Paramètres de l'iPhone > Général et cliquez sur l'option "Transférer ou réinitialiser l'iPhone".
2. Cliquez ensuite sur le bouton "Effacer tout le contenu et tous les paramètres".
3. Confirmez votre choix en indiquant votre code d'accès.
4. Attendez un peu que votre téléphone se réinitialise.
5. Après le redémarrage, configurez votre appareil à partir de zéro.
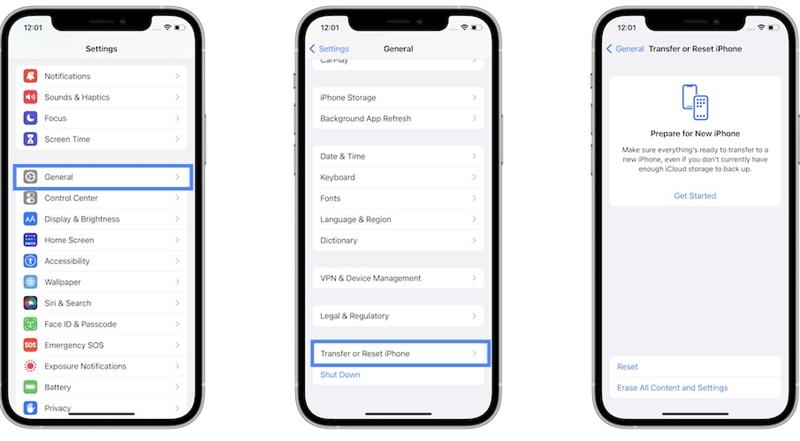
Après avoir suivi ces suggestions, nous sommes sûrs que vous pourrez résoudre le problème de Siri qui ne fonctionne pas sur votre appareil. Si vous avez également une suggestion pour résoudre le problème de Siri sur l'iPhone 13/12/11, n'hésitez pas à la partager avec nos lecteurs dans les commentaires ci-dessous.

















Blandine Moreau
staff Éditeur
Generally rated4.5(105participated)