
Mode de récupération iPhone vs. Mode DFU : Le guide ultime pour les utilisateurs d'iPhone
Apr 22, 2025 • Déposé à: Solution de Réparation de Téléphone •Des solutions éprouvées
Lorsque votre iPhone rencontre des problèmes, il est essentiel de comprendre la différence entre le mode DFU et le mode de récupération pour effectuer un dépannage efficace. Dans cet article, nous allons explorer les différences entre ces deux modes et vous fournir des instructions détaillées pour entrer et sortir du mode DFU et du mode de récupération sur votre iPhone.
Nous allons également vous présenter des exemples concrets de cas où utiliser l'un ou l'autre mode, ainsi que des instructions claires pour vérifier si votre appareil iPhone est bloqué en mode de récupération ou en mode DFU. En outre, nous vous donnerons des conseils pour effectuer des réparations avancées et résoudre les problèmes iOS de manière rapide et efficace.
Ce guide est divisé en quatre parties pour les utilisateurs iPhone:
- Partie 1 : Comprendre la différence entre le mode DFU et le mode de récupération iPhone
- Partie 2 : Comment entrer et sortir du mode DFU sur iPhone
- Partie 3 : Comment entrer et sortir du mode de récupération sur iPhone
- Partie 4 : Partie 4 : Résoudre les problèmes de blocage en mode de récupération ou en mode DFU sur iPhone [Service Gratuit]


À la fin de cet article, vous serez familiarisé avec les modes de récupération et DFU de votre iPhone et serez en mesure de résoudre la plupart des problèmes iOS rapidement et facilement.
📝Remarque : En fait, les manipulations pour entrer ou sortir manuellement du mode Recovery et du mode DFU sont relativement compliquées. La Partie 4 est une solution relativement rapide, efficace et entièrement GRATUITE. Veuillez utiliser l'outil pour entrer/sortir du mode de récupération iPhone et du mode DFU en un seul clic.
Partie 1: Comprendre la différence entre le mode DFU et le mode de récupération iPhone
1-1. Qu'est-ce que le mode Récupération (mode Recovery) de l'iPhone ?
Le mode Récupération est intégré, permettant à votre iPhone de se connecter à iTunes ou au nouveau Finder, facilitant la restauration de l'appareil aux paramètres d'usine ou la mise à jour du système existant. Ce mode engage iBoot, le chargeur d'amorçage iOS, pour valider toutes les versions d'iOS installées. En entrant en mode Récupération, un écran apparaîtra vous demandant la méthode de connexion à un ordinateur.

1-2. Quand devez-vous utiliser le mode de Récupération sur iPhone?
Dans les circonstances suivantes, vous devriez envisager d'utiliser le mode Récupération :
- Pendant plusieurs minutes, votre iPhone est lent et bloqué sur le logo Apple sans afficher une barre de progression.
- L'appareil iPhone n'est pas reconnu par iTunes, ou iTunes indique que votre iPhone/iPad est en mode Récupération.
- Un écran indiquant "Connectez-vous à iTunes" apparaît sur votre iPhone.
De plus, le mode Récupération peut être nécessaire dans des cas moins courants, tels que :
- Parce que vous ne vous souvenez plus de votre code d'accès, vous devrez réinitialiser votre iPhone aux paramètres d'usine. Cela réinitialisera complètement l'appareil, effaçant toutes les données et le configurant comme neuf.
- Vous manquez du code d'accès nécessaire pour désactiver le Mode Restreint USB.
- Un jailbreak précédent empêche l'installation d'une mise à jour ou d'une mise à niveau.
- Vous souhaitez supprimer les traces d'un jailbreak et restaurer le système d'exploitation à un état propre.

1-3. Qu'est-ce que le mode DFU de l'iPhone ?
Lorsque votre iPhone est en mode DFU, vous pouvez utiliser Finder ou iTunes sans avoir à lancer le système d'exploitation ou iBoot. Cela vous permet de rétrograder la version iOS ou d'exécuter un firmware personnalisé, parmi d'autres modifications mineures du firmware. Cela nécessite un timing très précis et des séquences de boutons pour entrer en mode DFU. Dans ce mode, l'écran restera blanc.

1-4. Quand utiliser le mode DFU sur iPhone?
Le mode de mise à jour du micrologiciel (DFU) est nécessaire dans plusieurs situations :
- Réparation d'un chargeur de démarrage corrompu : Le mode DFU vous permet de réinstaller le logiciel sur un ordinateur Mac ou Windows si le chargeur de démarrage de votre iPhone est endommagé.
- Mises à jour et rétrogradations du micrologiciel :Utilisez le mode DFU pour mettre à jour à partir d'une version bêta d'iOS ou revenir à une version précédente.
- Jailbreaker ou annuler un jailbreak :Le mode DFU est souvent utilisé pour jailbreaker votre iPhone ou supprimer le jailbreak, notamment lorsque le processus nécessite un tethering.

1-5. Principales différences entre les modes DFU et Recovery
La principale différence entre le mode DFU et le mode Récupération réside dans leur interaction avec le chargeur de démarrage de l'appareil :
- Mode Récupération: Utilise iBoot pour s'assurer que seules les versions de firmware signées sont installées, empêchant les rétrogradations vers les anciennes versions d'iOS.
- Mode DFU: Contourne iBoot, permettant une plus grande flexibilité, telle que la rétrogradation du firmware ou l'installation de firmware personnalisé.
En raison de ses capacités, le mode DFU est souvent utilisé pour un dépannage plus complexe, tandis que le mode de récupération convient aux restaurations et mises à jour standard.
Partie 2. Comment entrer/sortir du mode DFU d'iPhone
2-1. Entrer en mode DFU
La méthode pour entrer ou sortir Mode DFU varie en fonction du modèle d'iPhone.
Pour iPhone 6 et antérieurs :
- À l'aide d'un câble USB, connectez l'iPhone à un ordinateur exécutant iTunes, puis lancez iTunes.
- Éteignez l'appareil et maintenez les boutons Accueil et Verrouillage enfoncés simultanément pendant 5 secondes.
- Maintenez enfoncé le bouton Accueil tout en relâchant le bouton de verrouillage jusqu'à ce qu'iTunes reconnaisse un téléphone en mode de récupération. Une distinction significative entre le mode DFU et le mode Récupération sur l'iPhone est que l'écran restera sombre.

Pour l'iPhone 7 et 7 Plus :
- Utilisez un câble USB pour connecter l'iPhone à votre PC, puis lancez iTunes.
- Au même moment, appuyez et maintenez enfoncés les boutons Côté et Volume Bas.
- En maintenant enfoncé le bouton Volume Bas, relâchez le bouton Côté.
- iTunes vous informera d'un appareil en mode de récupération, mais votre écran devrait rester noir, mettant en évidence une autre distinction entre le mode Récupération et le mode DFU.

Pour l'iPhone 8 et ultérieur :
- Commencez par connecter l'iPhone à un ordinateur à l'aide d'un câble USB et ouvrez iTunes.
- Les boutons Volume Up et Volume Down doivent être pressés et relâchés rapidement.
- Maintenez le bouton latéral enfoncé jusqu'à ce que l'écran s'éteigne, puis appuyez à la fois sur les boutons Volume Down et Side.
- Relâchez le bouton latéral après cinq secondes, mais continuez à maintenir enfoncé le bouton Volume Down pendant dix secondes de plus.
- iTunes détectera un appareil en mode de récupération tandis que l'écran de l'iPhone reste noir, mettant en évidence les variations subtiles dans Mode de récupération iPhone et Mode DFU.

2-2. Sortir du mode DFU
Les étapes pour sortir du mode DFU Mode DFUdiffèrent également selon l'appareil, soulignant ainsi DFU vs Mode de récupération iPhone les processus sont adaptés à des modèles spécifiques.
- iPhone 8 ou ultérieur: Appuyez rapidement sur le bouton Volume Haut; appuyez rapidement sur le bouton Volume Bas; appuyez et maintenez enfoncé le bouton latéral jusqu'à ce que votre appareil redémarre.
- Sur iPhone 7 et 7 Plus: maintenez enfoncés à la fois les boutons latéral et Volume Bas jusqu'à ce que votre téléphone redémarre.
- iPhone 6 et versions antérieures: Appuyez et maintenez enfoncés à la fois les boutons Accueil et Verrouillage jusqu'à ce que l'appareil redémarre.
Partie 3: Comment entrer/sortir du mode de récupération iPhone
3-1. Entrer manuellement en mode récupération
Suivez ces étapes pour accéder manuellement mode Récupération sur votre iPhone.
Pour iPhone 6 et antérieurs :
- Lancez l'application après avoir connecté votre iPhone à un ordinateur exécutant iTunes.
- Appuyez simultanément sur les boutons Accueil et Verrouillage en haut ou sur le côté du téléphone.
- Même lorsque le logo Apple s'affiche, continuez à maintenir les deux boutons enfoncés. Ce n'est que lorsque le mode de récupération apparaît à l'écran que vous pourrez les relâcher.
- Vous verrez les options Mise à jour et Restaurer dans iTunes.

Pour l'iPhone 7 et 7 Plus :
- Connectez votre iPhone à un PC, puis ouvrez iTunes.
- Appuyez et maintenez enfoncé à la fois le bouton Volume bas et le bouton latéral.
- Continuez à appuyer après l'apparition du logo Apple et ne relâchez que lorsque le mode de récupération est affiché sur l'écran du téléphone.
- iTunes vous proposera alors les options Mise à jour et Restaurer.

Pour iPhone 8 et ultérieur :
- Lancez iTunes une fois que vous avez connecté votre iPhone à un ordinateur.
- Le bouton Volume Up doit être pressé et relâché rapidement.
- Faites de même avec le bouton Volume Down.
- Même lorsque le logo Apple s'affiche, continuez à appuyer sur le bouton latéral et à le maintenir enfoncé.
- Appuyez et maintenez enfoncé le bouton latéral jusqu'à ce que l'écran du mode de récupération apparaisse.
- iTunes proposera le choix de mettre à jour ou de restaurer l'appareil.

3-2. Sortir du mode de récupération de l'iPhone
Lorsque votre iPhone redémarre après une restauration réussie, il sortira automatiquement du mode de récupération. Si aucune restauration n'est nécessaire, vous pouvez toujours sortir manuellement du mode de récupération. Cela est utile lors de la comparaison de la Mode DFU et Mode de récupération iPhone pour le dépannage.
- Si vous utilisez un iPhone 8 ou ultérieur, appuyez rapidement sur le bouton de volume haut, puis relâchez-le, suivi du bouton de volume bas. Une fois que vous voyez le logo Apple, relâchez le bouton latéral.
- Lorsque le logo Apple apparaît sur un iPhone 7 ou 7 Plus, appuyez sur le bouton latéral en plus du bouton de volume bas. Relâchez les deux boutons en même temps.
- Pour les iPhone 6 et plus anciens, appuyez simultanément sur les boutons Accueil et Marche/Arrêt. Lorsque vous voyez le logo Apple, lâchez-le.
Partie 4 : Résoudre l'iPhone bloqué en mode Récupération ou en mode DFU
Qu'il s'agisse d'un problème logiciel ou matériel, votre iPhone peut se retrouver bloqué en mode récupération ou en mode DFU. Dr.Fone - Réparation du système (iOS) offre une solution fiable à ce problème. Ce programme de niveau expert est compatible à la fois avec iOS et iPadOS et peut réparez plus de 150 problèmes différents avec votre système.
Utilisez Dr.Fone - Réparation du système (iOS) pour sortir du mode de récupération en clic si votre iPhone bloqué en mode récuperation. Si vous ne voulez pas prendre le risque de perdre des données lors de la résolution du problème, vous pouvez utiliser le mode de réparation standard. Résoudre les problèmes du système sur votre appareil iOS est un jeu d'enfant avec cet outil, cela ne prend que quelques minutes et aucune connaissance technique.
Avec ces fonctionnalités essentielles et bien d'autres, Dr.Fone - Réparation du système (iOS) est une solution polyvalente pour résoudre les problèmes de votre appareil. Il offre également des alternatives pour mettre à jour ou rétrograder le logiciel système iOS.

Dr.Fone - Réparation du système (iOS)
Résolvez le problème de blocage de l'iPhone en mode de récupération ou DFU.
- Réparez votre iOS pour le rendre normal, aucune perte de données du tout.
- Réparez divers problèmes du système iOS bloqué en mode de récupération, logo Apple blanc, écran noir, boucle au démarrage, etc.
- Mise à niveau/dégradation d'iOS sans utiliser iTunes du tout.
- Fonctionne sur tous les iPhone/iPad/iPod Touch, fonctionnant sur toutes les versions d'iOS
Étapes pour sortir du mode de récupération en un clic
Étape 1: Télécharger et installer Dr.Fone
Pour les PC et les Mac, téléchargez et lancez le programme Dr.Fone - Réparation du système (iOS) et accédez au menu principal.
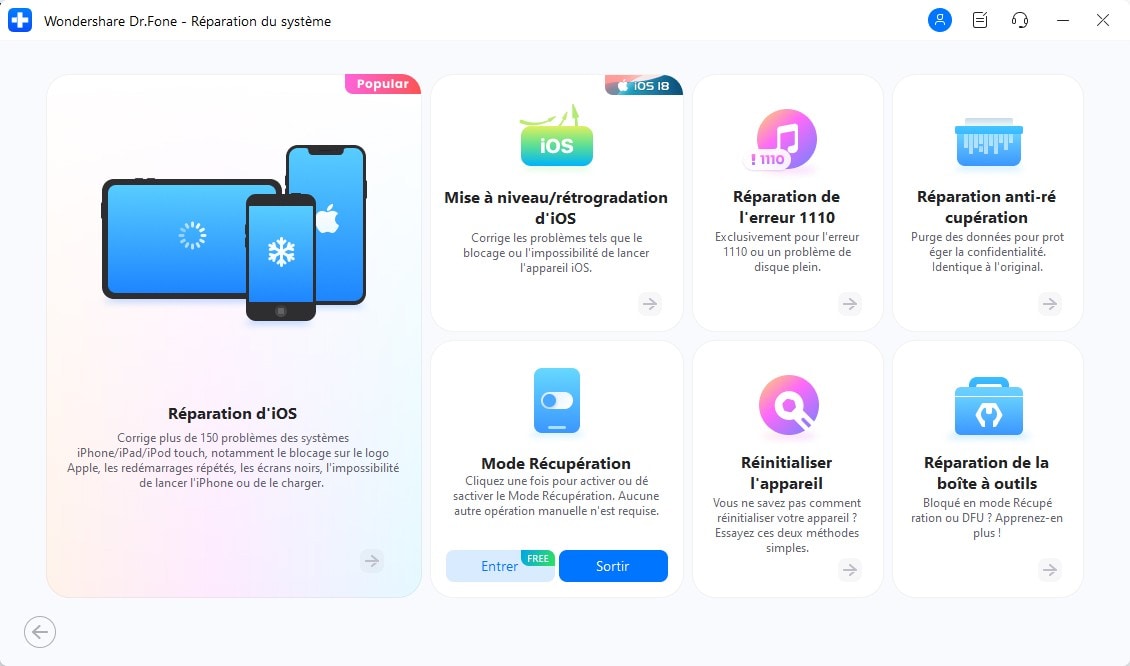
Étape 2: Connectez votre appareil
Utilisez un câble USB pour connecter votre appareil iOS - iPhone ou iPad - qui est entré en mode de récupération à un ordinateur. Pour sortir du mode de récupération, allez dans le menu et choisissez iPhone, puis Réparation de la boîte à outils.
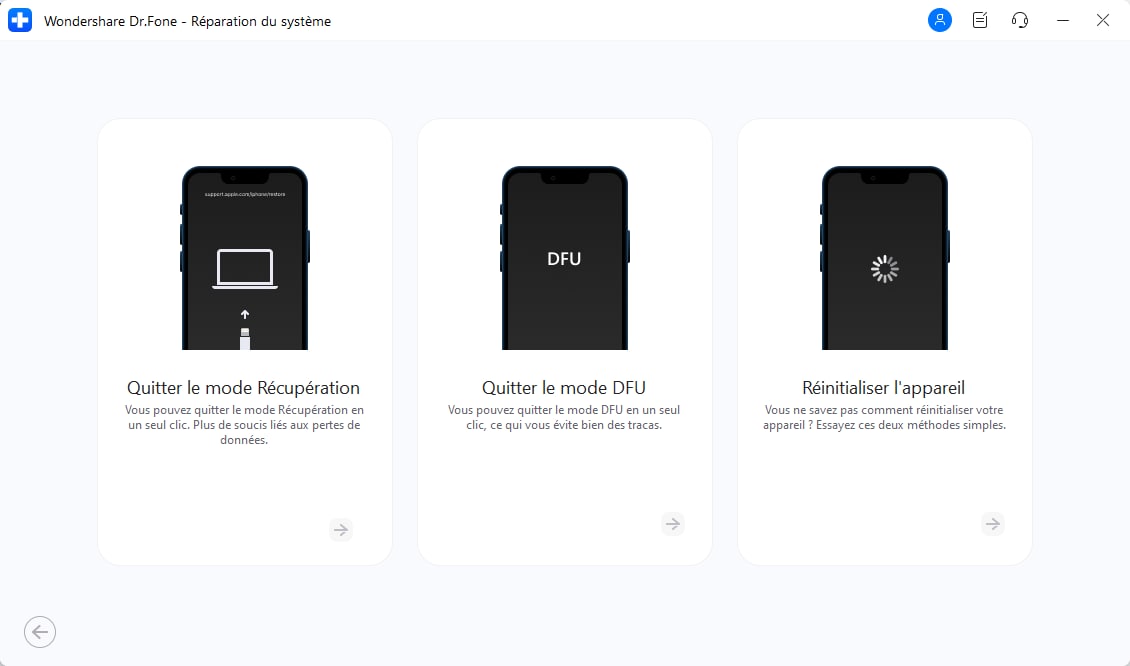
Étape 3: Sortir du mode de récupération
Une fenêtre apparaîtra montrant à quoi ressemble votre appareil lorsque vous êtes bloqué en mode de récupération. Cliquez sur l'option Quitter mode de récupération pour continuer.
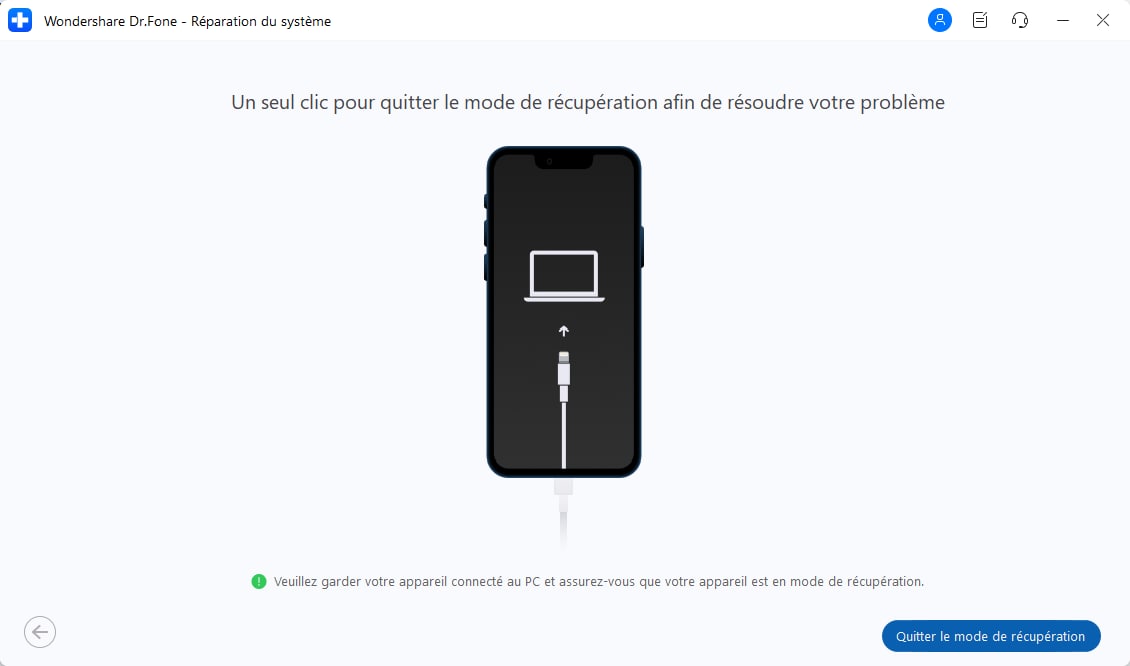
Étape 4: Confirmez le succès
Après une brève procédure, la notification "Sortie du mode de récupération réussie" s'affichera à l'écran. Éloignez votre iPhone de l'ordinateur et utilisez-le normalement.

Vous pouvez réparer n'importe quel iPhone ou iPad sans perdre de données en suivant ces méthodes. Cela inclut l'iPhone 7 et iOS jusqu'à la version 18. Cette solution fonctionne même dans des scénarios difficiles comme les mises à jour échouées.
Étapes pour sortir du mode DFU en un clic (Service gratuit)
Une fonction spéciale dans Dr.Fone - Réparation du système (iOS) permet aux utilisateurs de sortir facilement du mode DFU. Suivez ces étapes simples si votre appareil iPad ou iPhone est accidentellement bloqué en mode DFU:
Étape 1: Sélectionnez l'option de sortie du mode DFU
Accédez à la fonction de réparation de la boîte à outils dans Dr.Fone - Réparation du système (iOS). À l'écran suivant, choisissez l'option "Sortie du mode DFU" pour continuer.
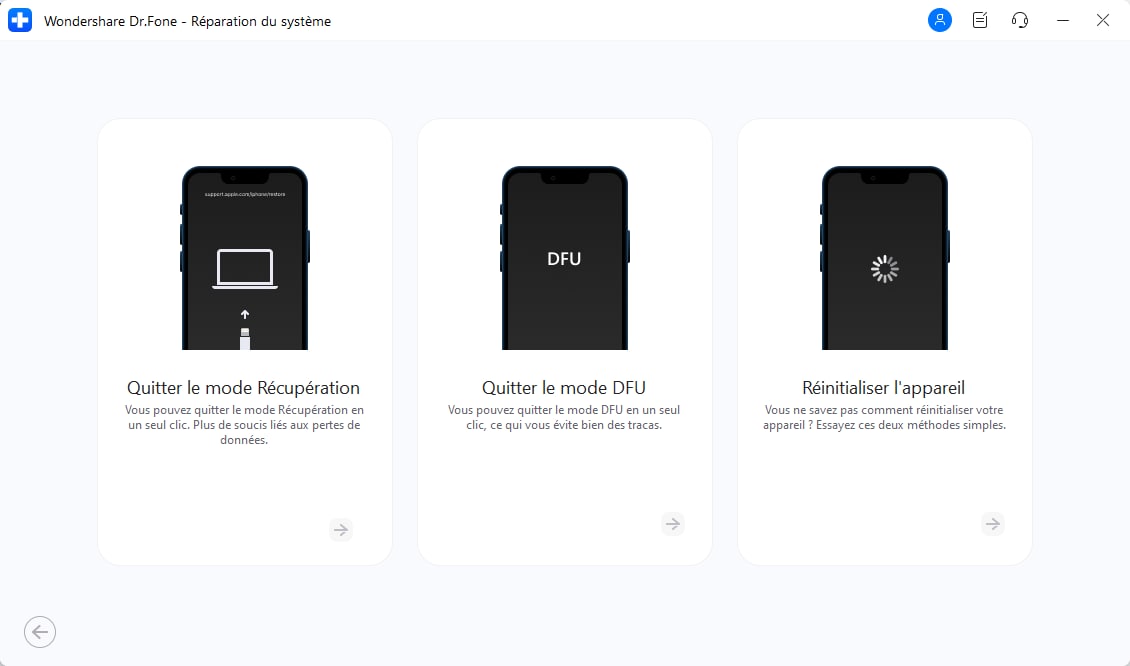
Étape 2: Suivez les instructions à l'écran
Pour sortir du mode DFU, suivez les instructions à l'écran. Assurez-vous de suivre précisément les instructions après avoir sélectionné le modèle de votre iPhone dans le menu déroulant.
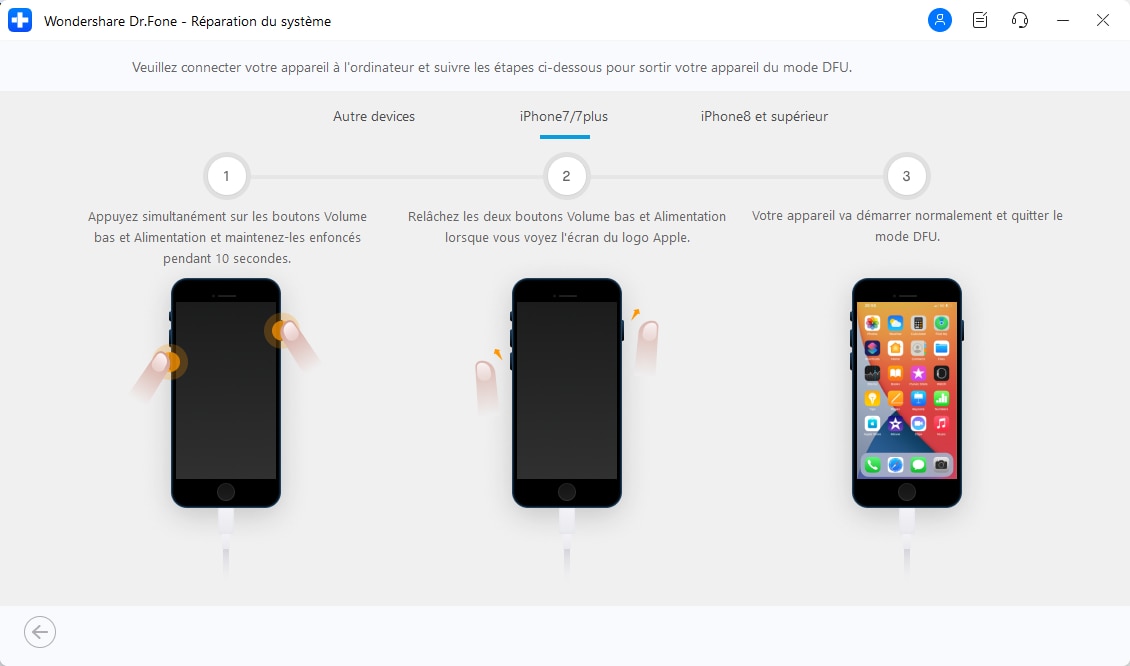
Conclusion:
Comprendre la différence entre le mode DFU iPhone et le mode de récupérationest important dans le dépannage des iPhones. Les deux modes servent à des fins différentes: le mode de récupération est destiné à gérer la plupart des problèmes courants, tels que la mise à jour et la réinitialisation, tandis que le mode DFU offre des solutions plus avancées telles que le retour au firmware précédent ou la réparation de problèmes logiciels graves. Savoir quand l'utiliser peut faire gagner du temps et éviter la perte de données.
Pour faciliter les réparations efficaces et améliorer l'expérience utilisateur, des outils tels que Dr.Fone - Réparation du système (iOS) s'avèrent extrêmement bénéfiques. Qu'il s'agisse de résoudre les problèmes liés au mode DFU de l'iPhone par rapport au mode de récupération ou de gérer des dysfonctionnements complexes, cet outil rationalise la procédure. En raison de sa souplesse, il représente un choix fiable pour le dépannage iOS et l'administration système.
4,624,541 personnes l'ont téléchargé
Problèmes iPhone
- iPhone bloqué
- 2. iPhone bloqué sur l'écran de chargement
- 2. iPhone bloqué sur SOS d'urgence
- 3. iPhone bloqué sur la configuration de l'ID Apple
- 4. iPhone bloqué sur la roue tournante
- 5. iPhone bloqué en mode de récupération
- 6. iPhone bloqué en mode de restauration
- 7. iPhone bloqué sur le logo Apple
- 8. iPhone clignotant sur le logo Apple
- iPhone gelé
- 1. iPhone qui gèle constamment
- 6. iPhone gelé pendant la mise à jour d'iOS 15
- 7. iPhone gelé pendant la mise à jour d'iOS 16
- iPhone ne s'allume pas/s'éteint pas
- 1. iPhone qui redémarre constamment
- 2. iPhone qui s'éteint constamment
- 3. iPhone qui ne s'éteint pas
- 4. iPhone qui ne s'allume pas
- Problèmes d'écran iPhone
- 3. Écran noir de la mort iPhone
- 4. Écran blanc de la mort iPhone
- 6. Écran qui clignote sur iPhone
- 7. Écran iPhone qui ne tourne pas
- 8. Écran tactile iPhone qui ne fonctionne pas
- 10. Écran iPhone en noir et blanc
- 11. Problème de point jaune iPhone
- Problèmes de services iPhone
- 2. Safari qui plante sur iPhone
- 3. Point d'accès iPhone qui ne s'affiche pas sur PC
- 4. Point d'accès iPhone qui ne fonctionne pas
- 5. Bluetooth iPhone qui ne fonctionne pas
- 6. Localisation iPhone incorrecte
- 8. Cartes iPhone qui ne fonctionnent pas
- 9. Google Maps qui ne fonctionne pas
- 11. AirDrop iPhone qui ne fonctionne pas
- Problèmes de fonctionnement iPhone
- 1. Haut-parleur iPhone qui ne fonctionne pas
- 2. FaceTime iPhone qui ne fonctionne pas
- 3. FaceTime en attente d'activation
- 4. Face ID ne fonctionne pas sur iPhone
- 5. Problèmes de réception iPhone
- 7. Démarrage rapide iPhone qui ne fonctionne pas
- 9. Capture d'écran iPhone qui ne fonctionne pas
- 13. Effets iMessage iPhone qui ne fonctionnent pas
- 14. Problème de détection de liquide iPhone
- Autres problèmes iPhone
- 1. Erreur 1100 inconnue d'iTunes
- 3. Erreur 4013 iPhone
- 4. Caméra frontale iPhone qui ne fonctionne pas
- 5. Erreur 11 d'iTunes
- 6. Ne pas déranger dans les paramètres de l'iPhone
- 7. Capteur de proximité de l'iPhone par vous-même
- 9. Accessoire qui ne peut pas être pris en charge
- 10. Résoudre les problèmes de GPS sur l'iPhone
- 11. Mode d'économie d'énergie sur l'iPhone
- ● Gérer, Transférer et Récupérer des données
- ● Déverrouiller l'écran, verrouillage d'activation, contourner FRP
- ● Résoudre la plupart des problèmes iOS et Android
- Essai Gratuit Essai Gratuit Essai Gratuit Essai Gratuit

















Blandine Moreau
Éditeur
Généralement noté4.5(105participants)