L'application météo ne rafraîchit aucune donnée sur iOS 14 ? Résolu !
Sep 28, 2025 • Publié par : Solution de Réparation de Téléphone •Des solutions éprouvées
Cependant, comme le géant technologique n'a déployé que la version bêta 14 d'iOS, de nombreux utilisateurs ont signalé de nombreux bogues dans le système d'exploitation. De nombreux problèmes importants, dont l'application météo iOS qui ne fonctionne pas, apparaissent dans les meilleurs forums de Reddit de l'application météo iOS.
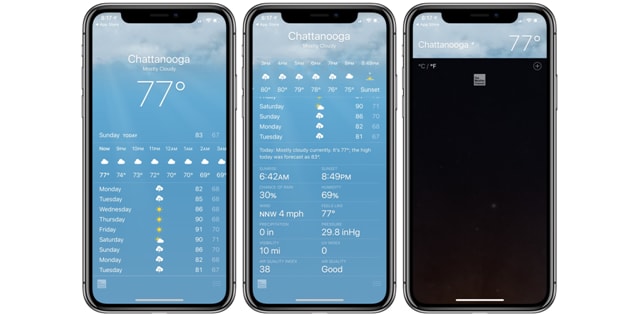
Un bon nombre d'utilisateurs d'iOS 14 ont signalé des problèmes avec le widget météo d'Apple. D'après les rapports et les questions qui apparaissent sur les forums, les widgets météo ne mettent pas à jour les données correctement ou pas du tout.
Quelles que soient les activités que vous effectuez et combien de fois vous avez réinitialisé votre position actuelle, l'application météo de votre appareil iOS affiche des données pour Cupertino.
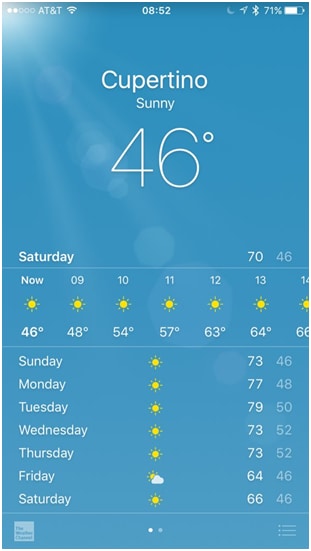
Le bug peut toujours affecter le widget météo sur l'écran d'accueil de votre appareil. L'écran affiche les données de Cupertino. Le dernier correctif de l'application indique qu'Apple est au courant de ce bogue et devrait le corriger avant que la version finale d'iOS 14 ne soit mise à la disposition du public.
Mais, si vous utilisez beaucoup les données des widgets météo pour diverses activités, vous devez faire corriger le problème le plus rapidement possible.
Heureusement, il y a eu des moyens simples et rapides qui vous permettent de consulter les données météorologiques pour votre emplacement actuel.
Mais, quelles sont les raisons pour lesquelles l'application météo ne fonctionne pas correctement. Voyons voir :
Partie 1 : Raisons pour lesquelles l'application météo ne rafraîchit pas les données sur iOS 14
Comme mentionné ci-dessus, l'iOS 14 est en phase de développement bêta. Cela signifie que la version OS doit être utilisée principalement à des fins de test. Le géant de la technologie vise à recueillir les réactions des utilisateurs du système d'exploitation. Sur la base de ces commentaires, Apple apportera des améliorations et publiera la version finale.
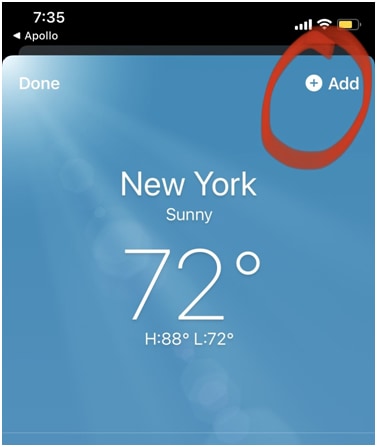
Parmi les autres raisons pour lesquelles l'application météo pourrait ne pas rafraîchir les données sur iOS 14, on peut citer une ou plusieurs des suivantes
- Il se peut qu'il y ait un problème avec le rafraîchissement de l'arrière-plan.
- Problèmes liés aux paramètres de localisation.
- Problèmes liés aux paramètres de confidentialité sur votre iPhone.
Partie 2 : 5 manières communes de résoudre le problème
Heureusement, il existe plusieurs moyens simples et rapides de résoudre les problèmes avec l'application météo d'iOS. Discutons des méthodes une par une :
2.1 : Autoriser l'application météo à accéder à votre emplacement
L'application Météo de votre appareil doit accéder à votre emplacement pour vous fournir toutes les mises à jour météorologiques actuelles. Pour permettre à l'application d'accéder à votre position, vous devez choisir entre deux paramètres: "Pendant l'utilisation de l'application" et "Toujours".
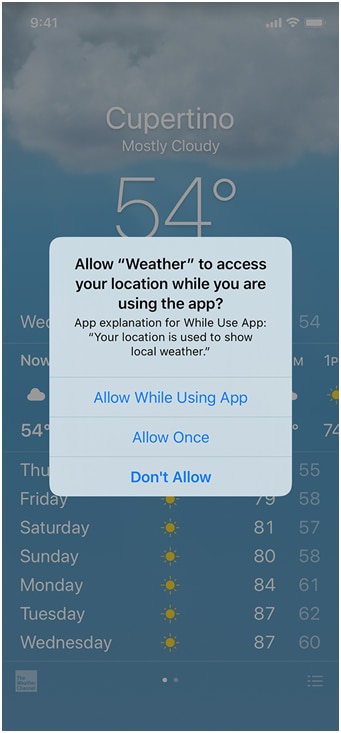
Lorsque vous autorisez l'application Météo à accéder à votre position, elle met à jour la météo locale sur votre appareil iPhone. Mais, si vous sélectionnez l'option "Pendant l'utilisation de l'application", cette mise à jour n'est effectuée que lorsque vous ouvrez l'application Météo.
C'est pourquoi ; vous devez vous assurer que vous choisissez l'option "Toujours". Pour ce faire, suivez les étapes suivantes :
Étape 1 : Accédez à l'application Réglages de votre iPhone. Ensuite, appuyez sur l'option "Vie privée".
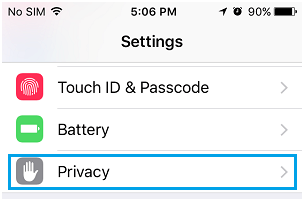
Étape 2 : Tapez sur Services de localisation et cliquez ensuite sur "Météo".
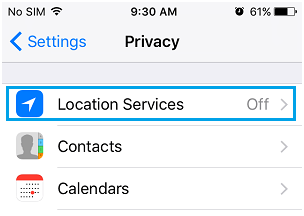
Étape 3 : Sélectionnez l'option "Toujours".
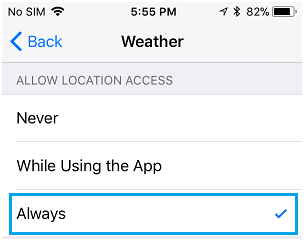
Ainsi, le widget météo se met à jour instantanément. Si l'application ne fonctionne toujours pas, essayez la méthode suivante.
2.2: Activer le rafraîchissement de l'application de fond
Pour utiliser cette méthode, vous devez laisser l'application Météo de votre appareil rafraîchir les données de l'application en arrière-plan. Ce processus pourrait permettre à votre application de fonctionner sans problème. Pour ce faire, suivez les étapes énumérées ci-dessous :
Étape 1 : Lancez l'application Paramètres sur votre appareil.
Étape 2 : Tapez sur "Général" et assurez-vous que le basculement "Rafraîchissement de l'application de fond" est activé.
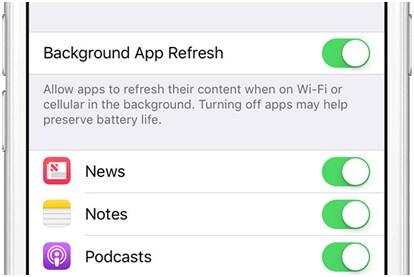
Étape 3 : Vous devez basculer l'interrupteur situé à côté de l'application et il l'activera.
Étape 4 : Maintenant, redémarrez votre appareil iOS.
Une fois que vous avez terminé, vérifiez si le widget Météo fonctionne correctement sur not.
2.3 : Désinstaller l'application météo et la réinstaller à nouveau
Dans le scénario où le Widget Météo ne fonctionne pas correctement sur votre appareil iOS, même après avoir essayé les méthodes ci-dessus, il se peut que l'application météo soit devenue un pépin. C'est probablement parce que l'application météo est incompatible avec la version 14 d'iOS sur votre iPhone.
Dans ce cas, vous pouvez résoudre le problème en désinstallant le Widget Météo de votre appareil. Maintenant, réinstallez à nouveau l'application sur votre iPad ou iPhone.
Étape 1 : Appuyez sur l'application météo et maintenez-la enfoncée jusqu'à ce que vous remarquiez qu'elle commence à bouger. Une fois que l'agitation commence, vous devez appuyer sur le bouton "X" qui se trouve à côté de l'application météo.
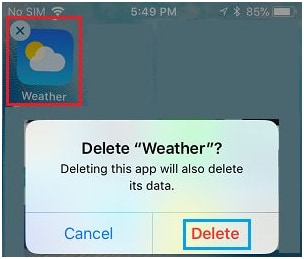
Étape 2 : Vous verrez une fenêtre contextuelle sur votre écran. Dans cette fenêtre, vous devez taper sur l'option Supprimer.
Étape 3 : La prochaine étape consiste à éteindre votre iPhone. Vous devez attendre une minute, puis le rallumer à nouveau.
Étape 4 : Ensuite, lancez l'App Store sur votre iPhone. Ensuite, recherchez l'application météo sur votre appareil. Puis, réinstallez l'application météo sur votre appareil.
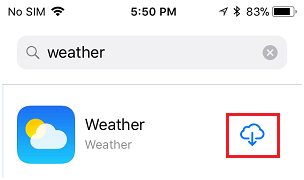
2.4 : Mise à jour vers la dernière version d'iOS
Peut-être que votre iPhone ne fonctionne pas avec la dernière version compatible d'iOS. Cela peut être dû au fait que l'application météo ou le widget météo de votre iOS ne parviennent pas à mettre à jour les données sur votre iPhone.
Avant de passer à la version inférieure ou supérieure, il est préférable de sauvegarder les données de l'iPhone avec un outil sûr. Ainsi, vous pouvez utiliser le logiciel Dr.Fone – Sauvegarde de téléphone .
Étape 1 : Ouvrez Dr.Fone dans votre ordinateur et connectez votre appareil iPhone à celui-ci à l'aide d'un câble de données. Dr.Fone détectera automatiquement votre appareil iPhone.

Étape 3: Dr.Fone détecte automatiquement tous les types de fichiers dans la mémoire de votre appareil. Choisissez les types de fichiers à sauvegarder et cliquez sur le bouton "Sauvegarde".
Étape 4: Le processus de sauvegarde ne prend que quelques minutes. A la fin, le Dr.Fone montre les fichiers sauvegardés. La durée dépend de la capacité de stockage de votre appareil.
Voici les étapes à suivre pour faire la mise à jour :
Étape 1 : Lancez l'application Réglages sur l'écran d'accueil de votre iPhone.
Étape 2 : Ensuite, dans l'écran des paramètres, vous devez taper sur Général.
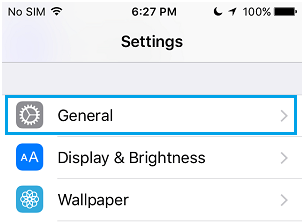
Étape 3 : Ensuite, vous devez appuyer sur Mise à jour du logiciel.
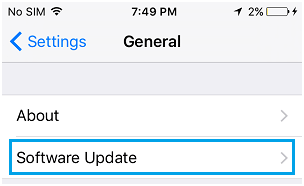
Étape 4 : Votre appareil iPhone commencera le processus de vérification des mises à jour des données météorologiques. Si vous voyez des mises à jour disponibles, vous devez appuyer sur Télécharger et installer le lien.
Cliquez sur le bouton "Afficher l'historique des sauvegardes" pour vérifier l'historique des sauvegardes.
2,5 Dégradation d'iOS 14
Si votre application météo ne se rafraîchit pas après la mise à niveau vers iOS 14, vous pouvez la rétrograder vers la version précédente avec le logiciel Dr.Fone – Réparation du système (iOS) en quelques clics.
Conseil : Ce processus de déclassement ne peut être terminé que dans les 14 premiers jours suivant la mise à niveau vers iOS

Dr.Fone - Réparation du système (iOS)
Réparez l'erreur système de l'iPhone sans perte de données.
- Réparer votre iOS à la normale, sans aucune perte de données.
- Réparer divers problèmes liés au système iOS bloqué en mode de récupération, logo Apple blanc, écran noir, mise en boucle au démarrage, etc.
- Réparer d'autres erreurs de l'iPhone et d'iTunes, telles que Erreur iTunes 4013, erreur 14, Erreur iTunes 27,Erreur iTunes 9 et plus encore.
- Fonctionne pour tous les modèles d'iPhone, d'iPad et d'iPod touch.
-
Supporte l'iPhone X/8 (Plus)/iPhone 7(Plus)/iPhone6s(Plus), iPhone SE et la dernière version iOS.

Les premières versions de l'OS iOS 14 peuvent évidemment être boguées. C'est parce que, comme mentionné ci-dessus, les développeurs ont publié la version bêta uniquement dans le but de tester l'OS. C'est pourquoi, si vous utilisez beaucoup les données de l'application météo, vous devez déclasser le logiciel comme option judicieuse.
En plus de l'échec de l'application météo, les utilisateurs peuvent trouver des problèmes comme le fait que certaines applications ne fonctionnent pas comme elles le devraient, des pannes fréquentes de l'appareil, une durée de vie insuffisante de la batterie, et bien d'autres encore. Dans ce scénario, vous pouvez restaurer votre appareil iPhone à la version précédente de l'iOS.
Voici la marche à suivre pour y parvenir :
Étape 1 : Lancer la fonction Finder sur votre Mac. Puis, connectez votre iPhone à cette fonction.
Étape 2 : Ensuite, vous devez configurer votre iPhone en mode de récupération.
Étape 3 : Vous remarquerez une fenêtre contextuelle sur votre écran. Cette fenêtre vous demandera si vous devez restaurer votre iPhone. Appuyez sur l'option Restaurer pour installer la dernière version publique de iOS.
Maintenant, attendez que le processus de sauvegarde et de restauration se termine avec succès.
La façon dont vous entrez dans le mode de récupération dépend de la version d'iOS que vous utilisez. Par exemple, si vous êtes un utilisateur de l'iPhone 7 ou de l'iPhone 7 Plus, il vous suffit d'appuyer et de maintenir simultanément les boutons Augmenter et Volume.
À partir de l'iPhone 8, vous devez appuyer et relâcher rapidement le bouton de volume. Ensuite, appuyez sur le bouton Side et maintenez-le enfoncé pour voir l'écran du mode de récupération.
Si vous êtes un utilisateur de l'iPhone 8 et plus, il vous suffit d'appuyer et de relâcher rapidement le bouton de volume. Ensuite, appuyez sur le bouton latéral et maintenez-le enfoncé.
Partie 3 : Alternative à l'application météo d'iOS
Si aucune de ces solutions ne fonctionne, optez pour des alternatives de l'application météo d'iOS ! Ici, nous allons partager ci-dessous les meilleures alternatives de l'application météo d'iOS :
Carrot Weather : Carrot Weather exploite les données de Dark Sky. L'application coûte 5 $ pour commencer. Vous pouvez également passer d'une source de données à l'autre dans l'application, comme MeteoGroup, AccuWeather, Foreca, ClimaCell, Aeris Weather ou WillyWeather.
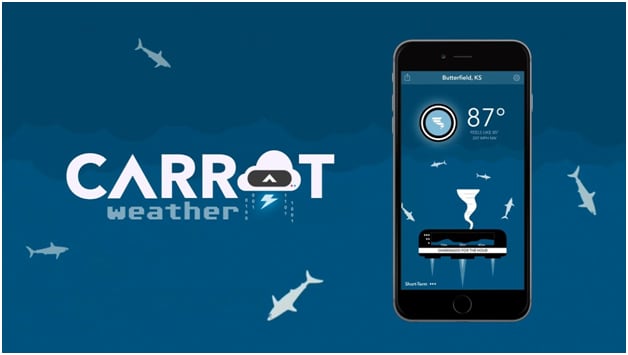
Hello Weather : Hello Weather utilise également l'API et les données de Dark Sky, mais cela pourrait changer bientôt. L'application semble splendide et est très facile à utiliser. Les utilisateurs peuvent changer de source de données météorologiques comme bon leur semble. Cependant, pour cela, vous devez payer des frais mensuels (1$) ou annuels (9$) si vous voulez accéder aux fonctions premium de l'application.
Windy : L'application Windy est une extension de son site web. Le site web est entièrement gratuit et peut être utilisé pour vos besoins météorologiques de base. Bien qu'il soit très utile pour visualiser les conditions de vent et les cartes satellites de votre région, il fournit une prévision simple à cinq jours chaque fois que vous démarrez l'application.
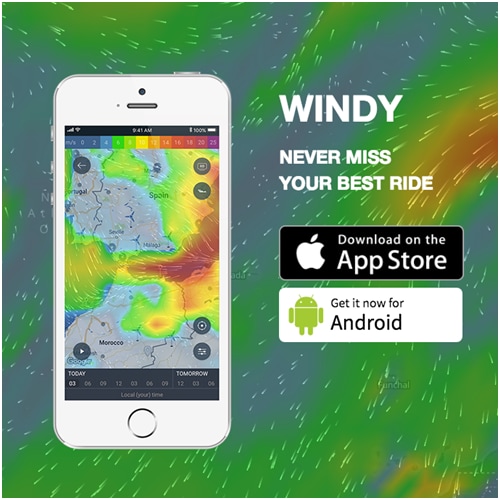
Vous pouvez faire défiler l'écran afin de vérifier les conditions dans votre région à un moment donné. Tapez sur votre position si vous devez obtenir des détails encore plus précis. Vous pouvez également configurer des alertes de température et de conditions météorologiques pour n'importe quelle zone. Il s'agit de la meilleure application météo d'iOS.
Conclusion
Lorsque vous utilisez iOS 14, vous devez vous attendre à des bogues et à des pépins de l'application météo. Si c'est le cas, vous pouvez utiliser les correctifs dont il est question ci-dessus. Si vous décidez de déclasser l'OS iOS 14, vous pouvez utiliser l'outil Dr.Fone à cet effet. Ou bien, vous pouvez utiliser les alternatives de l'application météo d'iOS discutées ci-dessus.
Problèmes iPhone
- iPhone bloqué
- 2. iPhone bloqué sur l'écran de chargement
- 2. iPhone bloqué sur SOS d'urgence
- 3. iPhone bloqué sur la configuration de l'ID Apple
- 4. iPhone bloqué sur la roue tournante
- 5. iPhone bloqué en mode de récupération
- 7. iPhone bloqué sur le logo Apple
- 8. iPhone clignotant sur le logo Apple
- iPhone gelé
- 1. iPhone qui gèle constamment
- 6. iPhone gelé pendant la mise à jour d'iOS 15
- 7. iPhone gelé pendant la mise à jour d'iOS 16
- iPhone ne s'allume pas/s'éteint pas
- 1. iPhone qui redémarre constamment
- 2. iPhone qui s'éteint constamment
- 3. iPhone qui ne s'éteint pas
- 4. iPhone qui ne s'allume pas
- Problèmes d'écran iPhone
- 3. Écran noir de la mort iPhone
- 4. Écran blanc de la mort iPhone
- 6. Écran qui clignote sur iPhone
- 7. Écran iPhone qui ne tourne pas
- 8. Écran tactile iPhone qui ne fonctionne pas
- 10. Écran iPhone en noir et blanc
- 11. Problème de point jaune iPhone
- Problèmes de services iPhone
- 2. Safari qui plante sur iPhone
- 3. Point d'accès iPhone qui ne s'affiche pas sur PC
- 4. Point d'accès iPhone qui ne fonctionne pas
- 5. Bluetooth iPhone qui ne fonctionne pas
- 6. Localisation iPhone incorrecte
- 8. Cartes iPhone qui ne fonctionnent pas
- 9. Google Maps qui ne fonctionne pas
- 11. AirDrop iPhone qui ne fonctionne pas
- Problèmes de fonctionnement iPhone
- 1. Haut-parleur iPhone qui ne fonctionne pas
- 2. FaceTime iPhone qui ne fonctionne pas
- 3. FaceTime en attente d'activation
- 4. Face ID ne fonctionne pas sur iPhone
- 5. Problèmes de réception iPhone
- 7. Démarrage rapide iPhone qui ne fonctionne pas
- 9. Capture d'écran iPhone qui ne fonctionne pas
- 13. Effets iMessage iPhone qui ne fonctionnent pas
- 14. Problème de détection de liquide iPhone
- Autres problèmes iPhone
- 1. Erreur 1100 inconnue d'iTunes
- 3. Erreur 4013 iPhone
- 4. Caméra frontale iPhone qui ne fonctionne pas
- 5. Erreur 11 d'iTunes
- 6. Ne pas déranger dans les paramètres de l'iPhone
- 7. Capteur de proximité de l'iPhone par vous-même
- 9. Accessoire qui ne peut pas être pris en charge
- 10. Résoudre les problèmes de GPS sur l'iPhone
- 11. Mode d'économie d'énergie sur l'iPhone
- ● Gérer, Transférer et Récupérer des données
- ● Déverrouiller l'écran, verrouillage d'activation, contourner FRP
- ● Résoudre la plupart des problèmes iOS et Android
- Essai Gratuit Essai Gratuit Essai Gratuit Essai Gratuit

















Blandine Moreau
staff Éditeur
Generally rated4.5(105participated)