
Comment annuler une mise à jour logicielle sur iPhone et iPad ?
Aug 15, 2025 • Publié par : Solution de Réparation de Téléphone •Des solutions éprouvées
« Comment annuler une mise à jour sur iPhone ? J'ai mis à jour mon iPhone X vers iOS 26 version bêta, et maintenant il semble dysfonctionner. Puis-je annuler la mise à jour iOS et revenir à une version stable précédente ? »
Ceci est la question d'un utilisateur inquiet d'iPhone postée sur l'un des forums à propos d'une mise à jour iOS instable. Récemment, de nombreux utilisateurs ont mis à jour leurs appareils vers la nouvelle version bêta iOS 26/iOS 18 pour finalement le regretter par la suite. Comme la version bêta n'est pas stable, elle a causé de nombreux problèmes avec les appareils iOS. Pour corriger cela, vous pouvez simplement annuler la mise à jour logicielle sur l'iPhone et iPad et le rétrograder vers une version iOS stable à la place. Dans cet article, nous allons vous expliquer comment annuler une mise à jour iOS logicielle à l'aide d'iTunes ainsi qu'un outil tiers.

- Partie 1 : Choses à savoir avant d'annuler une mise à jour iOS
- Partie 2 : Comment annuler une mise à jour sur iPhone sans perte de données ?
- Partie 3 : Comment annuler une mise à jour sur iPhone avec iTunes ?
- Partie 4 : Comment supprimer un profil bêta iOS 26 sur iPhone/iPad ?
- Partie 5 : Comment désactiver les mises à jour bêta iOS ?
Partie 1 : Choses à savoir avant d'annuler une mise à jour iOS
Avant de vous fournir une solution étape par étape pour annuler les mises à jour iOS, il est important de noter certains points. Tenez compte des éléments suivants avant de prendre des mesures drastiques.
- Comme le rétrogradage est une procédure complexe, cela peut entraîner une perte de données non désirée sur votre iPhone. Il est donc recommandé de toujours faites une sauvegarde de vos données avant d'annuler la mise à jour de l'iPhone/iPad.
- Vous aurez besoin d'une application de bureau dédiée comme iTunes ou Dr.Fone - Réparation du système pour annuler les mises à jour logicielles sur iPhone. Si vous trouvez une application mobile qui prétend faire la même chose, évitez de l'utiliser (car elle peut être un malware).
- Le processus modifiera automatiquement certains paramètres de votre téléphone et peut écraser les réglages existants.
- Assurez-vous d'avoir suffisamment d'espace libre sur votre téléphone pour pouvoir installer facilement la nouvelle mise à jour.
- Il est recommandé de désactiver le service Localiser mon iPhone avant d'annuler une mise à jour iOS. Allez dans les Réglages de votre appareil > Touchez « Votre nom » > Localiser et désactivez la fonction en confirmant vos identifiants iCloud.
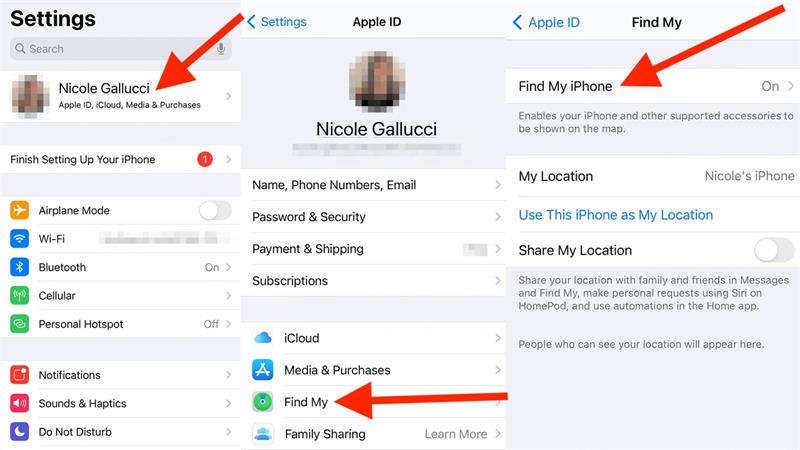
Partie 2 : Comment annuler une mise à jour sur iPhone sans perte de données ?
Si vous envisagez de rétrograder la version iOS de votre iPhone mais craignez de perdre vos données, il existe une meilleure solution ! Les outils natifs comme iTunes effacent souvent votre appareil lors du processus de rétrogradation, ce qui peut être frustrant. C'est pourquoi vous devriez essayer Dr.Fone - Réparation du système (iOS).
Cet outil puissant et facile à utiliser vous permet de corriger divers problèmes iOS depuis chez vous. Que votre iPhone soit bloqué, dysfonctionne, ou que vous souhaitiez annuler une mise à jour iOS, Dr.Fone protège vos données existantes. C'est la solution fiable et sans tracas que vous attendiez !
Dr.Fone - Réparation du système (iOS)
Réparez votre iPhone sans perte de données !
- Résolvez les problèmes iOS en quelques clics sans aucune perte de données
- Dépannez et réparez une variété d'erreurs iPhone
- Profitez d'une expérience sûre, fiable et fluide
- Compatible avec tous les modèles d'iPhone, iPad et iPod touch
L'application fait partie de la boîte à outils Dr.Fone et fonctionne sur toutes les versions récentes de Windows et Mac. Elle prend en charge tous les types d'appareils iOS, y compris ceux sous iOS 26 beta ou iOS18/17 (comme l'iPhone 14, iPhone 13, iPhone XS, XS Max, XR, etc.). Si vous souhaitez savoir comment annuler une mise à jour sur iPhone avec Dr.Fone - Réparation du système, suivez ces instructions :
Étape 1 : Connectez votre iPhone
Tout d'abord, connectez votre iPhone au système à l'aide d'un câble fonctionnel et lancez la boîte à outils Dr.Fone dessus. Parmi les options disponibles sur son écran d'accueil, sélectionnez « Réparation du système » pour démarrer.

Étape 2 : Choisissez un mode de réparation
Allez dans la section "iPhone" > "Réparation iOS" à gauche et sélectionnez un mode pour réparer votre appareil. Puisque vous souhaitez seulement annuler la mise à jour iOS sans perte de données, choisissez ici le Mode Standard.

Étape 3 : Vérifiez les détails de l'appareil et téléchargez une mise à jour iOS
En poursuivant, l'application détectera automatiquement le modèle et le système de votre appareil. Ici, vous devez changer la version actuelle du système pour une version stable existante. Par exemple, si votre iPhone fonctionne sous iOS 26, alors choisissez 18 et cliquez sur le bouton « Télécharger ».

Cela permettra à l'application de télécharger la version stable du firmware disponible pour votre téléphone. Veuillez patienter quelques instants car le téléchargement peut prendre quelques minutes. Une fois le téléchargement terminé, l'application effectuera une vérification rapide pour s'assurer qu'il est compatible avec votre appareil.
Étape 4 : Terminer l'installation
Dès que tout est prêt, vous serez averti par l'écran suivant. Cliquez simplement sur le bouton « Réparer maintenant » pour annuler les mises à jour logicielles sur l'iPhone.

Patientez quelques minutes de plus pendant que l'application installe la mise à jour iOS appropriée sur votre téléphone et le redémarre en mode normal.
Partie 3 : Comment annuler une mise à jour sur iPhone avec iTunes ?
Si vous ne voulez pas utiliser une application tierce comme Dr.Fone pour annuler les mises à jour iOS, alors vous pouvez également essayer iTunes. Pour ce faire, nous allons d'abord démarrer notre appareil en mode de récupération, puis le restaurer. Avant de continuer, assurez-vous que vous avez une version mise à jour d'iTunes installée sur votre système. Sinon, vous pouvez mettre à jour iTunes avant d'apprendre comment annuler une mise à jour iOS. En outre, vous devriez vous familiariser avec les limites suivantes de cette solution.
- Il effacera les données existantes sur votre appareil iOS en le réinitialisant. Par conséquent, si vous n'avez pas effectué de sauvegarde auparavant, vous finissez par perdre les données stockées sur votre iPhone.
- Même si vous avez effectué une sauvegarde sur iTunes, vous ne pouvez pas la restaurer en raison de problèmes de compatibilité. Par exemple, si vous avez effectué une sauvegarde d'iOS 26 Beta et la rétrogradez vers iOS 18, la sauvegarde ne pourra pas être restaurée.
- Le processus est un peu compliqué et prend plus de temps que les solutions recommandées telles que la réparation du système Dr Fone.
Si vous êtes d'accord avec les risques mentionnés ci-dessus liés à l'annulation d'une mise à jour logicielle sur votre iPhone, envisagez de suivre les étapes suivantes:
Étape 1: Démarrez iTunes
Tout d'abord, lancez une version mise à jour d'iTunes sur votre système Mac ou Windows et assurez-vous qu'il continue de fonctionner en arrière-plan. Maintenant, connectez votre iPhone au système à l'aide d'un câble de travail. Éteignez votre appareil iOS si celui-ci n'est pas déjà éteint.
Étape 2: Démarrez l'appareil en mode de récupération
En utilisant les bonnes combinaisons de touches, vous devez démarrer votre téléphone en mode récupération. Veuillez noter que la combinaison exacte peut varier selon les différents modèles d'iPhone.
- Pour iPhone 8 et versions ultérieures: Appuyez brièvement sur le bouton Volume Haut puis relâchez-le, puis faites de même avec le bouton Volume Bas. Ensuite, maintenez le bouton latéral enfoncé jusqu'à ce que votre téléphone démarre en mode récupération.
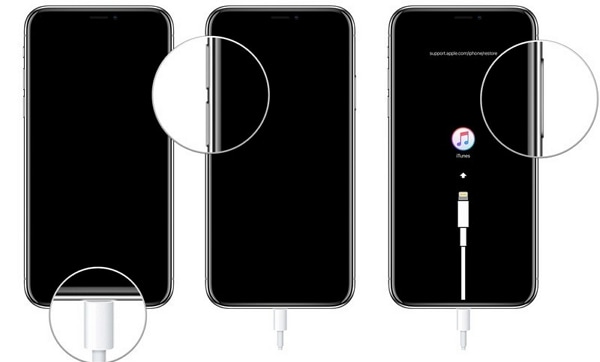
- Pour iPhone 7 et 7 Plus: Connectez votre téléphone et appuyez simultanément sur les boutons Marche/Arrêt et Volume Bas. Maintenez-les enfoncés quelques secondes jusqu'à ce que le logo "Connecter à iTunes" apparaisse.
- Pour iPhone 6s et modèles précédents : Maintenez enfoncés à la fois les boutons Marche/Arrêt et Accueil pendant quelques instants. Relâchez-les dès que l'icône "Connecter à iTunes" apparaît à l'écran.
Étape 3 : Restaurer votre appareil iOS
Une fois que votre téléphone est en mode récupération, iTunes le détectera automatiquement et affichera un message. Cliquez simplement sur le bouton “Restaurer” ici, puis à nouveau sur “Restaurer et mettre à jour” pour confirmer votre choix. Acceptez l'avertissement et patientez pendant qu'iTunes annule la mise à jour iOS en installant une version stable antérieure sur votre téléphone.
Enfin, il vous sera demandé de saisir votre identifiant Apple et votre mot de passe pour authentifier l'action et redémarrer le téléphone en mode normal.
Partie 4 : Comment supprimer un profil bêta iOS 26 sur iPhone/iPad ?
Lorsque nous installons une version bêta d'iOS 26 sur notre appareil, un profil dédié est créé pendant le processus. Inutile de préciser qu'une fois la rétrogradation terminée, vous devez supprimer le profil bêta d'iOS 26. Non seulement cela libérera de l'espace sur votre téléphone, mais cela évitera également tout problème ou conflit logiciel. Voici comment supprimer le profil bêta d'iOS 26 de votre téléphone en un clin d'œil.
- Déverrouillez votre appareil iOS et allez dans Réglages > Général > Profil ou Gestion des appareils.
- Ici, vous pouvez voir le profil bêta d'iOS 26 de l'installeur existant. Appuyez simplement dessus pour accéder aux paramètres du profil.
- En bas de l'écran, vous verrez une option « Supprimer le profil ». Appuyez dessus puis sélectionnez à nouveau « Supprimer » dans la fenêtre d'avertissement qui apparaît.
- Enfin, authentifiez votre action en saisissant le code d'accès de votre appareil pour supprimer définitivement le profil bêta.
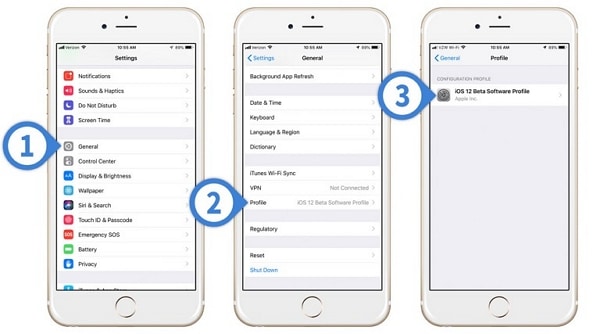
Partie 5 : Comment désactiver les mises à jour bêta iOS ?
Si vous ne voulez plus subir une mise à jour iOS instable, rendez-vous simplement dans Réglages > Général > Mise à jour logicielle > Désactiver les mises à jour bêta. Vous pourrez alors attendre les versions stables d'iOS pour profiter d'une expérience utilisateur sans souci.
Conclusion
En suivant ce tutoriel simple, tout le monde peut apprendre à annuler une mise à jour sur iPhone ou iPad. Maintenant que vous savez comment annuler une mise à jour iOS 26, pouvez-vous facilement résoudre les problèmes récurrents sur votre appareil ? Idéalement, il est recommandé de ne mettre à jour un appareil iOS qu'avec une version officielle stable. Si vous avez mis à niveau votre iPhone ou iPad vers une version bêta, annulez les mises à jour iOS 26 avec Dr.Fone - Réparation du système. Contrairement à iTunes, c'est une solution très conviviale qui n'entraînera pas de perte de données indésirables sur votre appareil.
Mise à niveau et rétrogradation de iOS/iPad OS
- Installation de la version bêta de iOS
- 1. Télécharger le profil de la version bêta de iOS
- 2. Télécharger la version bêta de iOS 13
- 3. Télécharger la version bêta de iOS 16
- 4. Désinstaller la version bêta de iOS
- 5. Installer le profil de la version bêta de iPhone
- 7. Installer le profil de la version bêta de iOS 15
- Actualités iOS
- 4. En savoir plus sur l'écran de verrouillage de iOS 15
- 5. Ajouter des paroles à une chanson sur Apple Music
- Rétrogradation de iPhone
- 1. Rétrograder iOS comme un pro
- 2. Revenir à une version précédente de iOS
- 5. Rétrograder iOS sans iTunes
- 6. Rétrograder vers iOS 14
- 7. Télécharger et installer iOS 16
- Problèmes de iOS 11/12
- 1. Résoudre le problème d'applications iPhone bloquées
- 2. Résoudre le problème de iPhone qui ne peut pas passer d'appels
- 4. Résoudre le problème de photos disparues de iPhone
- Problèmes de iOS 13
- 1. Résoudre le problème de CarPlay qui ne se connecte pas
- 2. Résoudre le problème d'applications qui plantent
- 3. Résoudre le problème de musique disparue de iPhone
- 4. Résoudre le problème de code de passe qui ne fonctionne pas
- Problèmes de iOS 14
- Problèmes de iOS 15
- 1. Résoudre le problème de iPhone qui gèle
- 2. Résoudre tous les problèmes de iOS 15
- 3. Résoudre le problème de contacts perdus après la mise à jour de iOS 15
- Problèmes de iOS 16
- 1. Résoudre le problème de Wi-Fi qui ne fonctionne pas
- 3. Résoudre le problème de AirPlay qui ne fonctionne pas
- 4. Résoudre le problème de CarPlay qui ne fonctionne pas
- 5. Résoudre le problème d'écran tactile qui ne fonctionne pas
- 6. Résoudre le problème d'applications qui plantent
- 7. Résoudre le problème d'appel échoué
- 8. Résoudre le problème de iPhone bloqué sur le logo Apple
- 9. Contre les problèmes de chauffage de iPhone
- 10. Résoudre le problème de iPhone bloqué dans une boucle de démarrage
- 11. Résoudre le problème de Bluetooth qui ne fonctionne pas
- Conseils de mise à jour de iPhone
- 1. Mises à jour de sécurité pour iPhone et iPad
- 2. Annuler une mise à jour sur iPhone
- 3. Mettre à jour iPhone avec ou sans iTunes
- 4. Résoudre le problème de iPhone bloqué sur la vérification de la mise à jour
- 5. Résoudre le problème de mise à jour logicielle échouée
- 6. Résoudre le problème de iPhone bloqué sur la mise à jour
- 7. Résoudre le problème de iPhone qui ne se met pas à jour
- 10. Résoudre le problème de mise à jour cellulaire
- 11. Résoudre l'erreur 1110 de iPhone
- 12. Résoudre le problème de iPhone gelé
- ● Gérer/transférer/récupérer des données
- ● Déverrouiller l'écran/activer/verrouiller FRP
- ● Réparer la plupart des problèmes iOS et Android
- Essai Gratuit Essai Gratuit Essai Gratuit

















Blandine Moreau
staff Éditeur
Generally rated4.5(105participated)