Comment réparer AirPlay qui ne fonctionne pas après la mise à jour iOS 17/16 ?
May 23, 2025 • Déposé à: Solution de Réparation de Téléphone • Des solutions éprouvées
Utilisez-vous AirPlay d'Apple pour diffuser facilement du contenu d'un appareil Apple à un autre ? Vous avez récemment effectué une mise à jour vers iOS 17/16 et constaté que la technologie Screen Mirroring ne fonctionnait pas sur l'iPhone fonctionnant sous iOS 17/16 ? AirPlay est une technologie cruciale pour Apple, étant donné le confort qu'elle apporte aux utilisateurs Apple qui souhaitent diffuser du contenu entre appareils. Grâce à AirPlay, vous pouvez diffuser des vidéos directement de votre iPhone vers l'Apple TV, par exemple. Si votre AirPlay ne se connecte pas à votre téléviseur, vous risquez d'être angoissé si vous êtes un utilisateur assidu. Voici comment résoudre le problème d'Apple AirPlay qui ne fonctionne pas sous iOS 17/16.

- Partie I : Comment fonctionne AirPlay ?
- Partie II : Que faire si AirPlay ne fonctionne pas après la mise à jour iOS 17/16 ?
- Solution 1 : Redémarrer iPhone/ iPad/ Mac
- Solution 2 : Le Bluetooth et le Wi-Fi sont-ils activés sur tous les appareils ?
- Solution 3 : Le même identifiant Apple est-il utilisé sur tous les appareils ?
- Solution 4 : Les appareils sont-ils connectés au même Wi-Fi ?
- Solution 5 : Essayez-vous de diffuser en continu sur le Mac ?
- Solution 6 : Mettre l'Apple TV hors tension
- Solution 7 : Redémarrer le routeur Wi-Fi
- Solution 8 : Réinitialisation des paramètres réseau
- Solution 9 : Réinitialisation de tous les paramètres
- Solution 10 : Utiliser Dr.Fone - Réparation du système de Wondershare pour résoudre les problèmes AirPlay sur un iPhone fonctionnant sous iOS 17/16

- Partie III : FAQ concernant AirPlay et iOS 17/16
Vous pourriez être intéressé par :Nouvelles fonctionnalités iOS 16 - Modifier et annuler les messages!
Partie I : Comment fonctionne AirPlay ?
C'est le moment ou jamais de se familiariser avec la technologie AirPlay et d'en découvrir le fonctionnement. Ces informations vous aideront à résoudre le problème.
Apple AirPlay est un service qui fonctionne sur le matériel Apple et sur d'autres matériels tels que les routeurs Wi-Fi tiers (qui prennent en charge AirPlay) afin d'utiliser le réseau Wi-Fi pour diffuser du contenu audio et vidéo (y compris des photos) entre les appareils.
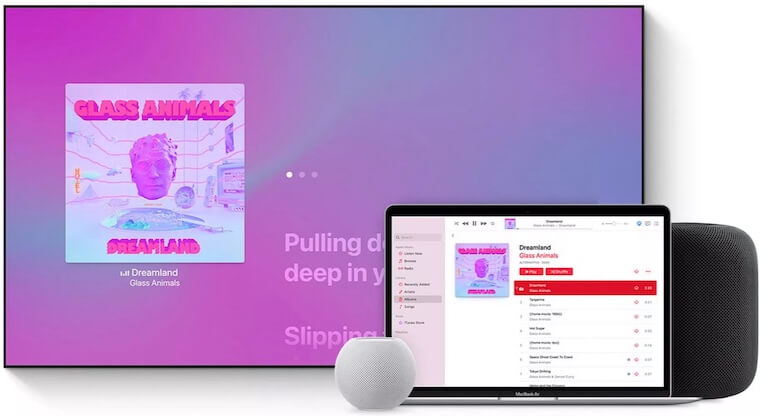
Cela vous permet, par exemple, d'avoir votre bibliothèque musicale stockée physiquement sur le Mac mais lue sur votre système HomePod dans une autre pièce ou même sur votre iPhone. En outre, la même technologie vous a permis d'utiliser les routeurs Wi-Fi Apple AirPort Express pour diffuser de la musique sans fil à partir de vos appareils Apple vers une chaîne stéréo connectée à l'AirPort Express via le port 3,5 mm fourni dans le routeur. À l'époque, cette technologie particulière semblait magique! Aujourd'hui, elle est considérée comme allant de soi jusqu'à ce qu'elle cesse de fonctionner et que vous tombiez sur cet article en cherchant comment réparer AirPlay d'Apple qui ne fonctionne pas après la mise à jour iOS 17/16 !
Partie II : Que faire si AirPlay ne fonctionne pas après la mise à jour iOS 17/16 ?
Alors, sans plus attendre, plongeons dans le vif du sujet pour vous aider à résoudre les problèmes liés à AirPlay d'Apple qui ne fonctionne pas et à la mise en miroir de l'écran de l'iPhone qui ne fonctionne pas après la mise à jour iOS 17/16 ! Il existe plusieurs façons de tenter de résoudre le problème AirPlay après la mise à jour vers iOS 17/16 :
Solution 1 : Redémarrer iPhone/ iPad/ Mac
Nous l'avons dit et répété, un redémarrage est toujours utile. Si rien n'est fait, cela permettra de libérer de la mémoire système! Voici comment redémarrer votre iPhone/ iPad et votre Mac :
Redémarrer l'iPhone et l'iPad
Étape 1: Allez dans Paramètres > Général > Arrêter
Étape 2: Faites glisser pour éteindre l'appareil.
Redémarrez votre Mac
Étape 1: Cliquez sur le logo Apple en haut à gauche dans la barre de menu :
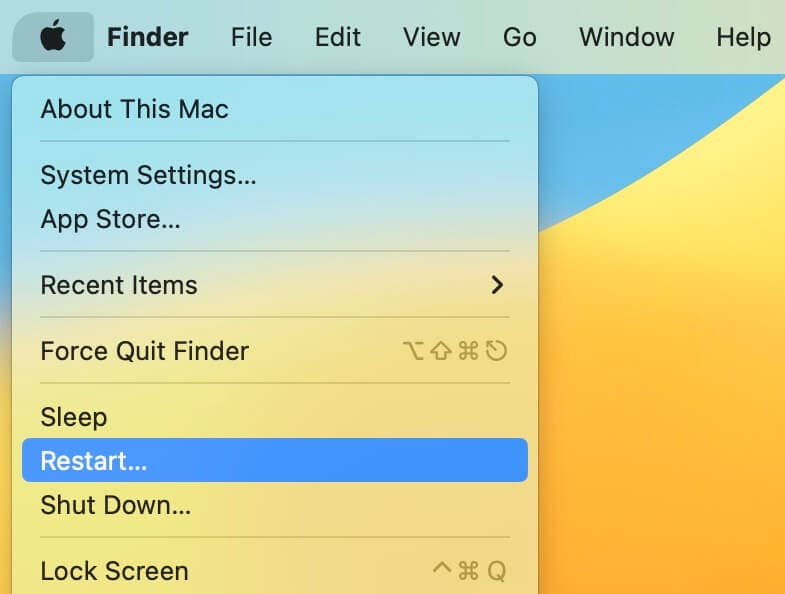
Étape 2: Cliquez sur Redémarrer et confirmez.
Solution 2 : Le Bluetooth et le Wi-Fi sont-ils activés sur tous les appareils ?
AirPlay nécessite que le Bluetooth et le Wi-Fi soient tous deux activés. Voici comment vous assurer que le Bluetooth et le Wi-Fi sont activés sur votre iPhone/ iPad/ Mac :
iPhone et iPad
Étape 1: Allez dans Paramètres

Étape 2: S'il existe une connexion Wi-Fi, le SSID Wi-Fi (le nom que vous avez choisi) s'affiche. Si le Bluetooth est activé, l'écran affichera Activé. Si ce n'est pas le cas, tapez sur les options correspondantes et activez-les.
Mac
Le Wi-Fi peut être activé sur le Mac en cliquant sur le symbole Wi-Fi et en l'activant. Vous pouvez ensuite vous connecter à votre réseau Wi-Fi préféré.
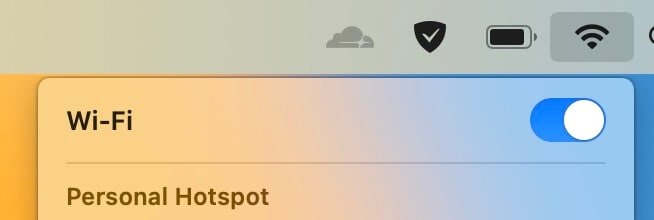
Pour activer le Bluetooth, allez dans Préférences système > Bluetooth sous macOS 12 et antérieurs, ou dans Paramètres système > Bluetooth si vous utilisez la dernière version de macOS 13 Ventura :

Solution 3 : Le même identifiant Apple est-il utilisé sur tous les appareils ?
Ne confondons pas AirPlay et AirDrop. AirDrop est ce que vous utilisez pour envoyer du contenu entre des appareils Apple sans fil, qu'il s'agisse de n'importe quel appareil ou de n'importe quel identifiant Apple. AirPlay, en revanche, exige que vous soyez sur le même réseau Wi-Fi et fonctionne pour les appareils connectés au même identifiant Apple.
Solution 4 : Les appareils sont-ils connectés au même Wi-Fi ?
Si vous êtes dans votre jardin, que votre iPhone est connecté à un hotspot mobile et que vous essayez de diffuser un film depuis votre Mac connecté au réseau Wi-Fi domestique vers cet iPhone, cela ne fonctionnera pas. AirPlay exige que tous les appareils soient connectés au même réseau Wi-Fi.
Solution 5 : Essayez-vous de diffuser en continu sur le Mac ?
Si vous souhaitez utiliser les haut-parleurs de votre Mac pour diffuser de la musique depuis votre iPhone ou votre Apple TV, c'est également possible ! Seulement, vous devez activer le récepteur AirPlay sur le Mac pour activer cette fonctionnalité sur le Mac. Voici comment procéder :
Sous macOS 12 et les versions antérieures, accédez à Préférences Système > Partage. Sous macOS 13, il s'agit de Préférences système > Général > Partage :
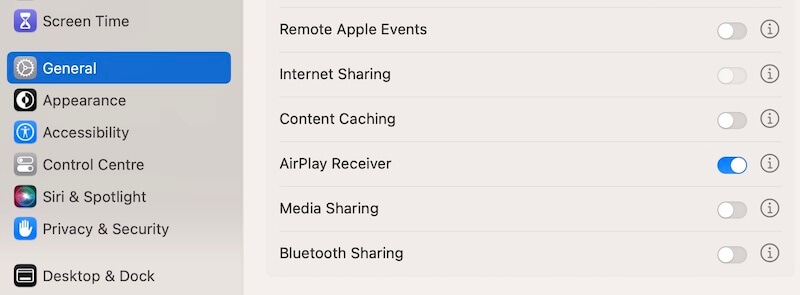
Activez le récepteur AirPlay.
Solution 6 : Mettre l'Apple TV hors tension
Si une Apple TV se trouve dans l'image, vous pouvez également redémarrer l'Apple TV pour faire bonne mesure. Il suffit d'éteindre l'Apple TV et de la mettre hors tension. Attendez ensuite quelques secondes et rallumez-la.
Solution 7 : Redémarrer le routeur Wi-Fi
Saviez-vous que les routeurs ASUS disposent d'une option dans leur firmware pour effectuer des redémarrages programmés automatiquement ? Oui, c'est possible! Quelle époque nous vivons, n'est-ce pas ? En résumé, un redémarrage permet de résoudre les problèmes, qu'il s'agisse de votre iPhone ou de votre modeste (ou luxueux) routeur Wi-Fi. Mettez le routeur hors tension, attendez quelques secondes et remettez-le sous tension. Reconnectez vos appareils au Wi-Fi s'ils ne se connectent pas automatiquement.
Solution 8 : Réinitialisation des paramètres réseau
Au cas où vous ne l'auriez pas remarqué, AirPlay est une affaire de réseau. Il est donc logique de réinitialiser les paramètres réseau de vos appareils pour voir si cela améliore la situation.
Étape 1: Allez dans Paramètres > Général > Transférer ou réinitialiser l'iPhone

Étape 2: Appuyez sur Réinitialiser

Étape 3: Appuyez sur Réinitialiser les paramètres réseau et confirmez à nouveau la réinitialisation.
Solution 9 : Réinitialisation de tous les paramètres
Le même menu de réinitialisation que celui présenté ci-dessus comporte l'option Réinitialiser tous les paramètres :

Cette option réinitialise tous les réglages de l'iPhone ou de l'iPad sans supprimer les données de l'utilisateur. Parfois, cette option peut également s'avérer utile.
Solution 10 : Utiliser Dr.Fone - Réparation du système de Wondershare pour résoudre les problèmes liés à AirPlay sur un iPhone fonctionnant sous iOS 17/16
Lorsque vous avez tout essayé et que vous n'arrivez toujours pas à utiliser AirPlay/screen mirroring sur votre iPhone, il est temps de réparer iOS pour voir si cela résout le problème.
Wondershare Dr.Fone est le meilleur outil pour réparer rapidement les problèmes iOS en quelques clics de souris. Le logiciel comporte plusieurs modules, chacun étant spécialisé dans une tâche particulière. Par exemple, utilisez Dr.Fone de Wondershare pour faire des sauvegardes complètes et sélectives de votre appareil avant d'installer iOS 17/16 car iCloud Backup ne vous permettra pas de restaurer la sauvegarde si vous rétrogradez vers iOS 16/15 par la suite. Vous pouvez également utiliser la localisation virtuelle pour usurper votre position et faire des farces à vos amis tout en attrapant plus de Pokémon ou même trouver des rendez-vous en dehors des restrictions géographiques imposées par les applications de rencontres. Pour l'instant, nous allons utiliser le module Réparation du système pour résoudre les problèmes liés à iOS sans perte de données.

Dr.Fone - Réparation du système (iOS)
Répare les erreurs système d'iOS pour résoudre le problème de l'arrêt d'AirPlay après la mise à jour iOS 17/16.
- Répare uniquement votre iOS pour qu'il redevienne normal, sans perte de données.
- Corrige les divers problèmes du système iOS : blocage en mode de récupération, logo Apple blanc, écran iphone noir, boucle au démarrage, etc.
- Rétrograde iOS sans iTunes.
- Fonctionne pour tous les modèles d'iPhone, d'iPad et d'iPod touch.
- Entièrement compatible avec la dernière version d'iOS.

Étape 1: Accédez à Dr.Fone: https://drfone.wondershare.fr
Étape 2: Lancez l'application

Étape 3: Cliquez sur Réparation du système. Deux modes s'affichent : Standard et Avancé. Utilisez le mode de réparation standard pour réparer rapidement les problèmes iOS sans perte de données et utilisez le mode de réparation avancé pour effectuer une réparation en profondeur. L'utilisation du mode de réparation avancé efface les données de l'utilisateur. Choisissez le mode de réparation standard pour continuer.

Étape 4: Votre appareil et la version du firmware s'affichent. Cliquez sur Télécharger pour continuer :

Étape 5: Dr.Fone - Réparation du système téléchargera le micrologiciel de votre iPhone et, après vérification auprès d'Apple, vous demandera de le réparer maintenant :

Étape 6: Cliquez sur Réparer maintenant et attendez.

Une fois la réparation iOS terminée, l'iPhone redémarre et vous pouvez à nouveau essayer d'utiliser AirPlay.
Partie III : FAQ concernant AirPlay et iOS 17/16
Voici des FAQ utiles pour compléter ce guide :
FAQ 1 : Pourquoi mon AirPlay continue-t-il à se couper ?
AirPlay utilise le Wi-Fi et si votre appareil ne parvient pas à obtenir un bon signal Wi-Fi, les performances d'AirPlay risquent d'en pâtir. Rapprochez tous les appareils et réessayez.
FAQ 2 : Comment améliorer les performances AirPlay de votre iPhone ?
Si vous ressentez constamment un décalage dans les performances, il se peut que votre ancien routeur Wi-Fi ne soit pas en mesure de gérer les nombreux appareils qui y sont connectés. Il est peut-être temps d'investir dans un nouveau routeur, mais pas avant d'avoir utilisé les solutions mentionnées ci-dessus, telles que le redémarrage et la réparation, pour voir si cela résout les problèmes.
FAQ 3 : Comment passer d'iOS 16 à iOS 15 ou d'iOS 17 à iOS 16 ?
La rétrogradation d'iOS 16 vers iOS 15 est un jeu d'enfant si vous êtes bien préparé. Utilisez simplement Dr.Fone de Wondershare pour faire une sauvegarde avant d'installer iOS 16 et si vous voulez rétrograder d'iOS 16 à iOS 15 plus tard, utilisez le module de réparation du système pour rétrograder en quelques clics seulement. Enfin, si vous le souhaitez, vous pouvez restaurer votre sauvegarde sur l'iPhone à l'aide de Dr.Fone de Wondershare en un seul clic. Lisez notre guide sur la façon de rétrograder d'iOS 16 à iOS 15.
Conclusion
AirPlay est l'une de ces technologies Apple qui semblent magiques lorsque tout fonctionne comme prévu. Soulevez votre iPhone, commencez à diffuser des films sur votre téléviseur grand écran connecté à l'Apple TV et organisez un marathon cinématographique avec vos amis et votre famille. Ensuite, utilisez votre Mac comme serveur de bibliothèque musicale pour tous les appareils Apple de la maison grâce à AirPlay, le tout sans fil. C'est vraiment magique. Mais que faire lorsque vous devez travailler et que vous rencontrez des problèmes tels que la screen mirroring qui ne fonctionne pas sur l'iPhone ou l'iPad après la mise à jour vers iOS 17/iOS 16 ? C'est à ce moment-là que vous utilisez ce guide complet pour résoudre rapidement vos problèmes d'AirPlay Apple qui ne fonctionne pas.
Vous pourriez aussi aimer
Mise à niveau et rétrogradation de iOS/iPad OS
- Installation de la version bêta de iOS
- 1. Télécharger le profil de la version bêta de iOS
- 2. Télécharger la version bêta de iOS 13
- 3. Télécharger la version bêta de iOS 16
- 4. Désinstaller la version bêta de iOS
- 5. Installer le profil de la version bêta de iPhone
- 7. Installer le profil de la version bêta de iOS 15
- Actualités iOS
- 4. En savoir plus sur l'écran de verrouillage de iOS 15
- 5. Ajouter des paroles à une chanson sur Apple Music
- Rétrogradation de iPhone
- 1. Rétrograder iOS comme un pro
- 2. Revenir à une version précédente de iOS
- 5. Rétrograder iOS sans iTunes
- 6. Rétrograder vers iOS 14
- 7. Télécharger et installer iOS 16
- Problèmes de iOS 11/12
- 1. Résoudre le problème d'applications iPhone bloquées
- 2. Résoudre le problème de iPhone qui ne peut pas passer d'appels
- 4. Résoudre le problème de photos disparues de iPhone
- Problèmes de iOS 13
- 1. Résoudre le problème de CarPlay qui ne se connecte pas
- 2. Résoudre le problème d'applications qui plantent
- 3. Résoudre le problème de musique disparue de iPhone
- 4. Résoudre le problème de code de passe qui ne fonctionne pas
- Problèmes de iOS 14
- Problèmes de iOS 15
- 1. Résoudre le problème de iPhone qui gèle
- 2. Résoudre tous les problèmes de iOS 15
- 3. Résoudre le problème de contacts perdus après la mise à jour de iOS 15
- Problèmes de iOS 16
- 1. Résoudre le problème de Wi-Fi qui ne fonctionne pas
- 3. Résoudre le problème de AirPlay qui ne fonctionne pas
- 4. Résoudre le problème de CarPlay qui ne fonctionne pas
- 5. Résoudre le problème d'écran tactile qui ne fonctionne pas
- 6. Résoudre le problème d'applications qui plantent
- 7. Résoudre le problème d'appel échoué
- 8. Résoudre le problème de iPhone bloqué sur le logo Apple
- 9. Contre les problèmes de chauffage de iPhone
- 10. Résoudre le problème de iPhone bloqué dans une boucle de démarrage
- 11. Résoudre le problème de Bluetooth qui ne fonctionne pas
- Conseils de mise à jour de iPhone
- 1. Mises à jour de sécurité pour iPhone et iPad
- 2. Annuler une mise à jour sur iPhone
- 3. Mettre à jour iPhone avec ou sans iTunes
- 4. Résoudre le problème de iPhone bloqué sur la vérification de la mise à jour
- 5. Résoudre le problème de mise à jour logicielle échouée
- 6. Résoudre le problème de iPhone bloqué sur la mise à jour
- 7. Résoudre le problème de iPhone qui ne se met pas à jour
- 10. Résoudre le problème de mise à jour cellulaire
- 11. Résoudre l'erreur 1110 de iPhone
- 12. Résoudre le problème de iPhone gelé
- ● Gérer/transférer/récupérer des données
- ● Déverrouiller l'écran/activer/verrouiller FRP
- ● Réparer la plupart des problèmes iOS et Android
- Essai Gratuit Essai Gratuit Essai Gratuit

















Blandine Moreau
staff Rédacteur