
Comment rétrograder depuis iOS 15/17 vers iOS 14/16
Aug 15, 2025 • Publié par : Solution de Réparation de Téléphone •Des solutions éprouvées
Nous avons souvent remarqué que de nombreux utilisateurs souhaitaient rétrograder vers iOS 16 ou des versions antérieures pour diverses raisons lors de la mise à jour vers iOS 17. Par exemple, les applications cessent de fonctionner, le Wi-Fi tombe en panne ou l'autonomie de la batterie est faible. Cela me pose beaucoup de difficultés.
Parmi les effets négatifs d'iOS 15, on peut citer des problèmes d'appareil photo, le finder peut être irresponsable, il peut y avoir des problèmes avec la connectivité car play, les fichiers peuvent se terminer de manière inattendue. Il peut y avoir des problèmes pour trouver le réseau, des problèmes avec le widget de l'écran d'accueil et le message SharePlay peut être indisponible.
Mais dans cet article, nous allons vous aider à résoudre facilement tous ces problèmes. Nous allons vous montrer comment rétrograder d'iOS 15/17 vers iOS 14/16 avec succès. Commençons donc.
Partie 1 : Que faut-il faire avant de rétrograder ?
1. Chargez votre iPhone
Assurez-vous que votre iPhone est complètement chargé avant de procéder à la rétrogradation, car ce processus peut prendre un certain temps et votre téléphone peut se décharger.

2. Vérifier l'espace de stockage disponible de votre iPhone
Comme nous le savons tous, la mise à jour ou la rétrogradation d'iOS nécessite suffisamment d'espace de stockage. Il serait utile que vous disposiez de suffisamment d'espace de stockage pour télécharger différentes fonctionnalités.

3. Sauvegardez vos données
Il est important de sauvegarder vos données pour éviter de perdre des données cruciales au cours du processus. Pensez donc à sauvegarder les données de votre iPhone ou iPad avec iTunes ou iCloud. Bien entendu, vous pouvez également demander l'aide d'un programme tiers. Et si vous êtes fatigué de trouver la meilleure solution pour sauvegarder vos données, Wondershare Dr.Fone peut certainement vous aider grâce à sa nature flexible. Il est compatible et vous offre des options de sauvegarde et de restauration sélectives.

Partie 2 : Comment rétrograder d'iOS 15/17 à iOS 14/16 ?
Voici les étapes à suivre ainsi que les avantages et les inconvénients :
1. Rétrograder iOS avec iTunes
Vous pouvez facilement rétrograder votre iOS 15/17 avec iTunes ou rétrograder iOS sans iTunes. L'utilisation de l'application iTunes permet d'installer des fichiers de firmware téléchargés sur vos appareils. Cette fonction vous permet donc d'installer une version plus ancienne du firmware iOS sur votre téléphone. Vous pouvez donc rétrograder votre téléphone vers la version que vous préférez. Si vous vous demandez comment rétrograder iOS 15/17 avec iTunes, vous trouverez toutes les informations ici.
Voici la marche à suivre :
Étape 1: Pour commencer, vous devez vous rendre sur le site web IPSW afin de rechercher le micrologiciel qui correspond le mieux à votre modèle d'appareil iOS. Veuillez sélectionner la version du firmware que vous souhaitez voir rétrograder dans votre appareil. Téléchargez-le maintenant.
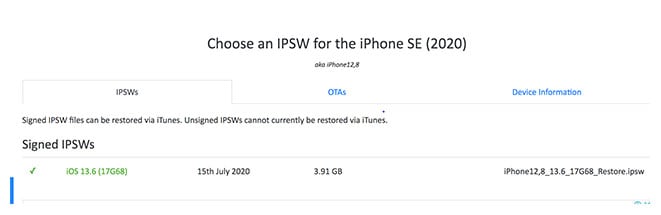
Étape 2: Sur votre PC, ouvrez l'application « iTunes ». Ensuite, prenez votre appareil iOS et, à l'aide du câble Lightning, connectez-le à votre PC.
Étape 3: Maintenant, dans l'interface d'iTunes, appuyez simplement sur le bouton « Restaurer l'iPhone » et maintenez la touche Majuscule de votre clavier enfoncée. Pour les utilisateurs de Mac, vous devez utiliser la touche Option et la maintenir enfoncée tout en cliquant sur le bouton « Restaurer l'iPhone ».

Étape 4: Enfin, rendez-vous sur le site où vous avez téléchargé le firmware IPSW et choisissez-le. Il est prêt à être installé sur votre appareil. Lorsque vous verrez que le firmware est installé, votre appareil iOS sera rétrogradé.
Mais l'inconvénient de la rétrogradation d'iOS 15/17 avec iTunes est que toutes les données stockées sur votre appareil seront supprimées. De plus, le firmware que vous souhaitez installer doit être signé par Apple. Il n'est pas possible d'installer un firmware non signé sur votre iPad ou votre iPhone.
Si vous vous demandez comment rétrograder iOS 15/iOS17 sans iTunes, voici la marche à suivre :
2. Rétrograder iOS sans iTunes
Étape 1: Désactiver « Find My iPhone »
Pour cela, il vous suffit de vous rendre dans le menu « Réglages » de l'iPhone, suivi du nom en haut de l'écran. Recherchez l'option « Find My » et sélectionnez « Find My iPhone ». Saisissez votre Apple ID et votre mot de passe lorsqu'ils sont demandés et désactivez la fonction « Find My iPhone ».
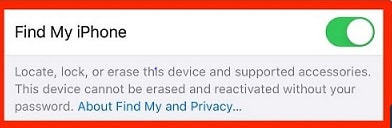
Étape 2: Télécharger l'image de restauration appropriée
Vous pouvez télécharger la bonne image de restauration pour l'ancienne version vers laquelle vous souhaitez rétrograder et pour votre modèle de téléphone.
Étape 3: Connectez votre appareil iOS à votre ordinateur
Une fois le téléchargement terminé, connectez votre appareil iOS à votre PC via un câble USB.

Étape 4: Ouvrir l'outil de recherche
Supposons que vous utilisiez macOS 10.15 ou une version ultérieure ou macOS Big Sur 11.0 ou une version ultérieure. Si elle ne s'ouvre pas automatiquement sur votre appareil iOS, vous pouvez ouvrir l'application Finder. Cliquez sur le nom de votre appareil iOS dans la barre latérale sous « Emplacements ».
Étape 5: L'étape suivante consiste à faire confiance à l'ordinateur
Une fois que vous avez cliqué sur votre appareil iOS, vous devez faire confiance à votre PC. Pour cela, vous verrez une fenêtre pop-up sur votre iPhone vous demandant de faire confiance. Tapez sur « Faire confiance » et saisissez le code d'accès. Cette étape est importante. Sinon, vous ne pourrez pas faire les choses correctement.

Étape 6: Installez l'ancienne version d'iOS.
Avant de procéder à la rétrogradation, vous devez vous assurer que vous êtes bien sur l'écran « Général ». Il suffit maintenant de maintenir la touche « Option »/« Shift » enfoncée et de sélectionner « Vérifier la mise à jour » ou « Restaurer l'iPhone ».

Veuillez noter:
- Si vous choisissez la première option, c'est-à-dire « Vérifier la mise à jour », il n'y aura pas d'impact sur vos données pendant le processus de rétrogradation. Toutefois, les problèmes peuvent survenir plus tard, car la version déclassée peut présenter une certaine complexité par rapport aux fonctionnalités de l'iPhone.
- Si vous choisissez cette dernière option, le processus de rétrogradation commencera à partir de zéro. Vous devrez restaurer votre appareil avec la sauvegarde iCloud ultérieurement.
Une fois que vous avez choisi l'option qui vous convient, une fenêtre contextuelle s'affiche. Cliquez ensuite sur l'image de restauration pour terminer le processus.
Si vous envisagez de rétrograder d'iOS 15/17 sans perdre de données, voici la solution.
3. Utilisez Wondershare Dr.Fone - Réparation du système pour rétrograder iOS en quelques clics.
Un autre moyen pratique de rétrograder votre appareil en quelques clics est d'utiliser wondershare Dr.Fone - Réparation du système (iOS). Cet outil peut résoudre un large éventail de problèmes tels que l'écran blanc, la restauration de l'iPhone en mode de récupération, la résolution d'autres problèmes iOS ; il n'effacera aucune donnée lors de la réparation des problèmes du système iOS. Les différents avantages qu'il présente sont les suivants :
- Il rétablit votre iOS à la normale en quelques étapes simples.
- Il n'est pas nécessaire d'utiliser iTunes pour rétrograder la version d'iOS.
- Grande compatibilité avec tous les modèles et versions d'iOS.
- Corrige tous les problèmes majeurs et mineurs d'iOS tels que le blocage du logo Apple, l'écran noir ou blanc de désactivation, etc.
Voici comment utiliser Dr.Fone - Réparation du système (iOS) pour rétrograder iOS 15 en 14 ou rétrograder iOS 17 en 16.
Remarque: Veuillez vérifier sur https://ipsw.me/product/iPhone que le firmware compatible est disponible avant de procéder à la rétrogradation.
Étape 1: Installer et lancer
Tout d'abord, téléchargez l'outil en cliquant sur le bouton « Démarrer le téléchargement » et lancez-le une fois qu'il est complètement installé. Choisissez ensuite « Réparation du système » dans la fenêtre principale. Puis cliquez sur « iPhone » > « Mise à niveau/rétrogradation iOS ».

Étape 2: Connecter l'appareil
Ensuite, connectez votre iPhone, iPad ou iPod touch à votre ordinateur à l'aide de son câble Lightning. Dr. Fone détecte votre appareil iOS, deux options s'offrent à vous : Mettre à jour iOS et Rétrograder iOS.
La fonction Mise à niveau iOS vous aide à passer à la version officielle d'iOS en toute simplicité, sans craindre de perdre des données. Cependant, l'option Downgrade iOS peut vous aider à rétrograder dans iOS. Afin de procéder à la rétrogradation, nous opterons pour la deuxième solution.

Étape 3: Lancer le processus
Les informations relatives à l'appareil s'affichent sur l'écran du PC. Vérifier simplement. Pour rétrograder l'iOS de votre appareil de 15 à 14, vous devez sélectionner la version du firmware souhaitée et appuyer sur le bouton « Télécharger » pour aller de l'avant.

Étape 4: Lancer le téléchargement du firmware iOS
En peu de temps, il commencera à télécharger le firmware que vous avez sélectionné. L'appareil doit rester connecté pendant toute la durée de l'opération.

Étape 5: Vérification du firmware
Le programme commence alors à vérifier le firmware.

Une fois vérifié, cliquez sur « Réparer maintenant ». En plus de rétrograder l'iOS, l'outil corrige les éventuels problèmes, ce qui rend votre appareil plus performant qu'auparavant.

Partie 3 : Rétrograder ou mettre à niveau ?
En effet, tout le monde connaît le niveau d'excitation que suscite le dernier firmware d'iOS chez vous. Cependant, il est possible que la dernière version d'iOS ne soit pas aussi stable qu'iOS 14 ou iOS 16. Et visiblement, le fait de devoir choisir entre une rétrogradation ou une mise à niveau est un dilemme qui vous absorbe. Voici donc une liste des avantages et des inconvénients de la rétrogradation d'iOS 15 vers iOS 14 ou d'iOS 17 vers iOS 16.
Avantages:
- iOS 14 ou iOS 16 est certainement plus stable que la dernière version.
- Vous n'aurez pas à subir les problèmes logiciels qui peuvent survenir dans la dernière version d'iOS.
Inconvénients:
- Vous risquez de perdre des données si votre appareil n'est pas sauvegardé.
- Vous ne pourrez pas utiliser les dernières fonctionnalités d'iOS 17.
- Utiliser une ancienne version d'iOS n'est pas toujours agréable.
- S'habituer à la nouvelle interface d'iOS 17 peut s'avérer légèrement inconfortable.
Conclusion
Pour conclure, nous pouvons dire qu'il existe plusieurs outils et moyens permettant de rétrograder votre iOS 15/17 vers iOS 14/16. Mais certaines méthodes sont compliquées à utiliser pour toute personne non technique. Parallèlement, la rétrogradation d'iOS 15/17 avec ou sans iTunes présente des avantages et des inconvénients. Par exemple, il peut y avoir une perte de données ou votre appareil peut être incompatible avec de nombreuses fonctions.
Si vous souhaitez rétrograder votre appareil sans problème et en quelques clics, nous vous recommandons vivement wondershare Dr.Fone - Réparation du système (iOS), qui vous permettra de rétrograder votre iOS 15/17 en quelques clics seulement. Il peut également résoudre les problèmes en mode standard et en mode avancé, avec de nombreux autres avantages.
Mise à niveau et rétrogradation de iOS/iPad OS
- Installation de la version bêta de iOS
- 1. Télécharger le profil de la version bêta de iOS
- 2. Télécharger la version bêta de iOS 13
- 3. Télécharger la version bêta de iOS 16
- 4. Désinstaller la version bêta de iOS
- 5. Installer le profil de la version bêta de iPhone
- 7. Installer le profil de la version bêta de iOS 15
- Actualités iOS
- 4. En savoir plus sur l'écran de verrouillage de iOS 15
- 5. Ajouter des paroles à une chanson sur Apple Music
- Rétrogradation de iPhone
- 1. Rétrograder iOS comme un pro
- 2. Revenir à une version précédente de iOS
- 5. Rétrograder iOS sans iTunes
- 6. Rétrograder vers iOS 14
- 7. Télécharger et installer iOS 16
- Problèmes de iOS 11/12
- 1. Résoudre le problème d'applications iPhone bloquées
- 2. Résoudre le problème de iPhone qui ne peut pas passer d'appels
- 4. Résoudre le problème de photos disparues de iPhone
- Problèmes de iOS 13
- 1. Résoudre le problème de CarPlay qui ne se connecte pas
- 2. Résoudre le problème d'applications qui plantent
- 3. Résoudre le problème de musique disparue de iPhone
- 4. Résoudre le problème de code de passe qui ne fonctionne pas
- Problèmes de iOS 14
- Problèmes de iOS 15
- 1. Résoudre le problème de iPhone qui gèle
- 2. Résoudre tous les problèmes de iOS 15
- 3. Résoudre le problème de contacts perdus après la mise à jour de iOS 15
- Problèmes de iOS 16
- 1. Résoudre le problème de Wi-Fi qui ne fonctionne pas
- 3. Résoudre le problème de AirPlay qui ne fonctionne pas
- 4. Résoudre le problème de CarPlay qui ne fonctionne pas
- 5. Résoudre le problème d'écran tactile qui ne fonctionne pas
- 6. Résoudre le problème d'applications qui plantent
- 7. Résoudre le problème d'appel échoué
- 8. Résoudre le problème de iPhone bloqué sur le logo Apple
- 9. Contre les problèmes de chauffage de iPhone
- 10. Résoudre le problème de iPhone bloqué dans une boucle de démarrage
- 11. Résoudre le problème de Bluetooth qui ne fonctionne pas
- Conseils de mise à jour de iPhone
- 1. Mises à jour de sécurité pour iPhone et iPad
- 2. Annuler une mise à jour sur iPhone
- 3. Mettre à jour iPhone avec ou sans iTunes
- 4. Résoudre le problème de iPhone bloqué sur la vérification de la mise à jour
- 5. Résoudre le problème de mise à jour logicielle échouée
- 6. Résoudre le problème de iPhone bloqué sur la mise à jour
- 7. Résoudre le problème de iPhone qui ne se met pas à jour
- 10. Résoudre le problème de mise à jour cellulaire
- 11. Résoudre l'erreur 1110 de iPhone
- 12. Résoudre le problème de iPhone gelé
- ● Gérer/transférer/récupérer des données
- ● Déverrouiller l'écran/activer/verrouiller FRP
- ● Réparer la plupart des problèmes iOS et Android
- Essai Gratuit Essai Gratuit Essai Gratuit

















Blandine Moreau
staff Éditeur
Generally rated4.5(105participated)