
Votre iPhone est-il bloqué sur une demande de mise à jour iOS 18/17 ? Allons réparer ça!
Jun 12, 2025 • Déposé à: Solution de Réparation de Téléphone •Des solutions éprouvées
Votre iPhone est-il bloqué sur l'écran « Mise à jour demandée » ? Vous n'êtes pas seul, et la bonne nouvelle, c'est qu'il existe une solution. Mettre à jour votre appareil est essentiel pour la sécurité, les performances et l'accès aux nouvelles fonctionnalités, mais des soucis comme celui-ci peuvent être frustrants.
Lorsque votre téléphone reste bloqué pendant le processus de mise à jour, vous pouvez avoir l'impression d'être coincé dans une boucle sans issue. Heureusement, nous avons des solutions simples et efficaces pour corriger un iPhone bloqué sur une demande de Mise à jour iOS 18 ou iOS 26.
Poursuivez votre lecture pour découvrir des étapes faciles afin de remettre votre iPhone en état de marche sans stress. Que vous fassiez la mise à jour pour profiter des dernières nouveautés ou pour résoudre des bugs, ces conseils vous aideront à gérer le problème en douceur.
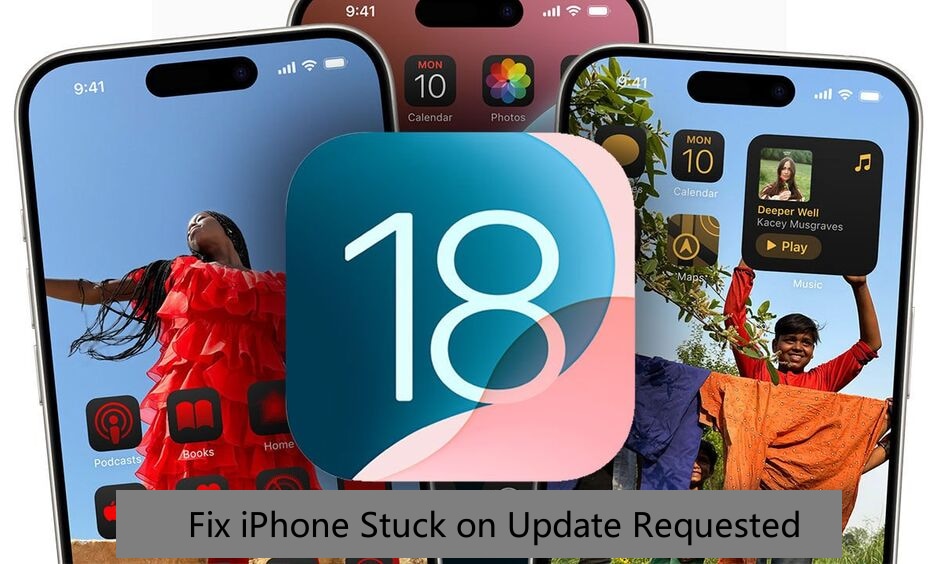
Qu'est-ce que la demande de mise à jour sur votre iPhone ?
Lorsque votre iPhone est bloqué sur l'écran « iPhone Mise à jour demandée », cela signifie que des mises à jour sont disponibles pour votre appareil, mais que le téléphone ne peut pas les installer. Ce problème peut être dû à plusieurs raisons, comme un espace de stockage insuffisant, une batterie faible ou des fichiers corrompus.
La bonne nouvelle, c'est que vous pouvez vérifier le type de mise à jour disponible et décider si vous souhaitez continuer.
- Pour ce faire, ouvrez l'application Réglages sur votre iPhone et sélectionnez « Général »
- Puis « Mise à jour logicielle ».
- Vous devriez voir une liste des mises à jour disponibles, accompagnée d'informations sur le type de mise à jour (par ex. correctif de sécurité ou amélioration de fonctionnalité).
- Une fois que vous savez de quel type de mise à jour il s'agit, vous pouvez décider si vous voulez continuer.
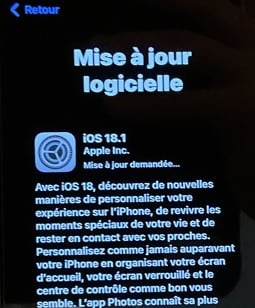
Bien que certaines personnes puissent choisir de ne pas installer la mise à jour, nous recommandons de le faire dès que possible. En effet, les mises à jour contiennent souvent d'importantes corrections de bugs et des patchs de sécurité qui protègent votre appareil contre les attaques malveillantes.
Comment réparer un iPhone bloqué sur « Mise à jour demandée » ?
Maintenant que vous savez quel type de mise à jour est disponible, nous pouvons passer à l'étape suivante pour résoudre le problème de votre iPhone bloqué sur « Demande de mise à jour ». Voici quelques méthodes à essayer :
1. Redémarrez de force votre iPhone
Un redémarrage forcé est la première étape à essayer lorsque vous faites face à ce problème. Cette solution permet d'arrêter et de relancer tous les processus en cours d'exécution sur l'appareil, ce qui peut parfois suffire à dépasser l'écran de « Demande de mise à jour ».
Pour iPhone 6 ou antérieur :
- Pour ce faire, maintenez simultanément enfoncés le bouton principal (Home) et le bouton Veille / Marche (power) pendant environ 10 secondes, jusqu'à ce que le logo Apple apparaisse.

Pour iPhone 7 :
- Pour forcer le redémarrage de l'iPhone 7, maintenez appuyés les boutons d'alimentation (Power) et de diminution du volume (Volume Bas), puis attendez l'apparition du logo Apple.
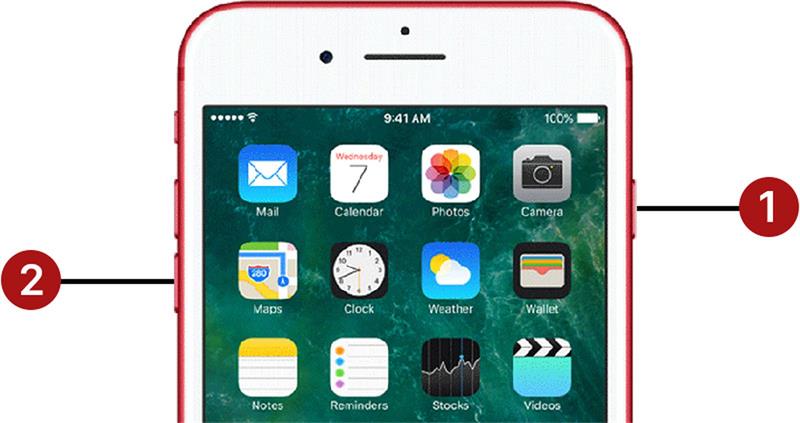
Pour iPhone 8 ou plus récent
- Veuillez maintenir les boutons d'augmentation et de diminution du volume enfoncés.
- Et appuyez sur le bouton d'alimentation.
- Attendez ensuite que le logo Apple apparaisse.
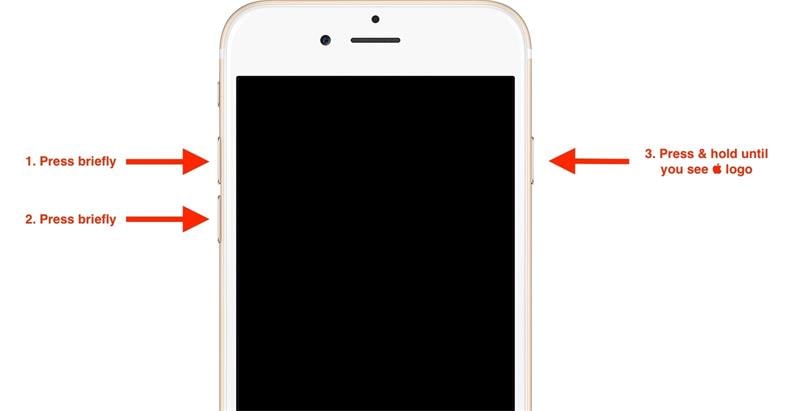
Un redémarrage forcé devrait résoudre le problème et votre téléphone devrait fonctionner à nouveau. En raison du redémarrage, vous devrez peut-être saisir votre code de passe et réentrer certaines informations, comme vos mots de passe Wi-Fi. Et tout devrait être prêt !
2. Rechargez votre iPhone

Si un redémarrage forcé ne fonctionne pas, essayez d'abord de recharger votre appareil, car la batterie est trop faible pour continuer la mise à jour. Habituellement, un téléphone a besoin d'au moins 50 % de charge pour effectuer des mises à jour.
Branchez votre appareil et laissez-le charger pendant au moins une heure avant d'essayer de mettre à jour à nouveau. Cette méthode devrait fonctionner et vous permettre de poursuivre le processus de mise à jour sans problème. Une fois la charge terminée, essayez à nouveau la mise à jour, qui devrait fonctionner cette fois.
Gardez également votre appareil branché pendant le processus de mise à jour. Ainsi, votre téléphone ne tombera pas en panne de batterie et ne restera pas bloqué dans la même situation. Sinon, il pourrait rester coincé dans une boucle de tentative de mise à jour sans jamais réussir. Et nous ne voulons pas ça !
3. Vérifiez l'état du réseau
Si les deux méthodes n'ont pas fonctionné, essayez de vérifier l'état de votre réseau. Cela pourrait être dû à un problème de connexion Internet ou à une surcharge des serveurs Apple.
- Pour ce faire, ouvrez l'application Réglages et sélectionnez “Général”.
- Appuyez ensuite sur "À propos" et vérifiez s'il y a des erreurs réseau.
- S'il y en a, essayez de réinitialiser vos réglages réseau en allant dans l'onglet "Réinitialiser" dans le même menu.
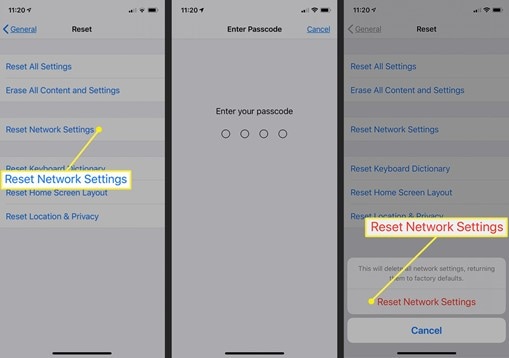
Cela devrait aider à résoudre tout problème lié à votre connexion internet et vous permettre de continuer le processus de mise à jour. Après cette étape, vos mots de passe Wi-Fi et autres informations devront être ressaisis. Enfin, essayez à nouveau la mise à jour.
4. Supprimer la mise à jour logicielle
Si aucune de ces méthodes n'a fonctionné, essayez alors de supprimer la mise à jour logicielle. Avec cette méthode, un fichier corrompu empêche l'installation de s'effectuer.
- Pour ce faire, allez dans "Réglages" et sélectionnez "Général"
- Sélectionnez ensuite "Stockage iPhone"
- Appuyez sur la version iOS
- Sélectionnez "Supprimer la mise à jour"
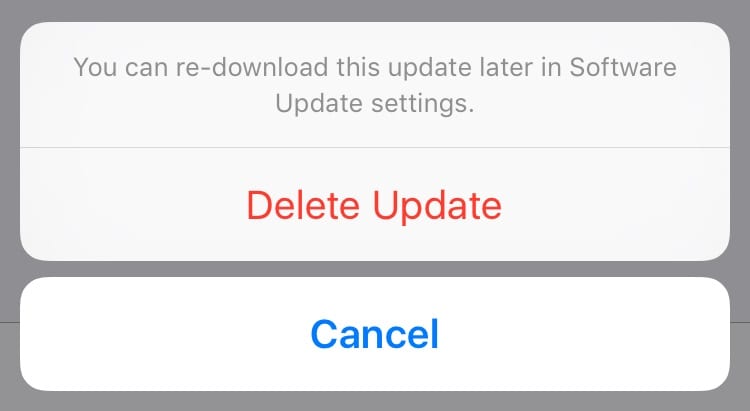
Vous devriez voir une liste d'applications et de mises à jour logicielles qui occupent de l'espace de stockage sur votre appareil. Faites défiler jusqu'à la section "Mise à jour logicielle" et supprimez les mises à jour disponibles. Après avoir supprimé la mise à jour, essayez de la télécharger à nouveau en allant dans "Général" puis en libérant le stockage de votre iPhone.
5. Libérez de l'espace de stockage sur votre iPhone
Un espace de stockage insuffisant sur votre appareil peut parfois entraîner l'apparition de l'écran « Mise à jour demandée ». Le téléchargement de la nouvelle version d'iOS nécessite un peu de stockage libre.
- Pour vérifier l'espace disponible, ouvrez l'app Réglages et sélectionnez « Général » puis « Stockage iPhone ».
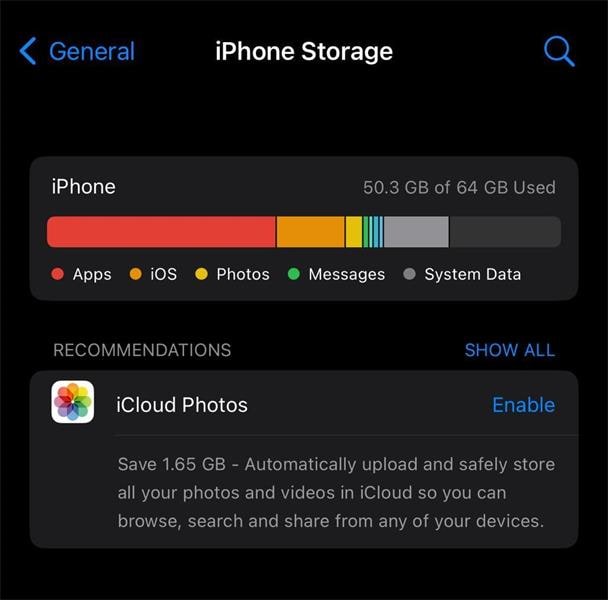
Vous verrez alors la liste des apps et l'espace qu'elles occupent. Essayez de supprimer les apps ou fichiers inutiles pour libérer de l'espace. Plus d'espace de stockage devrait aider à résoudre le problème et vous permettre de mettre à jour votre iPhone sans souci.
6. Mettre à jour avec iTunes
Si aucune de ces méthodes n'a fonctionné, essayez de faire la mise à jour via iTunes sur un ordinateur. Un fichier corrompu peut empêcher l'installation d'avoir lieu. Pour cela, assurez-vous de disposer de la dernière version d'iTunes sur votre ordinateur.
- Connectez votre iPhone à l'ordinateur et ouvrez iTunes.
- Sélectionnez votre appareil dans la liste puis cliquez sur « Rechercher les mises à jour » pour rechercher les mises à jour disponibles.
- Si une mise à jour est disponible, cliquez sur « Télécharger et installer » pour commencer le processus d'installation.
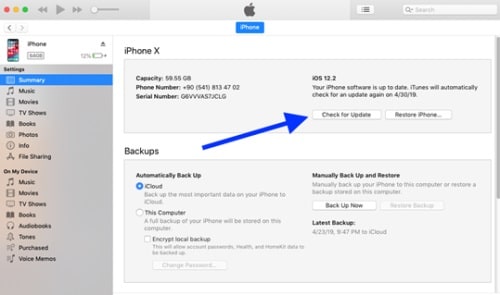
Suivez les instructions pour terminer la mise à jour. Cependant, gardez à l'esprit que cette opération effacera toutes les données de votre appareil, donc pensez à sauvegarder vos données avant de continuer.
7. Dr.Fone - Réparation du Système
Si tout échoue, vous pouvez compter sur Dr.Fone - Réparation du Système (iOS) pour corriger facilement le problème "Mise à jour demandée". Cet outil puissant est un logiciel de downgrade iOS de premier plan conçu pour vous aider à résoudre divers problèmes système en toute simplicité. Que votre iPhone soit bloqué pendant une mise à jour ou qu'il rencontre d'autres erreurs système, Dr.Fone est là pour vous aider.
Dr.Fone - Réparation du Système vous permet non seulement de rétrograder iOS en toute sécurité, mais il prend également en charge la mise à niveau vers iOS 26 Beta et iOS 18 sans jailbreak ni risque pour vos données. Son interface simple permet à tout le monde de l'utiliser, même sans connaissances techniques. Il suffit de connecter votre appareil, de suivre les instructions et tout redeviendra normal en un rien de temps.
N'oubliez pas de lire attentivement les étapes à l'écran lors de l'utilisation de cet outil puissant. Prenez le contrôle du logiciel de votre iPhone en toute simplicité et sans stress !
Dr.Fone - Réparation du Système (iOS)
Réparez les problèmes de votre iPhone sans perte de données !
- Corrigez les problèmes iOS en quelques clics sans aucune perte de données
- Dépannez et réparez divers bugs de l'iPhone
- Profitez d'une expérience sûre, fiable et transparente
- Fonctionne pour tous les modèles d'iPhone, iPad et iPod touch
Téléchargez et installez Dr.Fone sur votre ordinateur, puis connectez votre appareil et ouvrez l'outil. Suivez ces étapes pour terminer la réparation :
Étape n°1 :Vous trouverez l'option « Réparation du système » sur la page d'accueil de Wondershare Dr.Fone - Réparation du système (iOS) une fois lancé.

Étape n°2 :Confirmez le type de votre appareil comme iOS et continuez en cliquant sur « Réparation iOS ».

Étape n°3 :L'une des deux options à choisir est « Réparation standard ».

Étape n°4 :Suivez les étapes à l'écran pour entrer en mode de récupération. L'outil détectera votre appareil et le basculera automatiquement en mode de récupération.

Étape #5:Téléchargez le firmware nécessaire, attendez la vérification et permettez à Dr.Fone de réparer votre appareil. En quelques minutes, votre iPhone reviendra à la normale.


Dr. Fone-Réparation du système fournit une solution transparente pour résoudre efficacement les problèmes de "Demande de mise à jour" et d'autres problèmes iOS!
Bottom line
Rester coincé sur l'écran "mise à jour demandée iPhone" peut être frustrant, mais ne vous inquiétez pas-il existe des moyens efficaces de résoudre le problème. Des méthodes simples à des solutions plus fiables, résoudre ce problème peut être plus facile que vous ne le pensez. Si vous êtes à la recherche d'une option sans tracas, essayez cet outil Dr.Fone - Réparation du Système (iOS) puissant et facile à utiliser corrige rapidement les problèmes liés au système sans compromettre vos données. En outre, il assure un processus de mise à jour sécurisé. Prenez le contrôle de votre iPhone dès aujourd'hui et reprofitez de son plein potentiel!
Mise à niveau et rétrogradation de iOS/iPad OS
- Installation de la version bêta de iOS
- 1. Télécharger le profil de la version bêta de iOS
- 2. Télécharger la version bêta de iOS 13
- 3. Télécharger la version bêta de iOS 16
- 4. Désinstaller la version bêta de iOS
- 5. Installer le profil de la version bêta de iPhone
- 7. Installer le profil de la version bêta de iOS 15
- Actualités iOS
- 4. En savoir plus sur l'écran de verrouillage de iOS 15
- 5. Ajouter des paroles à une chanson sur Apple Music
- Rétrogradation de iPhone
- 1. Rétrograder iOS comme un pro
- 2. Revenir à une version précédente de iOS
- 5. Rétrograder iOS sans iTunes
- 6. Rétrograder vers iOS 14
- 7. Télécharger et installer iOS 16
- Problèmes de iOS 11/12
- 1. Résoudre le problème d'applications iPhone bloquées
- 2. Résoudre le problème de iPhone qui ne peut pas passer d'appels
- 4. Résoudre le problème de photos disparues de iPhone
- Problèmes de iOS 13
- 1. Résoudre le problème de CarPlay qui ne se connecte pas
- 2. Résoudre le problème d'applications qui plantent
- 3. Résoudre le problème de musique disparue de iPhone
- 4. Résoudre le problème de code de passe qui ne fonctionne pas
- Problèmes de iOS 14
- Problèmes de iOS 15
- 1. Résoudre le problème de iPhone qui gèle
- 2. Résoudre tous les problèmes de iOS 15
- 3. Résoudre le problème de contacts perdus après la mise à jour de iOS 15
- Problèmes de iOS 16
- 1. Résoudre le problème de Wi-Fi qui ne fonctionne pas
- 3. Résoudre le problème de AirPlay qui ne fonctionne pas
- 4. Résoudre le problème de CarPlay qui ne fonctionne pas
- 5. Résoudre le problème d'écran tactile qui ne fonctionne pas
- 6. Résoudre le problème d'applications qui plantent
- 7. Résoudre le problème d'appel échoué
- 8. Résoudre le problème de iPhone bloqué sur le logo Apple
- 9. Contre les problèmes de chauffage de iPhone
- 10. Résoudre le problème de iPhone bloqué dans une boucle de démarrage
- 11. Résoudre le problème de Bluetooth qui ne fonctionne pas
- Conseils de mise à jour de iPhone
- 1. Mises à jour de sécurité pour iPhone et iPad
- 2. Annuler une mise à jour sur iPhone
- 3. Mettre à jour iPhone avec ou sans iTunes
- 4. Résoudre le problème de iPhone bloqué sur la vérification de la mise à jour
- 5. Résoudre le problème de mise à jour logicielle échouée
- 6. Résoudre le problème de iPhone bloqué sur la mise à jour
- 7. Résoudre le problème de iPhone qui ne se met pas à jour
- 10. Résoudre le problème de mise à jour cellulaire
- 11. Résoudre l'erreur 1110 de iPhone
- 12. Résoudre le problème de iPhone gelé
- ● Gérer/transférer/récupérer des données
- ● Déverrouiller l'écran/activer/verrouiller FRP
- ● Réparer la plupart des problèmes iOS et Android
- Essai Gratuit Essai Gratuit Essai Gratuit



















Blandine Moreau
Éditeur
Généralement noté4.5(105participants)