
Les meilleures méthodes pour libérer de l'espace sur iPhone pour la mise à jour de l'iOS 18
Apr 22, 2025 • Déposé à: Sauvegarder des Données du Téléphone •Des solutions éprouvées
Mise à niveau et rétrogradation de iOS/iPad OS
- Installation de la version bêta de iOS
- 1. Télécharger le profil de la version bêta de iOS
- 2. Télécharger la version bêta de iOS 13
- 3. Télécharger la version bêta de iOS 16
- 4. Désinstaller la version bêta de iOS
- 5. Installer le profil de la version bêta de iPhone
- 7. Installer le profil de la version bêta de iOS 15
- Actualités iOS
- 4. En savoir plus sur l'écran de verrouillage de iOS 15
- 5. Ajouter des paroles à une chanson sur Apple Music
- Rétrogradation de iPhone
- 1. Rétrograder iOS comme un pro
- 2. Revenir à une version précédente de iOS
- 5. Rétrograder iOS sans iTunes
- 6. Rétrograder vers iOS 14
- 7. Télécharger et installer iOS 16
- Problèmes de iOS 11/12
- 1. Résoudre le problème d'applications iPhone bloquées
- 2. Résoudre le problème de iPhone qui ne peut pas passer d'appels
- 4. Résoudre le problème de photos disparues de iPhone
- Problèmes de iOS 13
- 1. Résoudre le problème de CarPlay qui ne se connecte pas
- 2. Résoudre le problème d'applications qui plantent
- 3. Résoudre le problème de musique disparue de iPhone
- 4. Résoudre le problème de code de passe qui ne fonctionne pas
- Problèmes de iOS 14
- Problèmes de iOS 15
- 1. Résoudre le problème de iPhone qui gèle
- 2. Résoudre tous les problèmes de iOS 15
- 3. Résoudre le problème de contacts perdus après la mise à jour de iOS 15
- Problèmes de iOS 16
- 1. Résoudre le problème de Wi-Fi qui ne fonctionne pas
- 3. Résoudre le problème de AirPlay qui ne fonctionne pas
- 4. Résoudre le problème de CarPlay qui ne fonctionne pas
- 5. Résoudre le problème d'écran tactile qui ne fonctionne pas
- 6. Résoudre le problème d'applications qui plantent
- 7. Résoudre le problème d'appel échoué
- 8. Résoudre le problème de iPhone bloqué sur le logo Apple
- 9. Contre les problèmes de chauffage de iPhone
- 10. Résoudre le problème de iPhone bloqué dans une boucle de démarrage
- 11. Résoudre le problème de Bluetooth qui ne fonctionne pas
- Conseils de mise à jour de iPhone
- 1. Mises à jour de sécurité pour iPhone et iPad
- 2. Annuler une mise à jour sur iPhone
- 3. Mettre à jour iPhone avec ou sans iTunes
- 4. Résoudre le problème de iPhone bloqué sur la vérification de la mise à jour
- 5. Résoudre le problème de mise à jour logicielle échouée
- 6. Résoudre le problème de iPhone bloqué sur la mise à jour
- 7. Résoudre le problème de iPhone qui ne se met pas à jour
- 10. Résoudre le problème de mise à jour cellulaire
- 11. Résoudre l'erreur 1110 de iPhone
- 12. Résoudre le problème de iPhone gelé
- ● Gérer/transférer/récupérer des données
- ● Déverrouiller l'écran/activer/verrouiller FRP
- ● Réparer la plupart des problèmes iOS et Android
- Essai Gratuit Essai Gratuit Essai Gratuit
La dernière mise à jour du système d'exploitation mobile d'Apple, iOS 18, promet des fonctionnalités et améliorations passionnantes. Cependant, la mise à jour vers cette nouvelle version nécessite un espace de stockage suffisant sur votre iPhone.
Cet article vous guidera pour libérer de l'espace sur votre iPhone et ainsi assurer une mise à jour fluide vers iOS 18. Nous discuterons de plusieurs méthodes pour libérer de l'espace sur votre iPhone, y compris l'utilisation de services cloud tels qu'iCloud.
En outre, nous vous présenterons Dr.Fone Basic - Phone Backup & Restore for iOS, la méthode la plus rapide et efficace pour sauvegarder toutes vos données sur un PC, garantissant ainsi la sécurité de vos informations avant la mise à jour.
- Partie 1 : Vue d'ensemble du stockage iOS 18
- Partie 2 : Comment libérer de l'espace pour mettre à jour vers iOS 18 ?
- Méthode 1 : Supprimez les applications que vous n'utilisez pas souvent
- Méthode 2 : Supprimez les photos et vidéos indésirables
- Méthode 3 : Transférez des fichiers vers un disque externe
- Méthode 4 : Effacez les caches du navigateur et des applications
- Méthode 5 : Libérez de l'espace sur iPhone avec iCloud
- Méthode 6 : Optimisez vos photos

- Partie 3 : Sauvegardez en un clic avant de libérer de l'espace pour mettre à jour vers iOS 18
Partie 1 : Vue d'ensemble du stockage iOS 18
1.1 Comprendre les exigences de stockage pour iOS 18
Pour beaucoup, le stockage nécessaire avant la mise à jour vers iOS 18 peut poser problème : Combien de Go sont requis ?
En règle générale, vous aurez besoin d'un minimum de 5 Go à 17 Gigaoctets d'espace libre pour mettre à jour iOS 18. Il s'agit des besoins généraux en matière de stockage pour iOS 18, mais des appareils différents peuvent avoir des besoins différents dans des paramètres différents.
Il n'est pas nécessaire de s'inquiéter de l'augmentation progressive de l'espace requis avec chaque mise à jour. Les premiers téléchargements peuvent être volumineux, donc assurez-vous d'avoir suffisamment d'espace pendant la phase de test bêta. En outre, les besoins en gadgets peuvent varier en fonction de l'endroit où ils sont utilisés et des conditions. Si votre iPhone manque d'espace, la mise à jour risque d'échouer. Il est donc très important de s'assurer que vous disposez de suffisamment d'espace libre sur votre iPhone.
1.2. Comment identifier les fichiers qui occupent le plus d'espace ?
Vous savez maintenant combien d'espace est nécessaire pour la version bêta d'iOS 18. Assurez-vous que votre appareil dispose de suffisamment d'espace pour éviter les échecs de mise à jour. Commencez par vérifier sur votre iPhone quels sont les fichiers qui occupent tout cet espace. Voici les étapes à suivre pour vérifier :
1- Allez dans les paramètres, puis accédez à Général.
2- Sur l'iPhone, cliquez sur Stockage.
3- Cela vous montrera l'espace que vous utilisez, ce qui vous aidera à comprendre quels fichiers prennent le plus de place.
4- Vous pourrez alors identifier les fichiers qui occupent le plus d'espace sur votre système.
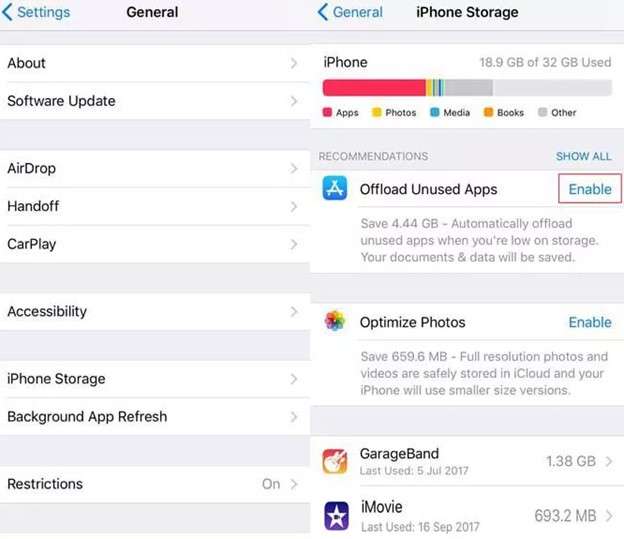
Partie 2 : Comment libérer de l’espace pour mettre à jour iOS 18 ?
Méthode 1 : Supprimez les applications que vous n'utilisez pas souvent
Vous pouvez également supprimer les applications que vous n'utilisez plus pour libérer de l’espace et vous débarrasser du message indiquant qu'iOS 18 nécessite plus de stockage. Vous pouvez donc libérer de l’espace pour la mise à jour d’iOS 18 en supprimant les applications inutilisées. Cela vous permettra de facilement mettre à jour iOS 18. Pour ce faire, procédez comme suit :
1- Faites un clic droit sur l'application que vous souhaitez supprimer ou retirer de votre écran d'accueil.
2- Maintenez l'icône de l'application pendant un court instant.
3- Appuyez sur "Supprimer l'application".
4- Si vous êtes certain de vouloir supprimer l'application, sélectionnez "Supprimer l'application".
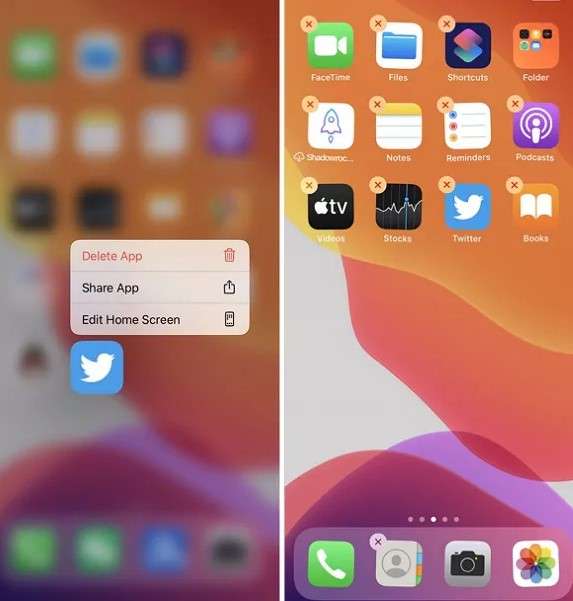
Méthode 2 : Supprimez les photos et vidéos dont vous n'avez plus besoin
Les photos et vidéos occupent beaucoup d’espace sur les téléphones. Suivez ces instructions pour supprimer les fichiers vidéo inutiles afin de libérer de l'espace pour la mise à jour d’iOS 18 :
1- Accédez à l'application "Photos" sur votre appareil mobile ou ordinateur.
2- Sélectionnez les photos ou vidéos dont vous n’avez plus besoin ou envie en parcourant vos fichiers.
3- Sélectionnez soigneusement les fichiers à supprimer et appuyez sur le bouton "Sélectionner".
4- Lorsque vous sélectionnez l'icône de la corbeille, les éléments choisis seront déplacés vers l’album "Supprimés récemment".
5- Enfin, assurez-vous que les éléments sont bien supprimés en appuyant sur "Supprimer" dans la fenêtre qui apparaît.

Méthode 3 : Déplacez des fichiers sur un disque externe
Vous n’avez pas besoin de supprimer des fichiers importants pour libérer de l’espace sur votre iPhone pour la mise à jour d’iOS 18. À la place, déplacez-les vers un autre support de stockage. Suivez les étapes suivantes :
1- Utilisez un câble de données compatible avec votre téléphone pour le connecter à un ordinateur.
2- Accédez à iTunes ou à l'application Finder sur votre ordinateur.
3- Sélectionnez votre appareil dans la liste des appareils connectés.
4- Sélectionnez les photos, vidéos, fichiers ou autres documents ou dossiers que vous souhaitez déplacer.
5- Déplacez attentivement les fichiers sélectionnés vers un disque dur externe, une clé USB ou un service de stockage en nuage comme Dropbox, iCloud ou Google Drive.
Méthode 4 : Effacez le cache de votre navigateur et des applications
Lorsque vous effacez le cache de Safari et des autres applications, le système est nettoyé. Cela permet de libérer de la mémoire, d’accélérer l’appareil et de le sécuriser. Vous n’aurez plus à vous soucier de l’espace occupé par iOS 18.
Une méthode rapide et simple pour libérer de l’espace sur iPhone est d’effacer le cache de Safari et des applications. Voici les mesures à prendre pour vider le cache dans Safari et les applications :
1- Pour accéder à Safari, allez dans Paramètres et faites défiler vers le bas.
2- Faites défiler à nouveau et appuyez sur Effacer l'historique et les données des sites web. Appuyez une nouvelle fois pour confirmer votre choix.
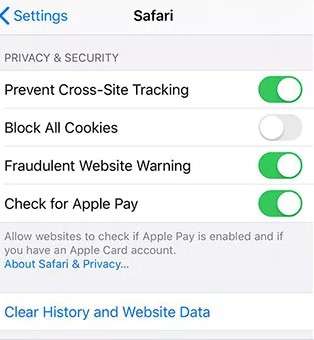
Méthode 5 : Libérez de l'espace sur iPhone avec iCloud
Si vous souhaitez conserver de nombreux fichiers de votre iPhone, vous pouvez utiliser iCloud, qui libérera de l'espace sur votre iPhone. Comment ça marche ? : Vous utilisez votre iPhone pour prendre une photo. La photo n'est pas enregistrée sur votre iPhone, mais dans votre bibliothèque de photos iCloud. Si vous êtes connecté à un réseau Wi-Fi ou à des données mobiles, votre iPhone peut accéder à ces photos et les afficher.
iCloud donc peut nous aider à économiser de l’espace, découvrons comment l’utiliser :
1- Démarrez votre iPhone et allez dans Paramètres.
2- Appuyez sur votre nom ou identifiant Apple.
3- Appuyez sur iCloud. Vous pourrez voir exactement combien d’espace iCloud vous avez déjà utilisé.
4- Activez Photos, Messages ou tout autre type de média que vous souhaitez conserver dans iCloud.
Comme vous pouvez le voir, l'option "Optimiser le stockage de l'iPhone" est disponible après avoir activé iCloud Photos. Cela permettra de stocker vos photos et vidéos sur iCloud dans leur résolution maximale.
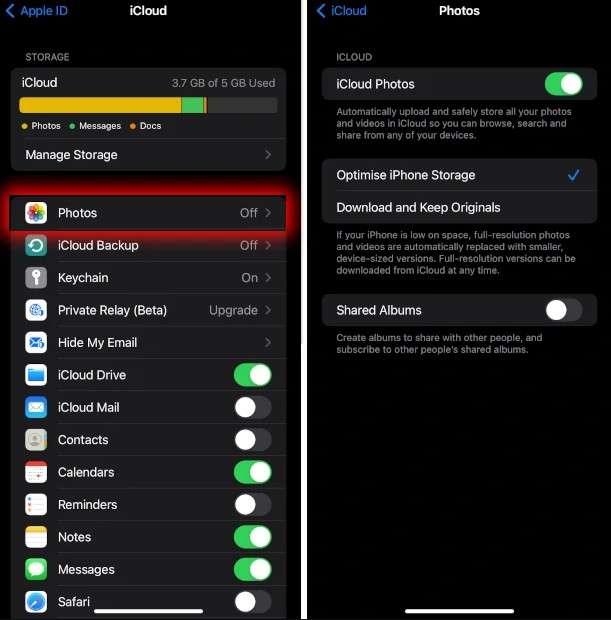
Méthode 6 : Optimisez vos photos
En stockant vos photos et vidéos en haute résolution sur iCloud et en conservant des copies plus petites sur votre appareil, iCloud Photos peut vous aider à libérer de l’espace sur votre iPhone grâce à un espace de stockage supplémentaire. Il vous suffit d’aller dans Paramètres > Photos > Optimiser le stockage de l’iPhone pour activer cette fonctionnalité.
Partie 3 : Sauvegardez en un clic avant de libérer de l'espace pour mettre à jour vers iOS 18
Bien que les méthodes mentionnées ci-dessus soient efficaces, le meilleur moyen de garantir que toutes vos données sont en sécurité avant de libérer de l’espace est d’utiliser Wondershare Dr.Fone (Basic - Phone Backup & Restore pour iOS). Dr.Fone est une solution fiable et rapide pour sauvegarder les données de votre iPhone sur votre PC, vous permettant ainsi de supprimer en toute sécurité des fichiers de votre appareil pour libérer de l’espace et mettre à jour vers iOS 18.
Dr.Fone protège les données pendant le transfert, la sauvegarde et la restauration. Vous pouvez être sûr qu’aucune donnée ne sera perdue.

Dr.Fone - Sauvegarde Téléphone (iOS)
Sauvegardez vos données avant de libérer de l’espace pour mettre à jour iOS 18
- Un clic pour sauvegarder l'intégralité de l’appareil iOS sur votre ordinateur.
- Permet de prévisualiser et d'exporter sélectivement les contacts de l'iPhone vers votre ordinateur.
- Aucune perte de données sur les appareils lors de la restauration.
- Fonctionne pour tous les appareils iOS. Compatible avec la dernière version d’iOS.

Sauvegardez votre iPhone/iPad/iPod Touch avec Dr.Fone
Il est fortement recommandé d'utiliser Wondershare Dr.Fone pour sauvegarder vos appareils mobiles sur votre ordinateur afin d'éviter la perte de données. Cet outil permet de sauvegarder différents types de fichiers de votre téléphone vers votre ordinateur. Une fois votre appareil sauvegardé, il est facile de restaurer les données sauvegardées. Voici les instructions pour utiliser Wondershare Dr.Fone afin de créer une sauvegarde iOS, puis la restaurer.
Méthode 1 : Sauvegarde manuelle des données
Étape 1 : Sauvegardez votre appareil iOS sur un ordinateur.
Installez Dr.Fone, accédez au menu Mes sauvegardes dans le panneau de gauche, puis appuyez sur Sauvegarder maintenant pour commencer la sauvegarde de votre appareil iOS manuellement.

Étape 2 : Patientez pendant la procédure de sauvegarde.
Dr.Fone détectera automatiquement et sauvegardera différents types de fichiers sur votre appareil. Attendez que le logiciel ait terminé la sauvegarde de toutes les données. Si vous souhaitez annuler le processus, appuyez sur Annuler.

Étape 3 : Sauvegarde terminée.
Une fenêtre s'affichera montrant toutes les informations de la sauvegarde une fois terminée. Pour voir les sauvegardes créées avec Dr.Fone, cliquez sur Afficher les sauvegardes. Vous pouvez aussi cliquer sur Ouvrir dans le dossier pour accéder au dossier contenant la sauvegarde.

Méthode 2 : Sauvegarde automatique des données
Étape 1 : Configurez la sauvegarde automatique.
Si vous souhaitez que votre iPhone ou iPad soit sauvegardé automatiquement, vous pouvez le faire dans Wondershare Dr.Fone. Pour voir les options de sauvegarde, ouvrez l'outil, allez à Mes appareils, et choisissez Préférences de sauvegarde. Cela ouvrira une nouvelle fenêtre.

Étape 2 : Connectez votre iPhone ou iPad au même réseau Wi-Fi que votre ordinateur.
Assurez-vous que l'ordinateur et l'iPhone sont connectés au même réseau avant d'activer l'interrupteur à côté de "Activer la sauvegarde automatique". Si tout est bon, l'appareil sera sauvegardé selon le plan de sauvegarde et l'heure préférée définis.

Étape 3 : Vérifiez les sauvegardes.
En cliquant sur Historique des sauvegardes, vous pouvez voir toutes les anciennes sauvegardes de votre appareil iOS. Si vous sélectionnez le bouton Afficher, vous pouvez voir ce que contient chaque fichier de sauvegarde dans ses sections respectives.

Transférer le fichier de sauvegarde de l'iOS vers le PC
Le transfert du fichier de sauvegarde de l'iOS vers le PC aide à libérer de l'espace sur votre iPhone en stockant vos données de manière sécurisée sur votre ordinateur. Cela vous permet de supprimer des fichiers et des applications volumineux de votre appareil sans perdre d'informations importantes. Par conséquent, votre iPhone gagne plus d'espace de stockage pour les mises à jour comme iOS 18. Suivez les étapes ci-dessous pour effectuer cette opération :
Étape 1 : Choisissez les types de fichiers à exporter.
Sélectionnez les types de fichiers que vous souhaitez transférer, puis cliquez sur Exporter vers PC pour continuer.

Étape 2 : Choisissez l'itinéraire sur lequel vous souhaitez effectuer la livraison
Recherchez dans le chemin d'accès l'endroit du PC où vous souhaitez enregistrer le fichier de sauvegarde.

Étape 3 : Patientez jusqu'à la fin de l'exportation.
Observez l'indicateur de progression et attendez que le fichier termine son enregistrement. Si vous ne souhaitez plus stocker le fichier de sauvegarde sur votre ordinateur, cliquez sur le bouton Annuler.

Conclusion :
Mettre à jour vers iOS 18 nécessite un espace suffisant sur votre iPhone. En suivant les méthodes décrites dans cet article, vous pouvez libérer de l'espace sur votre iPhone et garantir un processus de mise à jour fluide. Bien que plusieurs méthodes vous aident à gérer votre stockage, utiliser Wondershare Dr.Fone (Basic - Phone Backup & Restore for iOS) est le moyen le plus rapide et le plus sûr de sauvegarder toutes vos données sur un PC. Cela garantit la sécurité de vos informations importantes, vous permettant de libérer de l'espace en toute confiance et de profiter des nouvelles fonctionnalités d'iOS 18.
















Blandine Moreau
Éditeur
Généralement noté4.5(105participants)